Quick Navigation:
A non-volatile memory express, or NVMe, does not rely on battery power. We're discussing the interface between the host controller and the solid-state drive. Given its superior read speeds, low latency, and low power consumption, it has mostly superseded the SATA interface. Windows' ability to boot quickly from an NVMe SSD will be improved and accelerated. It is why the NVMe interface has become a de facto standard on many modern PCs.
Clone Windows to NVMe if you need faster read/write times or wish to upgrade to Windows 11/10. This post will show you how to use an NVMe SSD without installing Windows. See if this works for us.

Can NVMe Drives Be Cloned?
It is possible to clone NVMe disks. They are just a subset of solid-state drives (SSDs), and cloning an SSD is the same as cloning any other hard disk. But there are a few details to remember while cloning an NVMe disk.
Make that the target drive has enough space to accommodate all of the data coming from the original drive. Because NVMe drives are so massive, this is paramount (often 1TB or more). Second, a specific cable type is required to connect the two drives.
However, getting your hands on the NVMe-to-NVMe connector that most cloning programs require is not always easy. Finally, before performing any clone operation, it is prudent to back up your data in case the process fails. But cloning an NVMe drive is usually no more complicated than cloning any other drive form. It can be a fantastic way to improve your storage without losing data.
How to Clone Hard Drive to NVMe SSD?
Method 1: clone hard drive to NVMe SSD with cloning software
AweClone - Disk Clone Software
- Clone SATA, SAS NVMe SSD and other hard drives.
- Create bootable clone backup for PC and Mac.
- Easy clone steps to clone HDD to NVMe SSD.
Step 1. Download and install Magoshare AweClone on your computer and then choose disk clone mode.
Step 2. Select the hard drive as the source disk and select the NVMe SSD as the destination disk. Click Next.
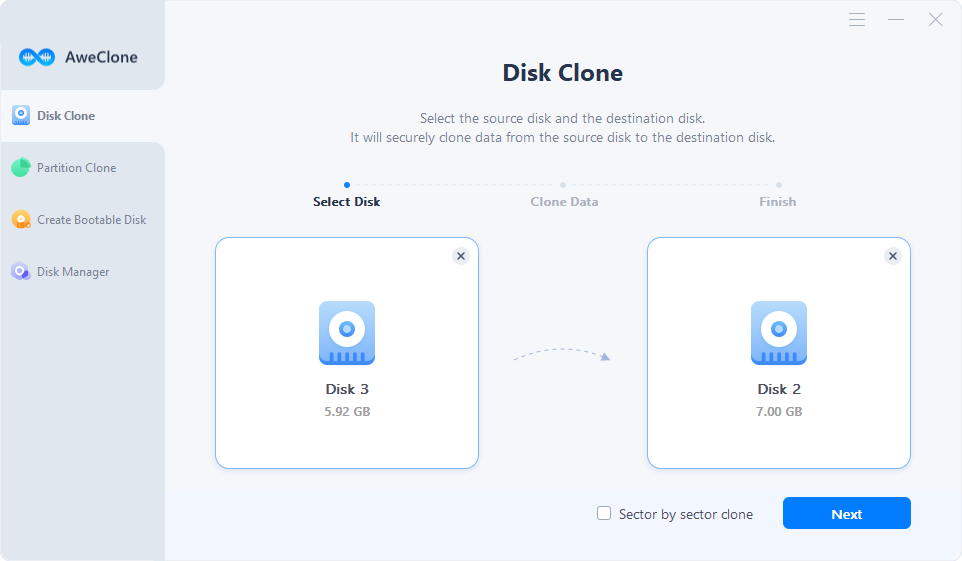
Step 3. Preview the clone layout, you can edit. Tick 'Check the option if the destination is SSD.' Then click on Clone button.
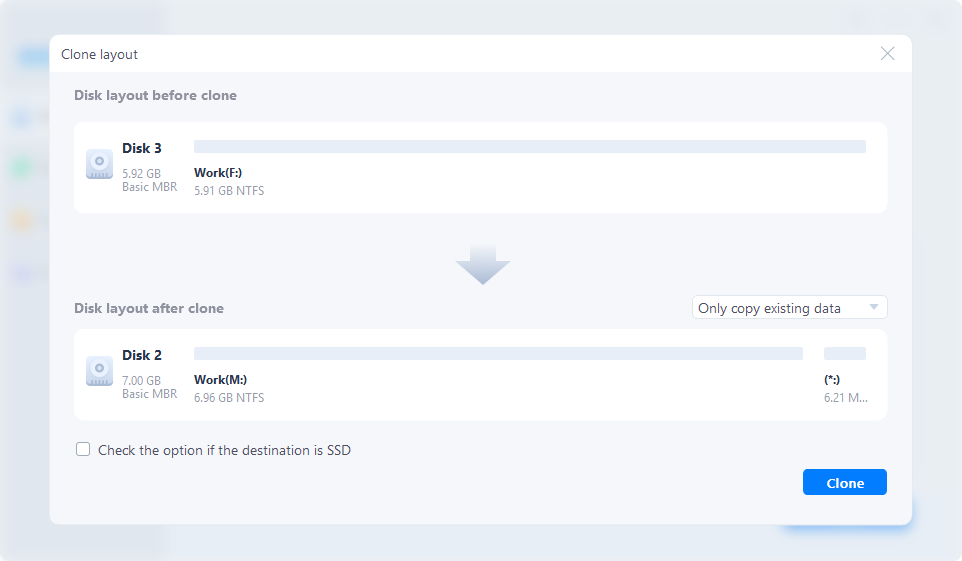
The procedure requires a proper SATA SSD/HDD connection and the correct selection of the source disk and the destination disk.
Once you've completed the above procedures, you can switch from Legacy to UEFI boot mode by restarting your computer. A cloned NVMe SSD won't work if it can't start up. Just enter the BIOS setup menu by tapping a key on the keyboard.
Method 2: Using the Windows built-in tool
Windows lets you easily copy your settings to a new NVMe SSD using a system image backup. Despite its apparent ease, this approach has several limitations, including a lack of options for personalization. The steps necessary to implement this procedure are as follows.
Fortunately, a 16 GB USB flash drive is sufficient for storing the data. Connect your NVMe SSD.
Step 1: Click on Repair your computer.
Start your computer from the disk that contains the Windows installation program. Then, once the application has loaded, select the option to fix your computer. If you click the Advanced button, Windows will take you there.
Step 2: Click on Troubleshoot.
Try selecting Troubleshoot from the list of available Advanced settings.
Step 3: Click on System Image Recovery.
Choose System Image Recovery under More Advanced Settings.
Step 4: Select a system image backup.
Your NVMe SSD ought to be discovered by Windows now. If you want to use an older backup image of your system (not advised), you can do so by selecting it in this box. Choose the operating system image that best suits your needs. The last step is to select Next.
Step 5: Exclude disks.
If there are other local disks or partitions, you can choose to skip them. To do so, go to Tools > Exclude disks..., check the box next to Blank, and click OK.
Step 6: Wait.
When you accept your selections, Windows will begin the OS migration and restoration process. Remember that a task of this nature could take several minutes to do. Windows will restart when done, and you can resume using your computer.

FAQs About NVMe SSD Clone
NVMe SSD is faster than SATA SSD which benefits your PC by improving file and start-up loading times. Upgrading to an NVMe SSD will remove any storage bottlenecks and improve your PC's overall workflow.
You can download a disk cloning program, such as AweClone, to help you clone a hard drive to a SSD without any data loss.
Yes, you can use Disk Utility restore feature or a disk cloning application to clone Mac startup disk to a NVMe SSD.
You can use disk cloning program to clone all data including files, settings, apps from the old NVMe SSD to the new NVMe SSD.
- Download and install AweClone.
- Choose disk clone mode, select the computer disk as the source disk.
- Select the NVMe SSD as the destination disk.
- Click on Next.
- Edit clone layout, click on Clone button.
Conclusion:
Cloning Windows is a time-saving, convenient, and secure working method with multiple operating system copies. It used to take a lot of time and effort to reinstall every software, reconfigure all preferences, and download material after formatting a computer or moving data. Its importance is growing in the modern world thanks to scientific and technological progress. NVMe solid-state drives are an example of a high-quality storage device that offers numerous benefits. Follow this guide, you can easily clone hard drive to a NVMe SSD.


