Quick Navigation:
- 1. Clonezilla Features: Free Disk Cloning
- 2. How to Clone A Hard Drive Using Clonezilla?
- 3. Easy-to-use Clonezilla alternative - AweClone
- 4. FAQs About Cloning Hard Drive with Clonezilla
To get the maximum performance from your new solid-state drive, you may need to run the Clonezilla software. Clonezilla is free, open-source software that can copy a whole hard drive. It is used to make a replica of a hard disk that can be booted up.
The use of Clonezilla necessitates a spare hard drive, as well as a Clonezilla bootable USB flash or Clonezilla CD/DVD. It's possible that using a hard disk drive will slow down your computer. In terms of speed, however, the hard disk performs poorly.
Installing the system on an SSD will give you the best possible performance. Launching disk cloning with Clonezilla in real-time. To begin cloning your hard drive to a solid-state drive with Clonezilla, ensure your SSD is connected to your computer.
Clonezilla Features: Free Disk Cloning
Among the many disk imaging and cloning programs available, Clonezilla stands out for its widespread popularity and free and open source. It may clone a single drive or several drives from one device to another and works on Windows, macOS, and Linux systems.
It's compatible with various disk formats and interfaces, including HDD, SATA SSD, NVMe SSD, etc. Clonezilla Live and Clonezilla Server Edition are available variants. Clonezilla SE is meant for Maas network deployment, whereas Clonezilla Live is for single-disk cloning on a personal computer.
Clonezilla is an efficient disk cloning program due to its many capabilities, such as cloning only the space used, support for several operating systems, cloning compression, PXE booting, etc.
How to Clone A Hard Drive Using Clonezilla?
To clone a hard drive using Clonezilla, follow the steps below to complete the understanding.
Step 1. Insert the Clonezilla bootable USB device or CD/DVD and start up your computer from there.
Step 2. Choose Clonezilla Lives and press Enter after your computer has booted from the bootable USB stick.
Step 3. Choose your language and hit the Enter key.
Step 4. Accept the current keyboard layout.
Step 5. Choose Clonezilla, then press the Start button.
Step 6. Clone HDD to SSD On Windows, choose to clone from one disk or partition to another and then press Enter to proceed.
Step 7. Choose the "Beginner" mode and press the Enter key.
Step 8. Choose disk to local disk and then click OK to clone the complete hard disk to SSD.
Step 9. Choose the disk on your computer as the origin. To clone data from one drive to another, type in the drive letter of the source disk and hit Enter.
Step 10. The HDD is the starting point, while the SSD is the final resting place.
Step 11. Choose your disk selection and press enter to proceed.
Step 12. For the default, press the Enter key.
Step 13. Choose what should happen once the cloning is done. You can choose to restart or turn off the device. Choose any that you like.
Step 14. Once everything is done, you can decide what to do (choose, reboot, or power off). To proceed, please hit enter twice.
Step 15. Confirm the cloning by typing Y and pressing Enter. Press enter after typing Y twice to confirm To exit the bootloader.
Step 16. Clonezilla has now begun cloning the hard drive to the solid-state drive.
Step 17. Hit the enter key. When you're done cloning, you can power down the PC.
Step 18. Take off the old hard drive and replace it with the SSD. After that, boot directly into the SSD.

That’s how to clone a hard drive with Clonezilla. For IT pros, it is not a difficult job to clone a hard drive with Clonezilla. But for common users, it seems to takes much time and energy, not an easy thing. If you are still confused by these cloning steps, you can try another DIY cloning program - AweClone.
Easy-to-use Clonezilla alternative - AweClone
If you want to a fast, easy-to-use tool, you can try this Clonezilla alternative - AweClone. This disk cloning program is much easier to use than Clonezilla and it can clone hard drive on both Windows and Mac OS.
AweClone - Disk Clone Software
- Clone HDD, SSD and external storage device.
- Create bootable clone backup for PC and Mac.
- Complete DIY disk cloning tool, clone is as easy as 1-2-3.
Now, follow the steps below to clone hard drive with AweClone:
Step 1. Open AweClone and select the source disk and the destination disk. It will clone the source disk to the destination disk.
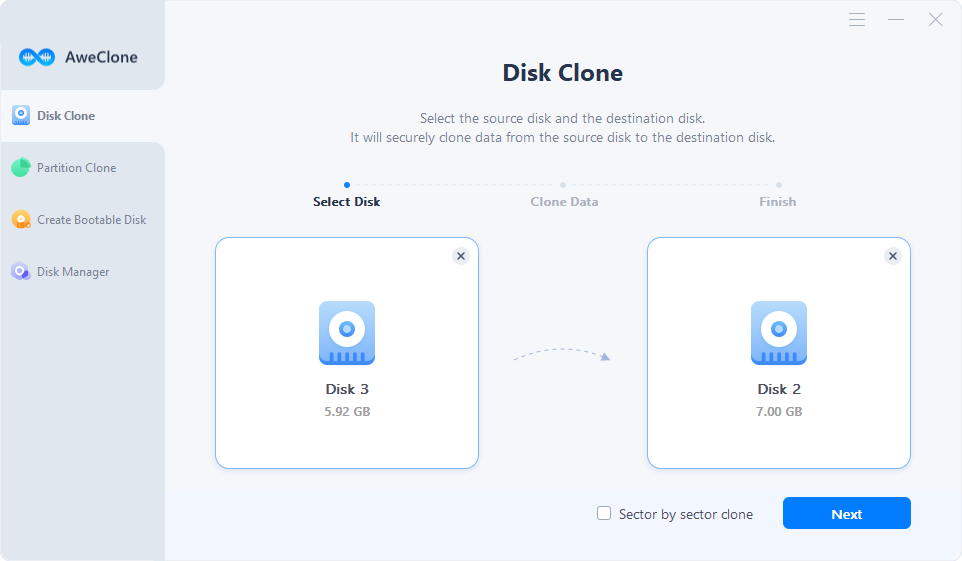
Step 2. Click Next and then edit the clone layout. Click on Clone button.
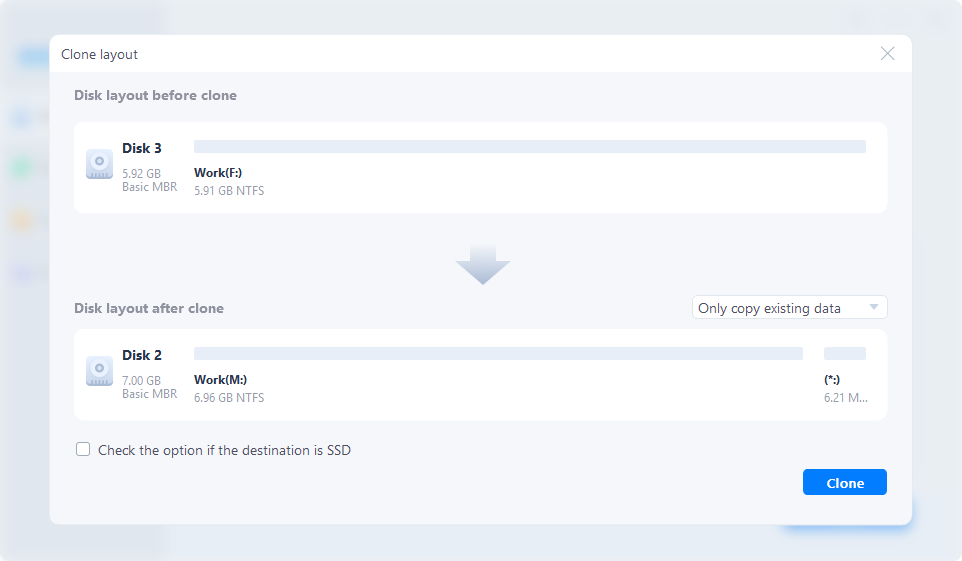
Clone A New Hard Disk By Connecting It Up to A Computer
It is necessary to have both drives attached to the computer simultaneously if you wish to transfer the contents of your PC's boot disk to a new, faster, or larger alternative. You can install the new hard drive if your desktop computer has an available M.2 or SATA port.
But, you will need an enclosure that can plug the new drive into a USB port if you are using a laptop or don't have enough space to install both drives in your computer simultaneously. When the cloning process is finished, if you use an enclosure, you will need to open your computer and replace the old drive with the new one.
FAQs About Cloning Hard Drive with Clonezilla
Yes, Clonezilla is a free open source cloning program, based on Linux explicitly designed for drive cloning containing any data.
Yes, you can clone HDD to SSD with Clonezilla. Just check the steps listed above, then you can try to clone a HDD to a SSD with Clonezilla.
Just go to Clonezilla website to download it.
If you want to quickly clone a hard drive, you can try Clonezilla alternative - AweClone. You only need to select the source disk and destination disk, click on Clone button to clone the source drive to the destination drive.
- Open AweClone.
- Select the computer disk as the source disk and select the external hard drive as the destination drive.
- Click Next, preview the clone Layout.
- Click on Clone button.
Conclusion:
Several backup tools are available to ensure the security of your important documents. Still, only a select few can create a true image of your hard drive, including your personal information and any settings you may have tweaked.
You can accomplish this exactly using Clonezilla, a free disk cloning, and data recovery tool. Clonezilla's Live image can be burned on a disk or copied to a USB drive. Clonezilla's ability to boot into RAM means it can quickly and easily transfer files from your hard drive to a portable storage device. Another tool - AweClone is an easy to use tool to help you clone hard drive on Windows or Mac.


