Apple's new M1 processor (M1/M1 Pro/M1 Max/M1 Ultra) is included with some of the most recent Mac computers. The M1 processor and the new Mac OS system work together to make the system quicker and more secure than ever before. However, it is not impervious to data loss, and you may lose information on a Mac with the M1 chip. Due to the security technique of the M1 chip, recovering deleted data from a Mac with an M1 chip is difficult. Most file recovery, like other common data restoration scenarios, is unable to reliably retrieve information from the M1 chip Mac.
In this article, we will show you effective methods to recover lost data on new Mac machine - Mac Studio.
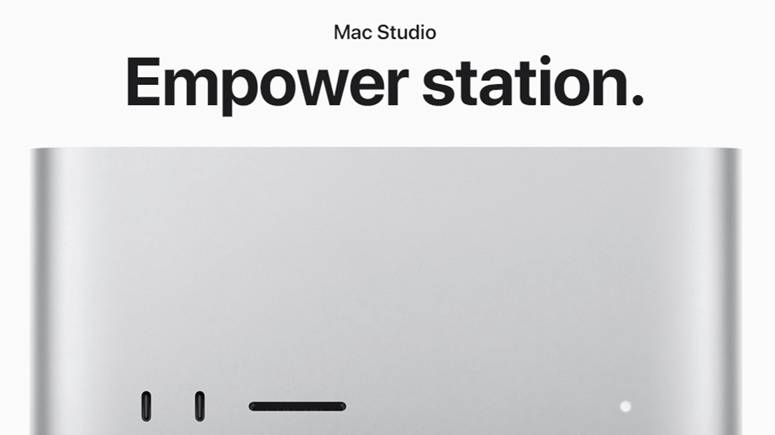
We commend you try the first 2 methods when you find your data on Mac Studio has been lost:
Check the trash bin to see if the deleted files are still there and put back them.
If you have a backup, check the backup (such as Time Machine backup) to restore lost files.
When the two methods above can’t restore lost files, just try Mac Studio data recovery software. Mac Studio data recovery software can help you easily and completely recover deleted, formatted or lost data.
Use data recovery software to recover deleted data from Mac Studio
Magoshare Data Recovery for Mac can successfully rescue lost data from Mac Studio as a professional and dependable data recovery tool that supports M1/M1 Max/M1 Pro/M1 Ultra chip, Mac. On a Mac, it can recover many sorts of images, movies, music, documents, archives, and other things.
Furthermore, the program is incredibly user-friendly. With the program, it is possible to recover deleted data from a Mac Studio in only a few steps. Please follow the steps below in order.
Step 1: Get the Mac Studio data recovery application and install it.
To begin, simply download the recovery tool on your Mac Studio. You may then launch it from the Launchpad.
Magoshare Data Recovery for Mac
- Recover lost data from HDD, SSD, USB flash drive, memory card, camera, etc.
- Completely recover deleted, formatted or lost data on Mac Studio.
- Recover inaccessible or damaged data.
Step 2: Select the Mac Studio drive disk.
If you've lost data from your Mac Studio's drive, double-check that you've selected the correct drive from the software's device list.
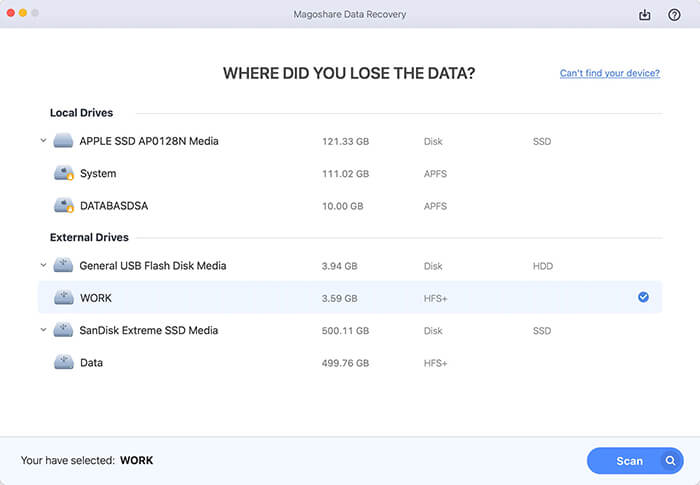
Step 3: Scan the Mac Studio's disk.
The application will automatically scan the drive after you click the "Scan" button. It can scan and search the hard disk for any lost data.
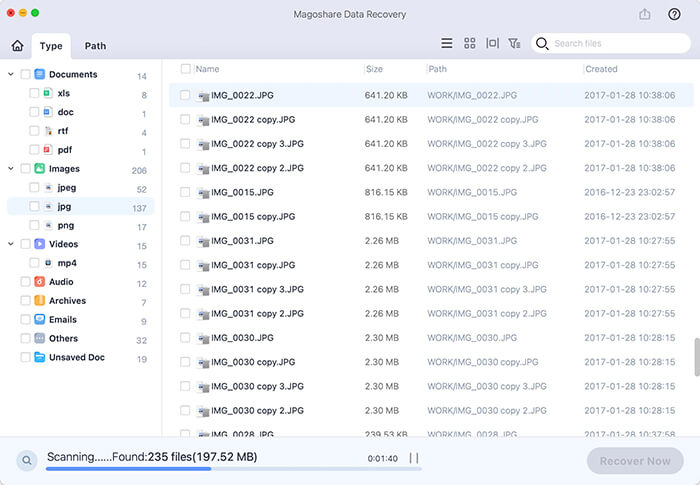
Step 4: Perform a data preview and recovery.
After the scan is complete, you may go through the results and look for the files you're looking for among the results. Choose the files you want to recover and save them to a different disc.
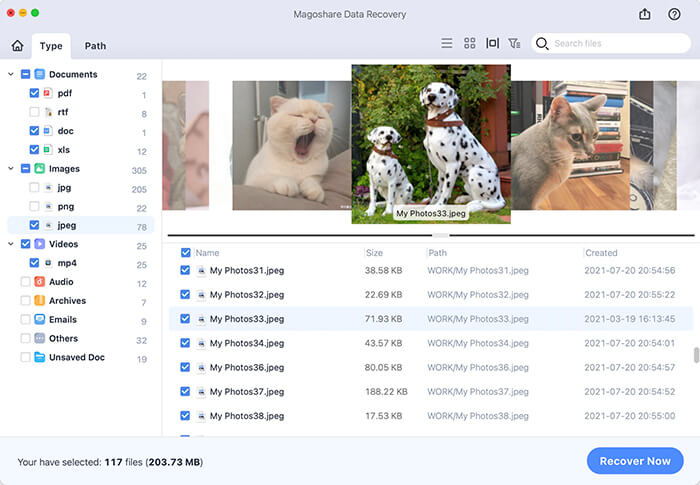
Restoring Files from a Time Machine backup
There is another option for recovering lost data in the event of a data loss. If you already made a Time Machine backup for your Mac Studio, recovering lost data from the backup will be simple. As a result, we recommend that you establish Time Machine backups for your Mac Studio, as well as any other Mac Macs.
You may recover individual files or the complete system, including personal data, using a Time Machine backup. We can walk you through the process of recovering specific files from a Time Machine backup.
1) Plug in your Time Machine backup drive to your Mac Studio.
2) Open the Time Machine program. It will display all of the backups that are accessible.
3) In any version of the Time Machine backups, please explore and preview the data.
4) Locate and select the desired files, then click "Restore."
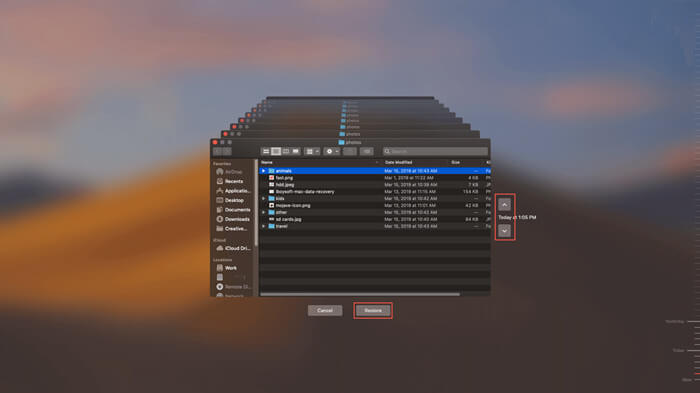
Note: By default, it will restore the files to their original location(s). If you wish to restore the files to a different place, select the files, right-click, and select "Restore to" from the drop-down menu. Alternatively, you can just pick the files and click "Copy" to copy and paste them somewhere else.
Final thoughts
Backing up data with Time Machine or any other backup program or technique is highly recommended to safeguard data and avoid data loss on Mac Studio. If a data disaster or data loss occurs in the future, you can restore your lost data using backups. If you haven't made any backups for your data on your Mac Studio and lost data by mistake, please stop using it immediately and apply for the most dependable and professional data recovery program - Magoshare Data Recovery for Mac - to recover the lost data.


