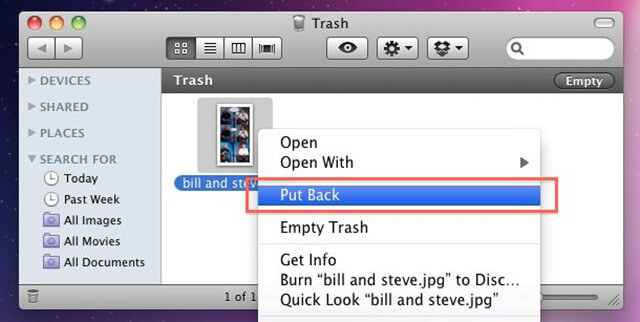Recover Erased or Lost Data on Mac
Recover lost data after factory set, reinstalling macOS or erasing Mac startup disk. Read More >>
Page Content:
Note: Erase all Contents and Settings only applies to a Mac with Apple silicon or a Mac with Apple T2 Security chip (macOS Monterey or later). If you want to factory reset an Intel-based Mac, check this guide: How to reset an Intel-based Mac to factory settings and permanently wipe all sensitive data?
Data security and privacy protection have grown into critical issues in the digital sphere. As our dependence on digital gadgets grows, it is more important than ever to properly dispose of sensitive data when we no longer use an item.
Reliability and security are hallmarks of Apple's Mac computers, and one of those hallmarks is the ability to erase everything - a feature often called "Erase All Content and Settings." This article will walk you through using this feature on a Mac, explain why it's important, and discuss its effects on privacy and security.
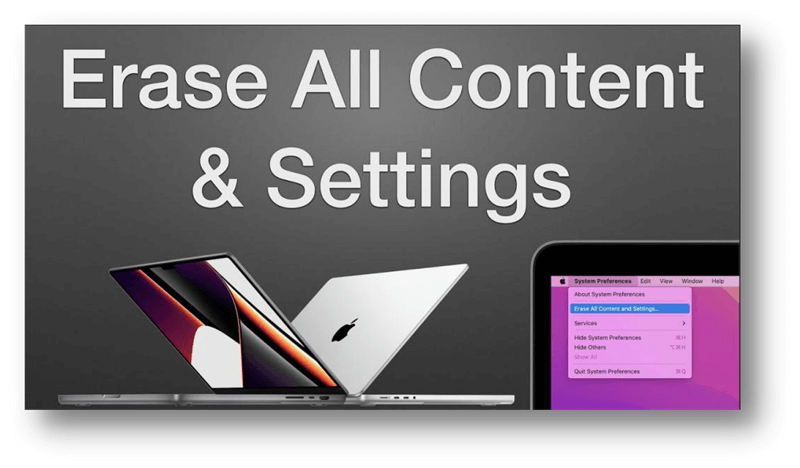
With everyone always online, the risks of identity theft and privacy breaches are higher than ever. Before you sell, donate, or throw away your Mac, be sure all personal information, bank records, login credentials, and sensitive data are wiped. The best way to protect your personal information from illegal access or misuse is to erase all material and settings from the device. That will leave no leftover data.
Data is not irretrievably lost when you format a drive or delete files. If the destroyed data is not overwritten with fresh information, advanced data recovery techniques may be able to retrieve it. It is far more difficult for data recovery tools to retrieve any previously saved information when you erase all material and settings on a Mac. That is because safely wiping the disk is involved.
It is essential for organizations and businesses that deal with sensitive data to adhere to data protection standards. It is often required to erase all material and settings from devices before redistributing, reusing, or disposing of them to comply with data protection rules and regulations such as GDPR or HIPAA.
Whether you will sell your Mac or you just want to delete everything on your Mac, you’d better make a full backup before starting erasing the startup disk. You can use Time Machine to create a backup or use disk cloning software, such as AweClone for Mac to create a bootable clone backup. Check these steps:
Step 1. Download and install DoYourClone for Mac, then open it from Launchpad.
Step 2. Choose OS Clone mode and make sure you have an external hard drive connected to your Mac.

Step 3. Select the external hard drive as the destination drive and click on Clone Now button.
It will clone everything including macOS, user files, settings, apps and other data from your Mac to the external hard drive, and create a bootable clone backup.
If you are going to sell/donate your Mac or recycle a Mac, you can use this feature to wipe everything on your Mac. After making a full backup, you can start to erase all contents and settings on your Mac:
Step 1. Click Apple menu, choose System Settings, then choose General > Transfer or Reset.
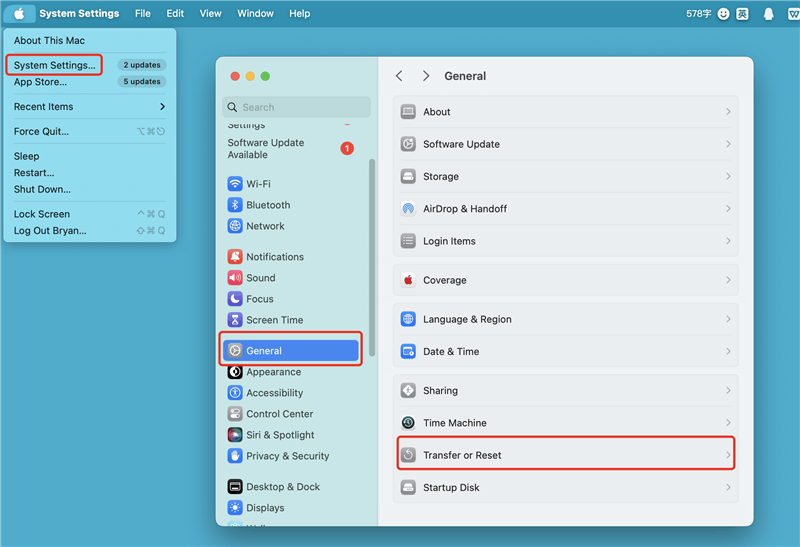
Step 2. Click Transfer or Reset, then click on Erase All Contents and Settings button.
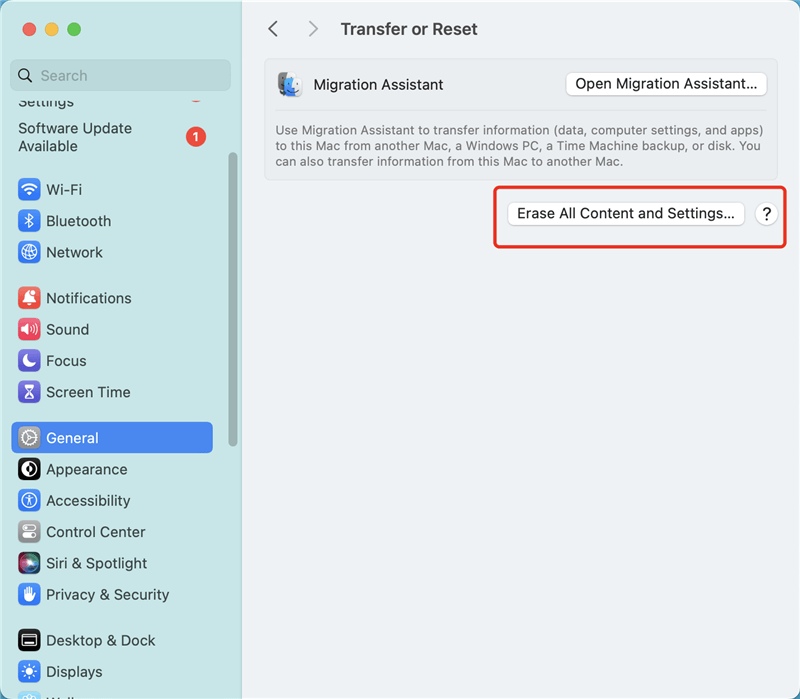
Step 3. To open Erase Assistant, you should enter the password to allow it to run.
Step 4. Then you will see Erase All Contents and Settings window, just click Continue and follow the onscreen instructions.
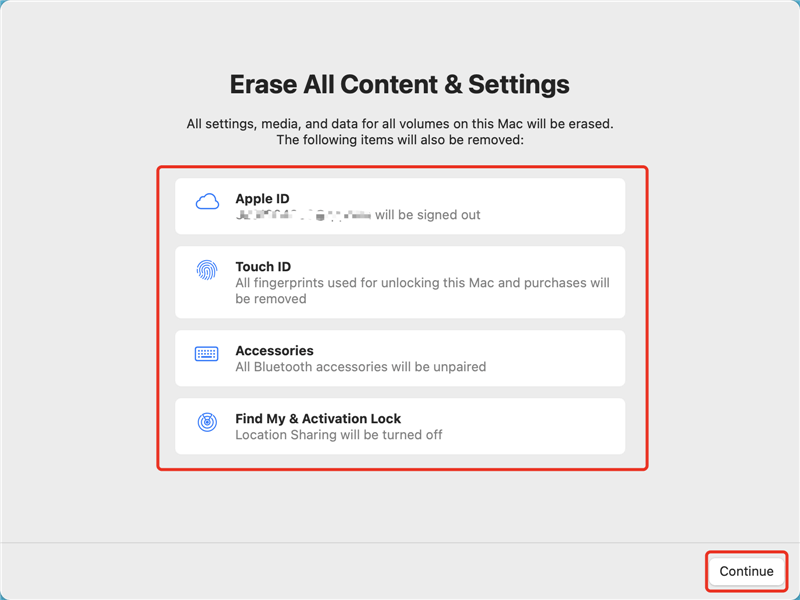
Step 5. Finally, it will asks you again if you really want to erase everything from your Mac, just choose Erase All Contents and Settings. Then it starts to erase all data from your Mac.
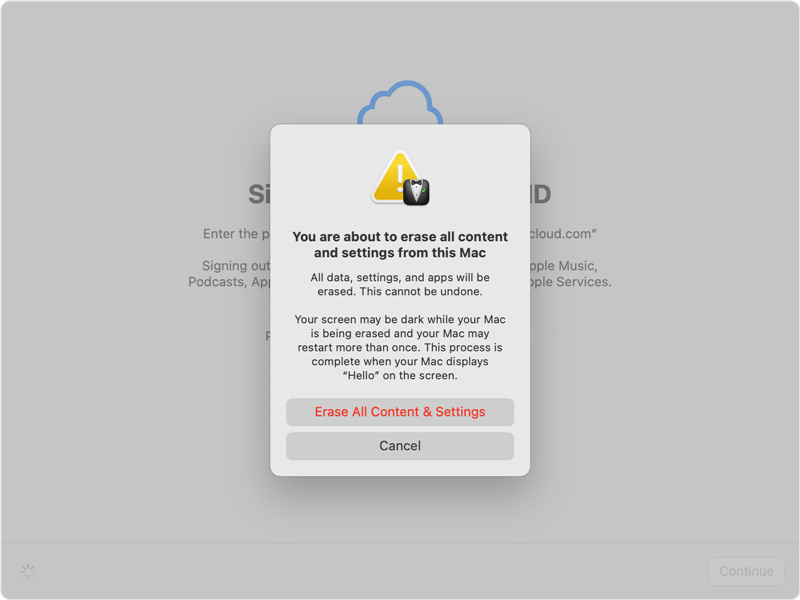
Step 6. When it gets finished, you will get a brand-new Mac. If you want to use it again, just follow the setup guide to activate your Mac as you use it for the first time.
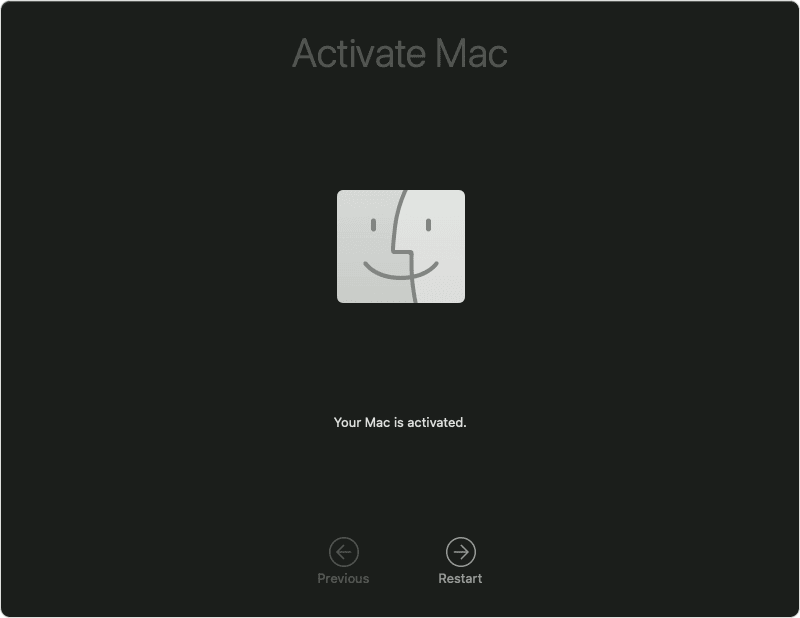
Please note that even you have erase all contents and settings on your Mac, the erased files are not lost forever. Some of the erased files still can be recovered by data recovery software.
Recover Erased or Lost Data on Mac
Recover lost data after factory set, reinstalling macOS or erasing Mac startup disk. Read More >>
To prevent potential data recovery on your Mac, you can use a data erasure app to help you wipe free disk space of your Mac to permanently erase all deleted/lost data on the Mac.
AweEraser for Mac is a famous data erasure application for Mac. It can help you permanently wipe all erased/deleted data on your Mac after factory reset and make sure all data is gone forever, can not be recovered by any method.
Step 1. Download and install AweEraser for Mac, then run it from Launchpad.
Step 2. Choose erasure mode - Erase Free Space.
Step 3. Select the Mac disk and click on Erase Now button. It will wipe free disk space of the Mac disk and destroy all deleted/lost data.
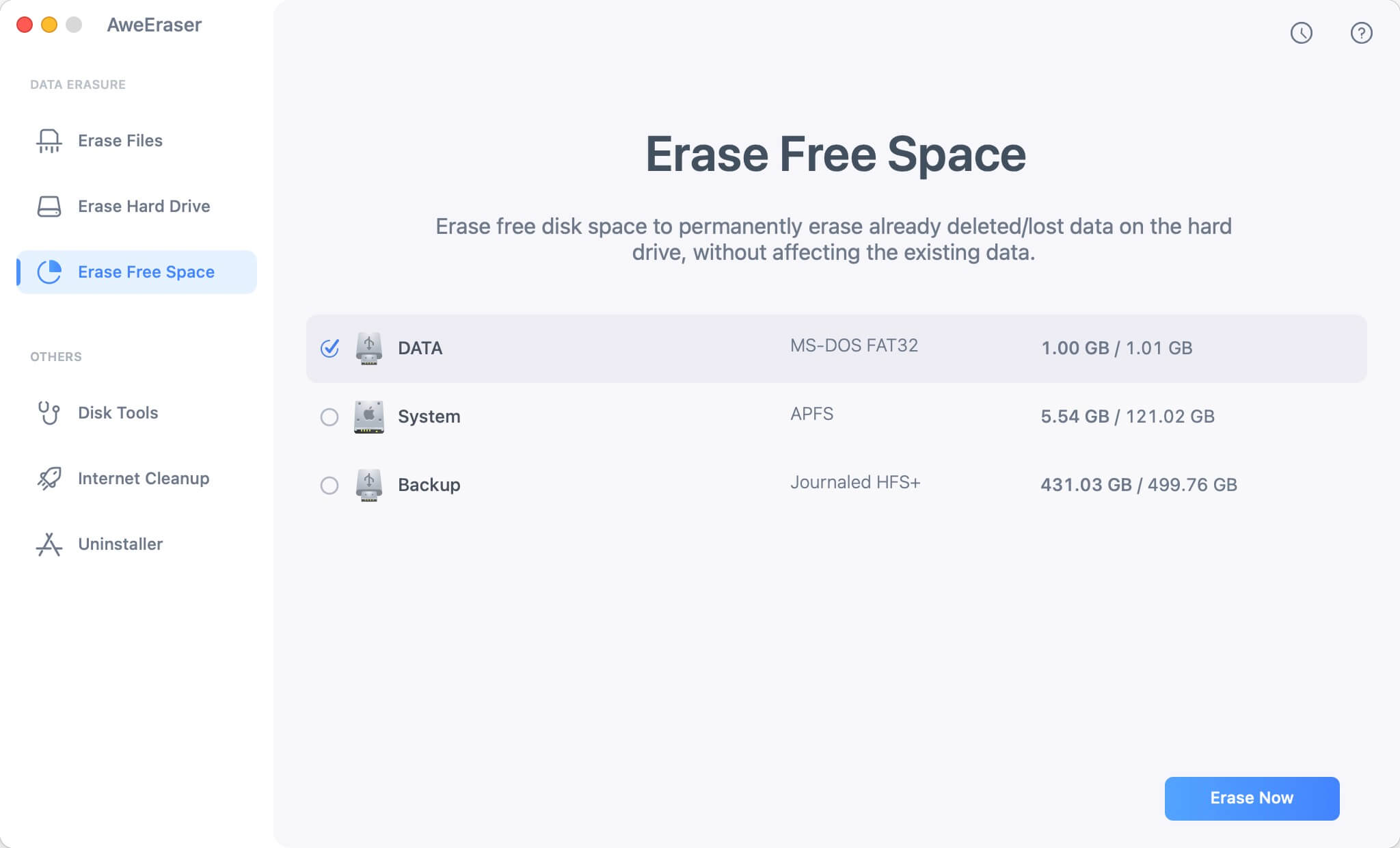
1. When to use Erase All Contents and Settings?
For some reasons, you may need Erase All Contents and Settings, such as:
2. How to use Erase All Contents and Settings on Mac?
It is easy! Just click Apple menu > System Settings > Transfer or Reset > Then select Erase All Contents and Settings, follow the wizard to erase your Mac.
3. Is the data lost forever after Erase All Contents and Settings?
No, the data is still stored on the Mac SSD. With a data recovery tool, you can recover the erased data from your Mac after factory reset.
4. How to format startup disk on Mac?
5. How to permanently erase data on Mac?
You can use data erasure software, such as AweEraser for Mac to help you permanently erase data on your Mac. It offers three modes:
One of the most important features of Mac computers is Erase All Content and Settings. It provides customers with a reliable way to remove all personal data and settings before selling, recycling, or disposing of their devices.
Users can assuredly secure sensitive information and adhere to data protection requirements by following the detailed instructions and comprehending the significance of this process in maintaining privacy and security. In today's digital world, erasing all data from Macs is crucial. It helps to create a secure digital environment for everyone.