Quick Navigation:
- 1. Best disk cloning software for Windows Server 2022
- 2. Steps to clone hard drive on Windows Server 2022
- 3. FAQs about Windows Server 2022 Disk Clone
Summary: In this article, we will introduce a best disk cloning program - AweClone for Windows Server 2022 and show how to easily and securely clone HDD, SSD, partition and external storage device on Windows Server 2022.

Disaster recovery is something that will inevitably need to be done. Either your data will be lost, or the computer will refuse to boot up if you utilize an outdated hard disk. If you have a clone or image of the damaged or faulty source drive, restoring the data to a new drive will be much simpler.
Windows Server 2022 is a powerful Windows OS for enterprise and business users. To prevent data loss, you can make a clone backup of Windows Server 2022 hard drive or create a bootable clone backup for entire disk.
Why clone your hard drive?
The primary reasons to clone a storage hard drive are for data backup and drive migration. A second drive means you can continue working normally if the first one is damaged.
If you want a storage device, you can clone it, making an exact copy of the original. With cloning software, you may easily transfer all your data from your old HDD to your new, faster SSD. In this article, we will show you how to clone a hard drive on Windows Server 2022.
What distinguishes disk imaging from disk cloning?
Disk cloning is duplicating a hard drive in its entirety on another drive. Disk cloning duplicates everything on a disk, including the bootloader and operating system.
Disk imaging is creating a replica of a hard drive, including all its data and files. You have created a storage file that contains every bit of information on the backup hard drive.
Best disk cloning software for Windows Server 2022
In 2022, Windows Server will be supported by various disk clone applications. Not all copies are made at the file system level; some employ a sector-by-sector clone. Some can clone in Windows, while others need a server reboot or an external boot drive. Some cloning tools are limited to replicating the original partition layout on the target drive, while others allow you to adjust partition sizes after the fact. AweClone is highly recommended for cloning disks on Windows Server 2022 due to its various features, including:
- Support normal clone and sector by sector clone.
- Its advanced file-moving mechanism makes it possible to enlarge or clone a partition at a rate of 30% to 300% faster.
- The Hot-Clone technology can clone a drive without restarting the server in Windows.
- Create bootable clone backups.
- Fast SSD clone.
- Besides cloning, it also can format, repair hard drive on Windows Server 2022.
Whether you want to clone a hard drive or upgrade HDD to SSD, you can download and install AweClone on your hard drive, then run it to securely and easily clone the hard drive.
AweClone - Disk Clone Software
- Clone HDD, SSD and external storage device.
- Create bootable clone backup.
- Clone HDD to SSD without losing data.
Steps to clone hard drive on Windows Server 2022
AweClone is one of the best disk cloning programs on the market. It supports to clone hard drive on Windows 11, 10, 8, 7, Vista, Server, macOS, etc.
Download AweClone first. After inserting both disks into the computer, the next step is to launch the software and select the appropriate disks as the source and the target. To proceed, please select the Next option. Third, you can preview and modify the destination disk's layout before cloning. Then, start the cloning process by clicking the Clone button. Step 4 requires you to verify the copied disk to ensure a successful clone.
Step 1. Select the source disk and the destination disk.
Open AweClone, it offers two disk cloning modes: partition clone and disk clone. If you will clone an entire disk, just choose disk clone mode. Then select the source disk and the destination disk. It will clone the source disk to the destination disk. You can choose Sector by sector to clone every bit of data from the source disk to the destination disk.
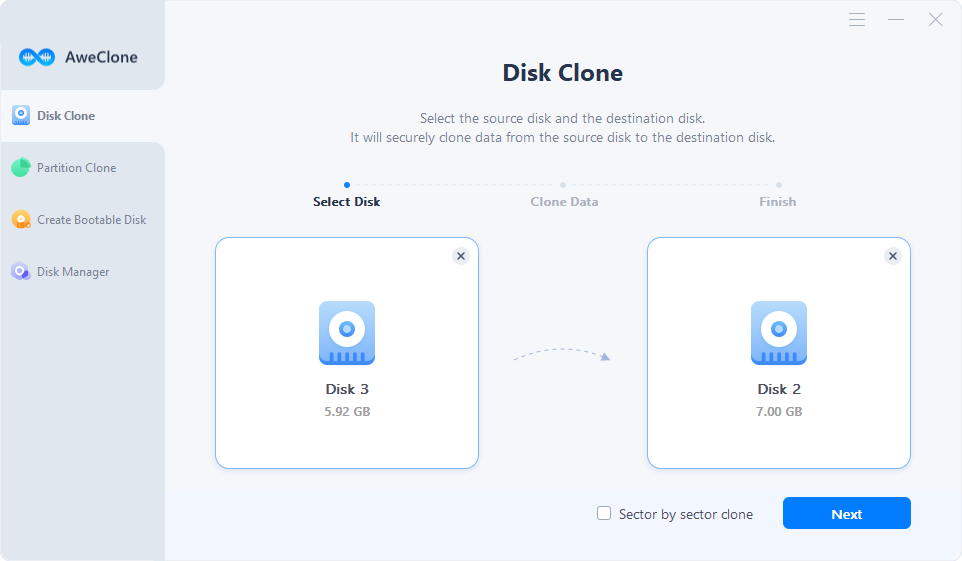
Step 2. Clone the source disk to the destination disk.
Click Next, then preview the clone layout. You can edit the clone layout or just click on Clone button to start cloning the source disk to the destination disk.
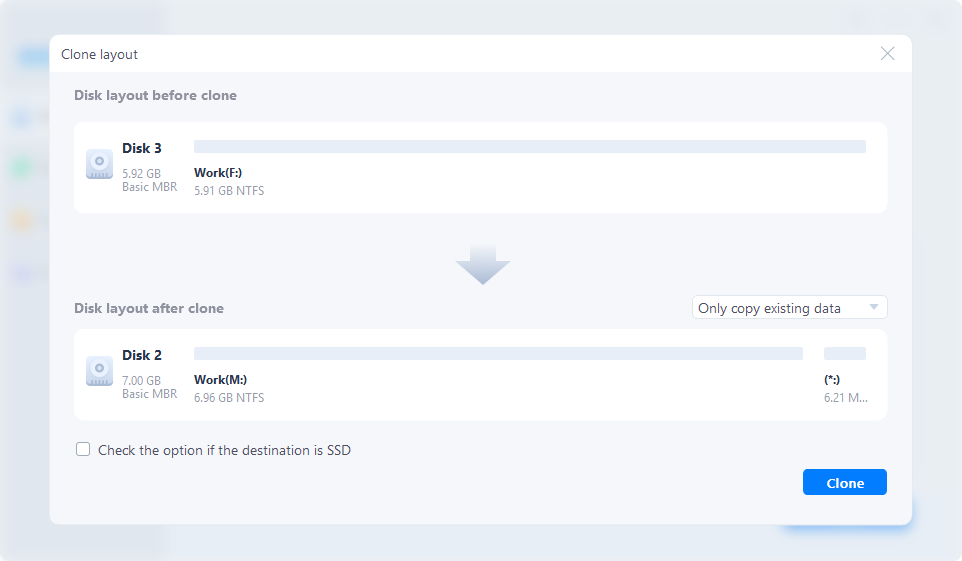
FAQs about Windows Server 2022 Disk Clone
The easiest way to clone a hard drive on Windows Server 2022 is to use a disk cloning program, such as AweClone:
- Download and install AweClone on Windows Server 2022.
- Select the source hard drive and the destination drive.
- Click on Clone button.
Yes, you can try AweClone to help you clone HDD to SSD and then move all data from the HDD to the faster SSD.
You can connect the backup drive on your Windows Server 2022 and then copy or clone data from the backup drive to your Windows Server 2022 hard drive. If you have a bootable clone backup, you also can connect it to your computer and use it as a boot drive.
Conclusion:
Changing hard drives and installing Windows Server 2022 without backup is possible. You can clone Windows Server 2022 to a new hard drive to save time and have more flexibility.
Without reinstalling Windows Server 2022 from scratch or restoring from a backup, this article explains how to clone your existing installation to a new hard drive. To safely duplicate Windows Server 2022, you can turn to the experts at AweClone. Once you've completed a disk clone, you may start your computer from the disk and have immediate access to all of your data and apps.


