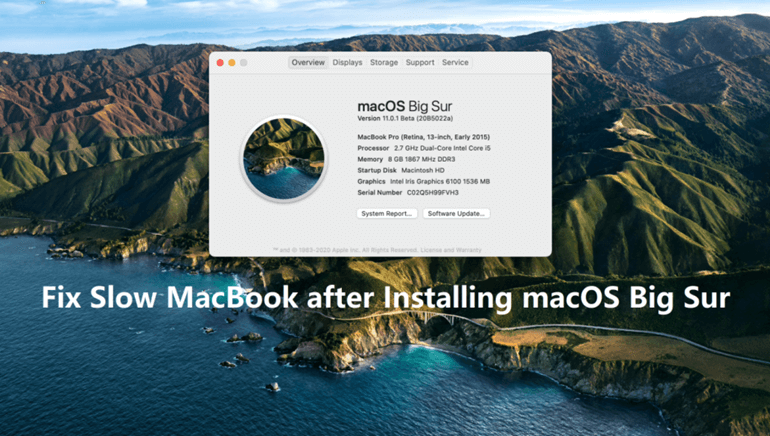
macOS Sonoma is the next major version of the Mac operating system. It applies more advanced features and it narrows the gap between how macOS and iOS look and operate. Many users choose to update the system to the latest macOS Sonoma now to enjoy the new features. However, you might encounter issues after updating to the new system. For example, you may find the MacBook is running slow after installing macOS Sonoma. If you wonder why the MacBook is running slow and want to know how to speed up slow MacBook after installing macOS Sonoma, it’s the right place for you. Here in this article we will show you the tips and solutions to fix the slow MacBook.
To speed up slow MacBook, you can not only try the system preferences or system built-in apps, but also you can try some third-party software, like the most effective system cleaner and optimization tool AweCleaner for Mac. Please read on and have a glance for the solutions as follows.
All-in-one Mac cleaner & manager to optimize, clean and speed up your Mac in easy way.
1. Remove some startup items
The first one is to remove some unwanted automatically started apps. It can make the MacBook boot up faster and speed up the operating system after booting up. You can try to disable unwanted login items and apps as follows.
Go to System Preferences > Users and Groups. Please change to the Login Items tab. Please check and choose the items/apps from the list. Then you can click on the “–” (minus) button to remove the selected items/apps.
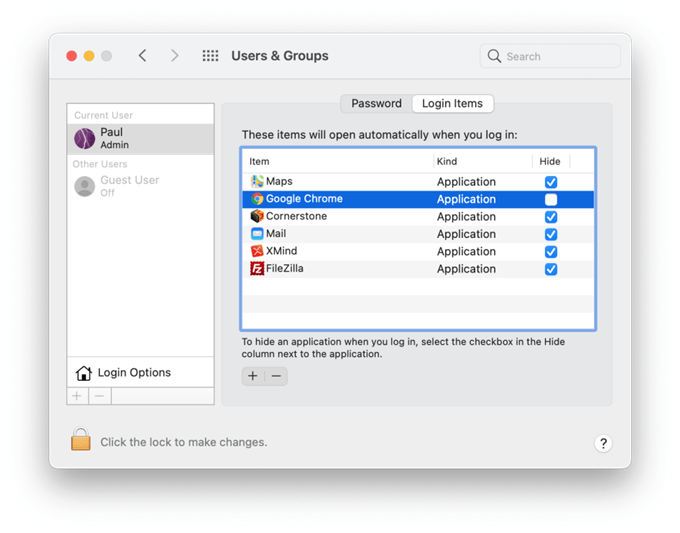
Then it will remove and stop the items/apps from starting up automatically. Normally, it will speed up the startup process and run the system faster.
You can also try to disable the startup items easily in the software AweCleaner for Mac. It’s very fast to find the option and disable the auto startup items. You can only start the software and click on Startup Items. Then you can see all the startup items. Choose some items from the list and click the Remove button to disable them.
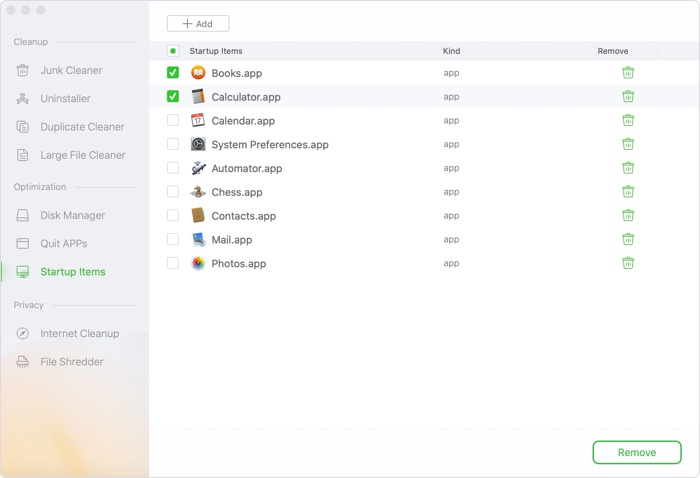
2. Check and free more space
To free more space on your MacBook will also ensure the system run faster. Part of the MacBook’s performance depends on free drive space. So it’s necessary to have some free space on the computer. Please click “About This Mac” and change to Storage tab. Please click the “Manage...” button. It will show the pop up window with some options to optimize storage or remove files.
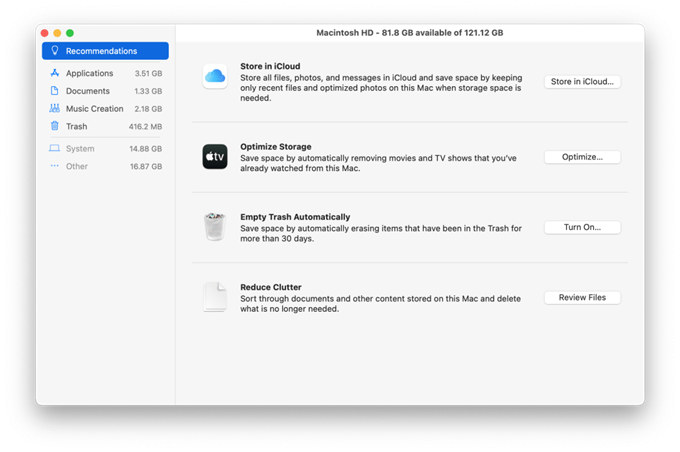
Also, you can try the software AweCleaner for Mac to manage the space more easily and flexible. You can start the app first. Then you can use the options Uninstaller, Duplicated Cleaner, Large File Cleaner to remove some useless apps, duplicated files, large files from the MacBook.
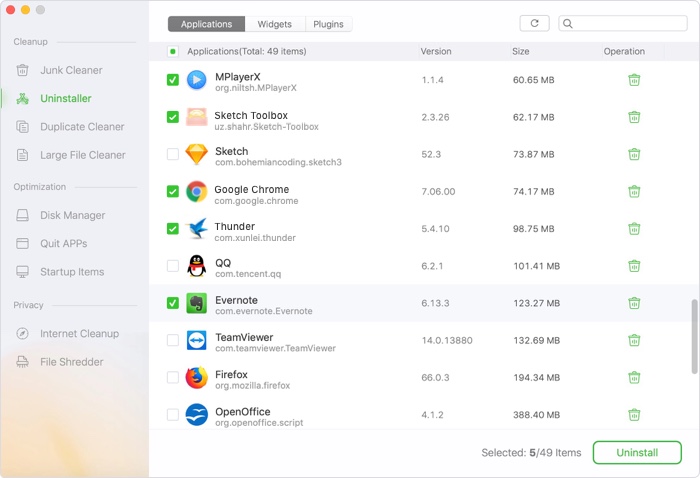
3. Close tabs and windows
If there are too many windows and tabs open, please close some unused tabs and windows. For example, if you open too many tabs in your browser, it will take more system resources to load the pages and make the app and system slower. You can just close the tabs that are not needed directly.
Also, if there are windows open for different apps or finders, please also close some windows that are not being used in current.Then the system will allocate more resources for less apps and make the system run faster.
4. Clear system/app junk data
If there are too much junk data on your MacBook, it will also make the MacBook run slow. It’s necessary to clear the junk data regularly to make the system/app run faster.
To remove the junk data completely and easily, we suggest you use the AweCleaner for Mac to help you directly. Run the app and select the first option Junk Cleaner to remove the system/app or other junk data from your MacBook. Besides, you can also use the option Internet Cleanup to clear the cache or other data for the browsers on MacBook.
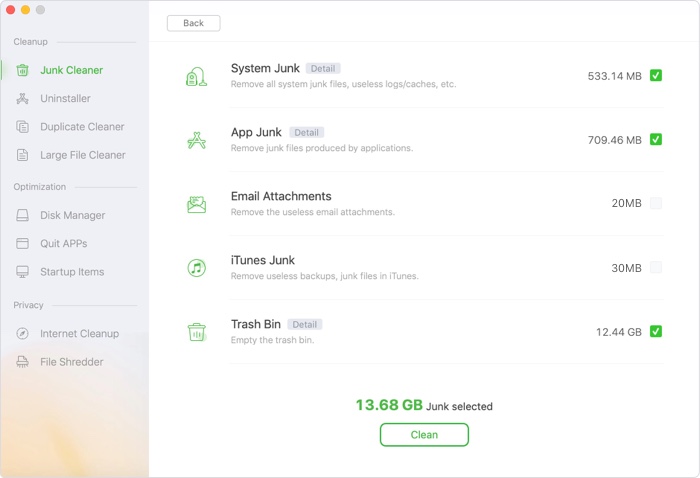
5. Moderate and optimize UI experience
Here you can also remove UI effects to make the macOS Big Sur run faster on MacBook. macOS Sonoma has improved UI interacts with more effects. However, by using the full UI experience will make your MacBook slower. Please do as follows to remove the effects and speed up MacBook in macOS Big Sur.
Please go to System preferences > Accessibility > Display. Enable the checkboxes beside “Reduce Transparency” and “Reduce Motion”.
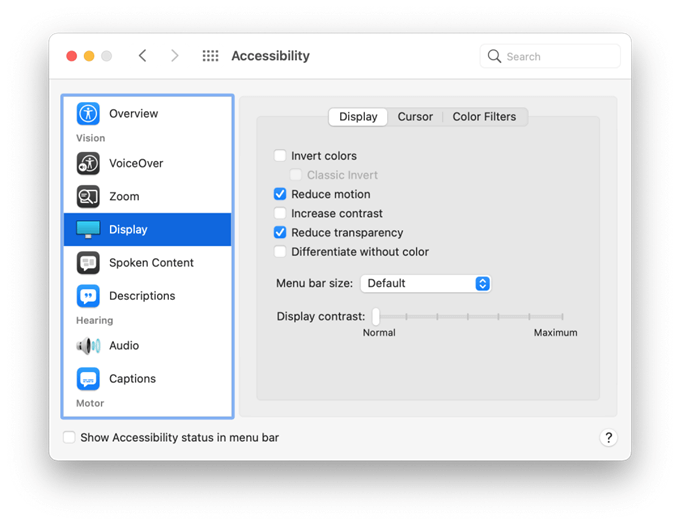
6. Check and disable power hungry apps
There is another way to speed up MacBook after installing macOS Sonoma. You can check and disable power hungry apps to release some system resources. If there are some apps running and use too much CPU and Memory resources, the system may run slower especially the CPU and memory is not big enough.
Please click Go from the top menu bar, select Utilities to go to the folder. You will find the app Activity Monitor in the folder. Double click the app to run it. It will show all the running apps and the system resources the apps are using.
You can check and choose the applications that are taking up too much CPU or memory. Then click the Stop (“X”) icon to close and quit the applications.
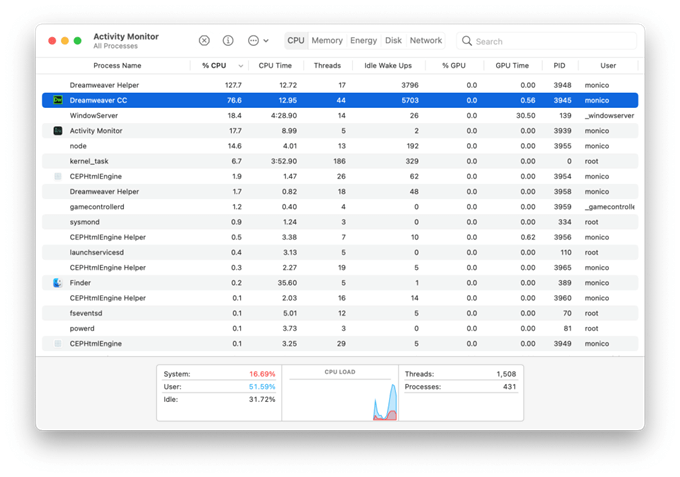
If you find it’s a little complex to find and close some apps in Activity Monitor, you can also try AweCleaner for Mac to quit some apps simply. After running the software, please select Quit APPS. There you will see all the running apps on your MacBook. Choose the ones that are not currently needed and click the Close button to quit them.
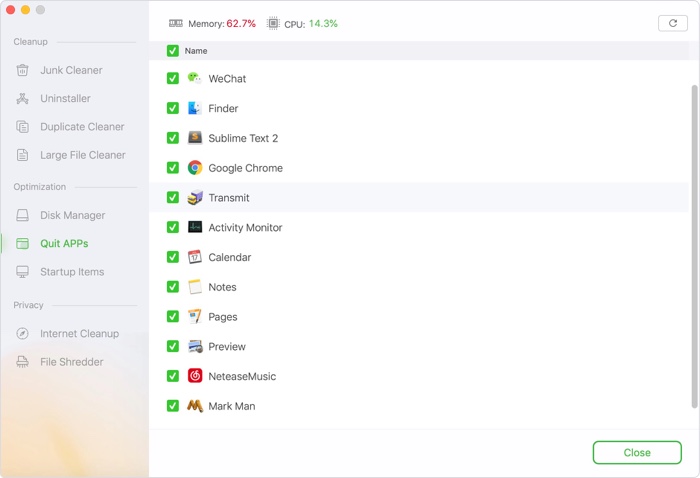
Final conclusion:
If there are issues after installing macOS Sonoma on your MacBook or other Mac machines, you can try to locate and fix the issues first with the above methods first. Also, we suggest you download and use AweCleaner for Mac to clean up, speed up, optimize, or manage your MacBook or other Mac computers in macOS Big Sur and old systems.
All-in-one Mac cleaner & manager to optimize, clean and speed up your Mac in easy way.
