Page Content:
- 1. Full methods to reset GoPros to factory setting.
- 2. Recover lost data after resetting a GoPro to factory settings.
- 3. Tools for permanently erasing data from GoPro.
- 4. Securely and permanently erase data from GoPro before you sell or donate it.
GoPro devices are very popular across the world among vloggers and GoPro lovers. They are mostly used as action cameras and to record beautiful landscape videos that may otherwise be hard for a traveler as holding a camera in hand is not very desirable. There might arise situations where you may want to sell your GoPro device, for instance, when you want to upgrade your current model OR you just want to sell it plain with its SD card. While keeping the SD card to yourself is the easiest of the solutions, but if you are into selling the SD card too, then you should always wipe your data before you give it to some other person as your GoPro SD card may contain some personal data that you may not want to be accessed by anyone else. So, this article covers the topic to
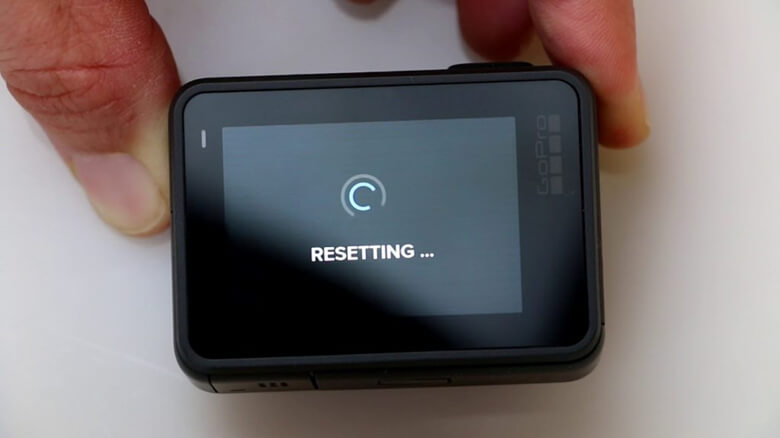
1. Full methods to reset GoPros to factory settings.
You can do a factory reset of your device right from your GoPro if you are in a hurry to clear the data. However, it should be remembered that there are multiple data recovery software across the web that may just be enough to restore the data even though you have factory reset your gadget. The reason is that the data isn’t deleted permanently that way and stays in the memory of the device until some new data takes its place or it is permanently removed using external software.
To factory reset your GoPro, just follow the guide below:
For GoPro Hero 10 Black/GoPro Hero 9 Black/GoPro Max/GoPro Hero 8 Black
Step 1. Swipe down to access the Dashboard.
Step 2. Tap Preferences > Reset > Factory Reset.
For GoPro Hero 7 Black, Silver, White/GoPro Hero 6 Black
Step 1. From the main screen, swipe down.
Step 2. Tap Preferences > Reset > Factory Reset > Confirm Reset.
For GoPro Fusion
Step1. Press the Mode button (side) to power on your camera.
Step 2. Press the Mode button repeatedly until the Settings icon (wrench) appears; press the Shutter button (front) to enter Settings.
Step 3. Press the Shutter button five times to bring up the Preferences settings.
Step 4. Press the Mode button repeatedly, until "RESET" is highlighted at the bottom of the list, then press the Shutter button to select.
Step 5. Press the Mode button to highlight "RESET," then press the Shutter button to confirm and restore the camera to Factory Settings.
For GoPro Hero 5 Black, Hero 2018
Step 1. From the main screen, swipe down.
Step 2. Tap Preferences > Factory Reset > Reset.
For GoPro Hero 5 Session
Step 1. With your camera off, press the Menu button to turn on the status screen.
Step 2. Press the Menu button repeatedly until you get to Exit Menu.
Step 3. Press and hold Shutter button for 8 seconds.
Step 4. Press the Menu button to move to Yes, then press the Shutter button to select it.
For GoPro Hero 4
Step 1. Press the Mode (front) button until you see the Setup Gear icon.
Step 2. Press the Shutter (top) button to select it.
Step 3. Press the Mode (front) button until Reset Cam is highlighted.
Step 4. Press the Shutter (top) button to select it.
Step 5. Press the Mode (front) button to highlight Reset.
Step 6. Press the Shutter (top) button to select it.
Step 7. When the camera powers on, it will be set to all of the factory defaults.
For Hero 3 Black & Hero 3+
Step 1. Hold down the Shutter (S) button.
Step 2. Press the Power (P) button while holding the Shutter button.
Step 3. When the camera powers on, it will be set to all of the factory default.
Follow the guide above, you can easily reset GoPros to factory settings, you also can get the solution from this guide: reset GoPros. As almost all of the data of a GoPro is stored in the SD card, so this method won’t work for someone who is also looking to sell the SD card along with GoPro.
2. Recover lost data after resetting GoPro to factory settings.
If you regret resetting your GoPro or reformatting the GoPro SD card because you didn’t back up your videos/photos, you still can use data recovery software to get the lost videos and photos back. Here, follow the steps below to recover lost data after resetting your GoPro to factory settings.
Step 1. Download a data recovery software which is able to recover lost data from a GoPro which is reset or from a reformatted GoPro SD card. Here, we recommend Magoshare Data Recovery - a powerful and easy-to-use data recovery program.
Step 2. Connect the GoPro/SD card to your computer. Magoshare Data Recovery will quickly recognize it. Just select the GoPro/SD card to start data recovery.

Step 3. Magoshare Data Recovery is able to deeply scan the GoPro/SD card and find every recoverable file. Just click on Scan button.

Step 4. Once the scan is completed, you can preview and recover the files you want.

3. Best 3 tools for permanently erasing data from GoPro.
As discussed before, deleting or factory resetting a GoPro will not possibly delete the data in a permanent fashion from its SD card. To do a hard reset, there are a number of third party software that may just do the job for you. They are specially described to be data removal software and can be used to erase data from different devices. Though most of these do not specifically mention a GoPro device as their supported devices, as the data itself is stored in the SD card instead of GoPro. So, SD card data removal will also be enough for this case. We will start the list of external software with software named AweEraser.
NO.1 AweEraser
AweEraser is a data removal software that claims to hard reset an SD card, and in turn, also a GoPro. It also mentions that this removal method will not cause any physical damage to the GoPro. The biggest claim that is brought forward by this software is that once it erases the data, it is lost forever and cannot be recovered afterward.
AweEraser supports different devices such as GoPro, HDD, SSD, USB drive, memory card, etc.
To start with, first, download and install AweEraser on your computer. Connect your GoPro to the computer and open the software. On the left side, different data erasure methods are mentioned, select ‘Erase Hard Drive’ and then, the GoPro drive. After, click on the ‘Erase’ button and the process of hard reset will start now. After the process is completed, a green tick mark window will appear reflecting that your data has been removed permanently now.
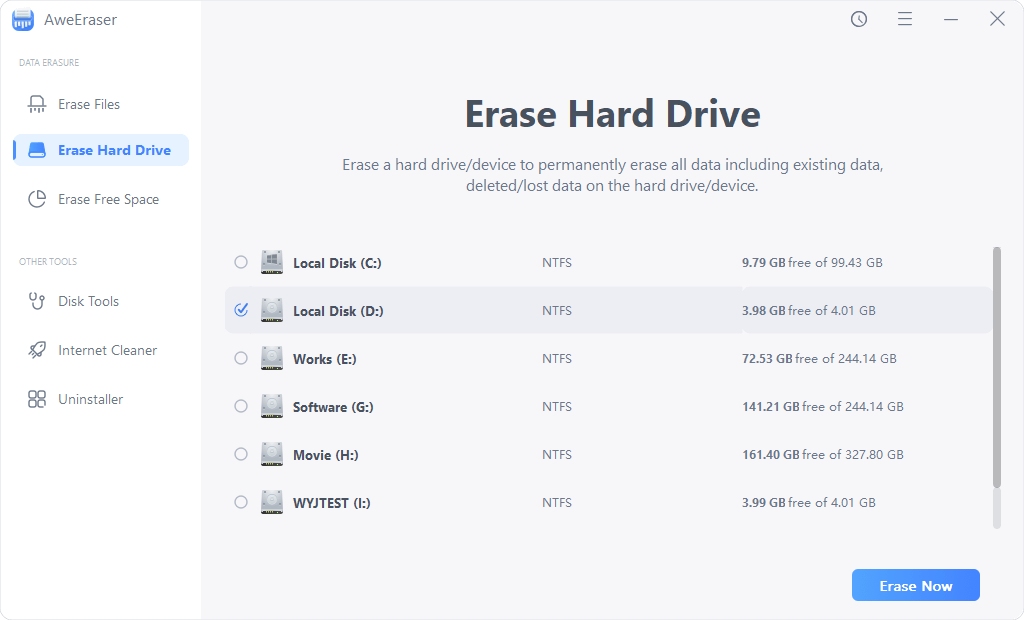
NO.2 BitRaser File Eraser
As an SD card is the main component of storage in a GoPro device, so wiping the SD card will eventually wipe the GoPro. BitRaser is a software presented by Stellarinfo to erase the data from an SD card completely. It can wipe the data from a laptop or desktop too. It also supports devices such as hard drives, USB drives, and supports files such as photos, videos, etc.
First of all, install this software on the computer. Then after starting the software, select the SD card drive option from the ‘File and Folder’ option on the left side of the menu. This drive option will appear after connecting the SD card with the computer. After selecting the target and following the procedure, click on the ‘Erase Now’ button on the bottom right side to start wiping the data.
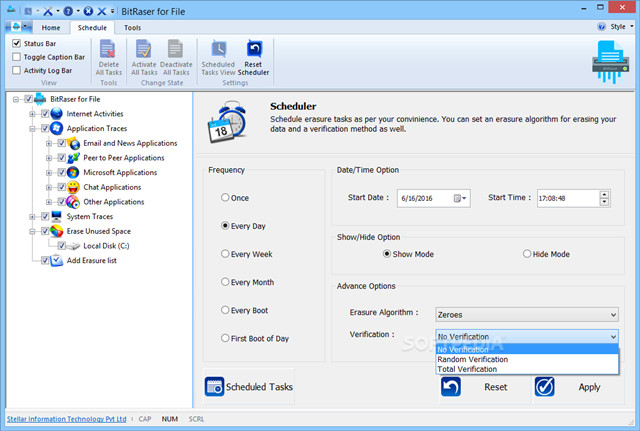
NO.3 Remo Drive Wipe
This is the last name on this list, the name is Remo Drive Wipe but seemingly, it only supports the Windows platform for now. Apart from supporting different devices, it is also compatible with different types of SD cards including SDHC, SDXC, etc. Moreover, it employs multiple drive wiping techniques such as NATO standard, Fast Zero Overwrite, German Standard, US standard, Gutmann method, etc.
Its working is also simple like the other software. First, download and install Drive Wipe on your computer. A list of logical drives and physical hard drives should appear, select memory card from it and click on ‘Next’. Another window will appear with shredding patterns. Select the pattern that seems suitable and then click on the ‘Next’ button to wipe the data. Follow the rest of the procedure and that must be it, your SD card should be erased by now.
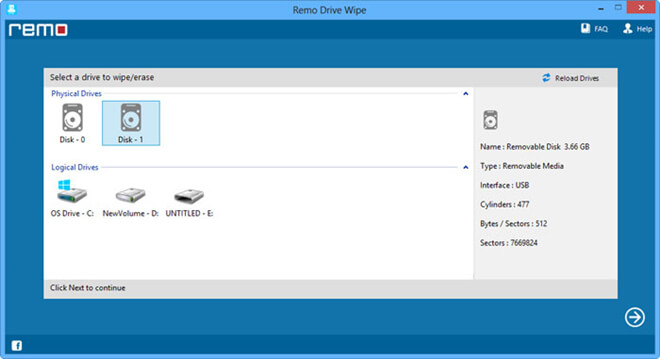
4. Steps to permanently wipe data from GoPro before you sell or donate it.
The data erasure programs listed above are able to help you securely and permanently erase data from a GoPro before you sell or donate it. Here, we would like to show you how to easily, securely and permanently erase data from your GoPro before you sell, donate or trade in it.
Step 1. Download and install AweEraser on your computer and connect your GoPro/SD card with your computer.
Step 2. If you are going to sell, donate or give your GoPro to other people, just wipe all your data in your GoPro/SD card, choose data erasure mode - Erase Hard Drive mode. This mode will format your GoPro/SD card, then wipe all data from it, leaving no trace for data recovery. Once your videos/photos in your GoPro are erased by AweEraser, the videos/photos will be gone forever, can’t be recovered by any data recovery method. So, please make a backup before you wipe the GoPro/SD card.
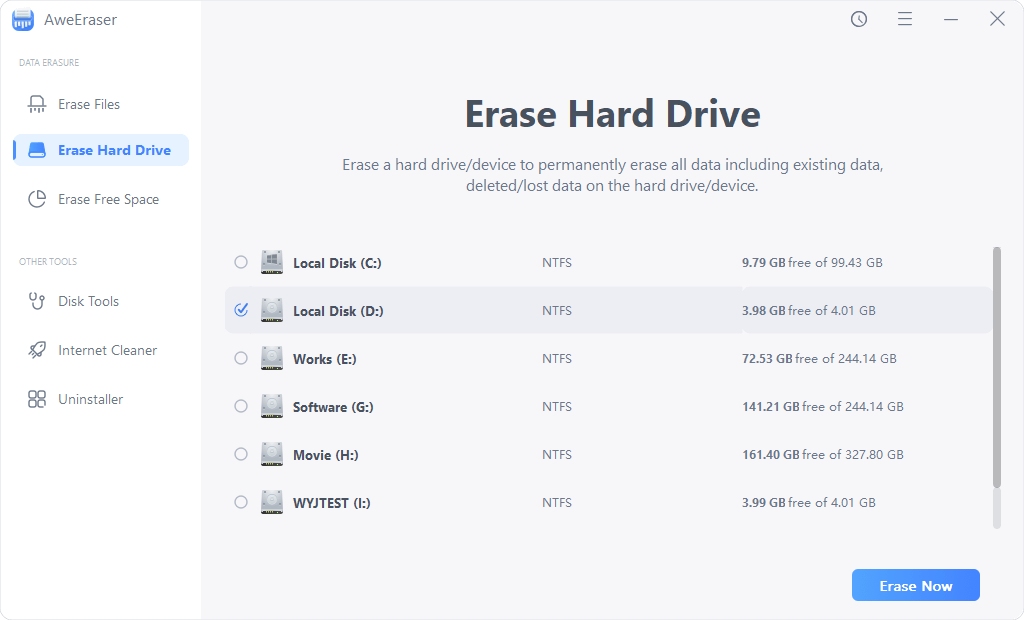
Step 3. Select the GoPro/SD card and click on Erase button. Then AweEraser will help you securely and permanently erase all data in your GoPro/SD card.
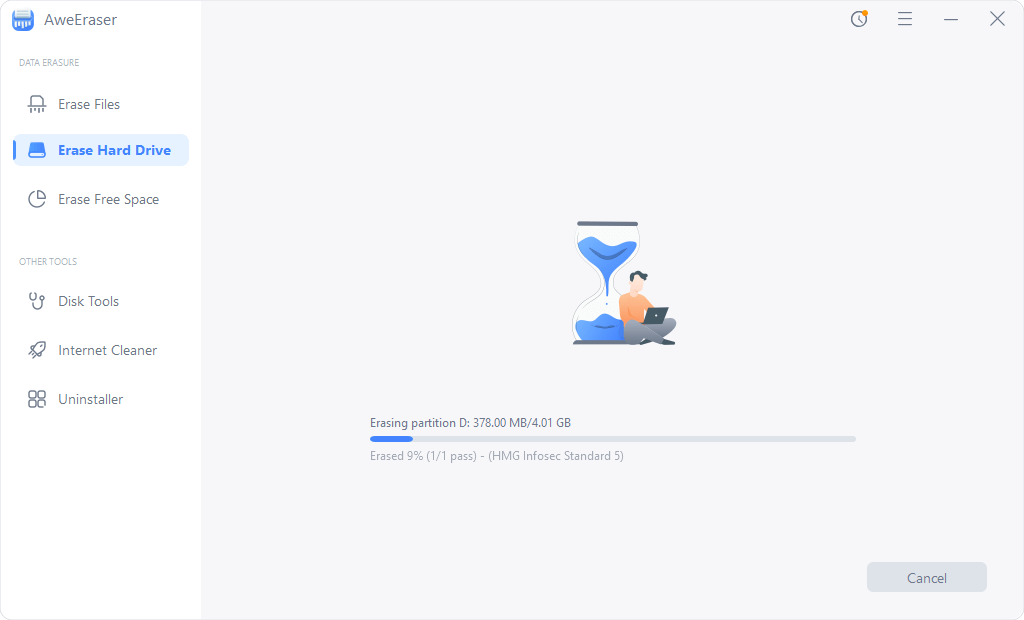
AweEraser is 100% safe data erasure software. It will not cause any physical damage or logical damage to your GoPro, of course, it will not shorten the service life of your GoPro.
Ending Thoughts
As the technology is producing more compact gadgets to store memory, it is also becoming easier for the wrong hands to gain the access to a set of data that might be personal to someone else. To fight these factors, and save the precious data, one must either not sell these small pieces of tech once they have bought it as it is the safest of all the methods. If it is very necessary to sell them, then they must be properly cleaned of all the data that they once contained so that there remains nothing to be accessed by bad people. Anyways, this article covered the crucial topic of wiping data to help users to reset GoPro to factory settings OR permanently erase data from it. We hope it will help the readers in one way or another. Thanks for reading.


