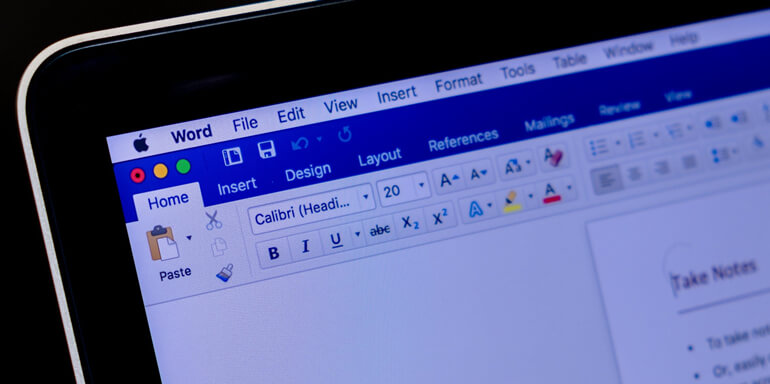
Many users encounter the issue that the Word document is closed without saving it. Actually, you will not lose the unsaved document data immediately. Please don’t do further changes to the document, like modify and save it again. You will still have a chance to recover the unsaved Word document. There are some ways to help you recover the unsaved Word documents.
If you happen such an issue unfortunately, please read on and lean how to recover unsaved Word documents step by step.
- Part 1. The ways to recover unsaved Word document.
- Part 2. How to avoid data loss due to not saving Word document?
- Part 3. Recover deleted/lost Word document with data recovery software.
Part 1. The ways to recover unsaved Word document
There are different reasons that will lead to the documents closes without saving them. You can just close the Word application without saving the documents. Also, the applications crash or system power off also will cause the document unsaved. Try the following options to help you recover deleted the unsaved Word documents in different cases.
Recover unsaved Word documents with auto-recover option
Step 1. Open Word application and click the File tab > Info > Manage Document. Select Recover Unsaved Documents option from the drop-down list.
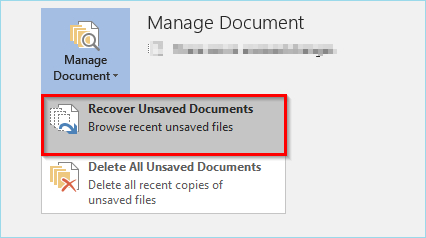
Step 2. The Open dialog box opens and it will show the unsaved and recoverable Word documents here. Please just choose the Word document you wish to get back.
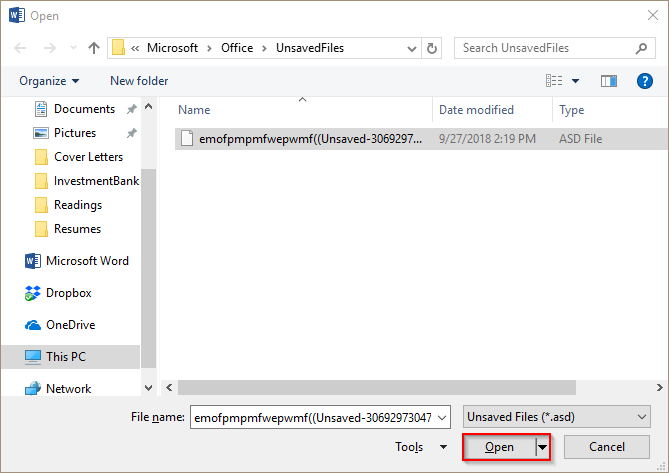
Step 3. Please click the Open button and it will open the select Word document directly.
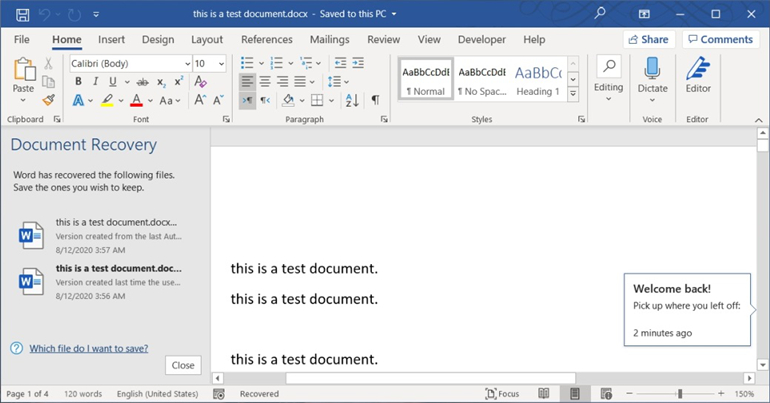
Also, you can manually to locate the path for the auto-recover documents. Please click Options, a window will pop up. Click Save and copy the file path next to AutoRecover File Location. Copy the path to Windows explorer to open the location. Then right-click a .asd file and choose Word application to open it.
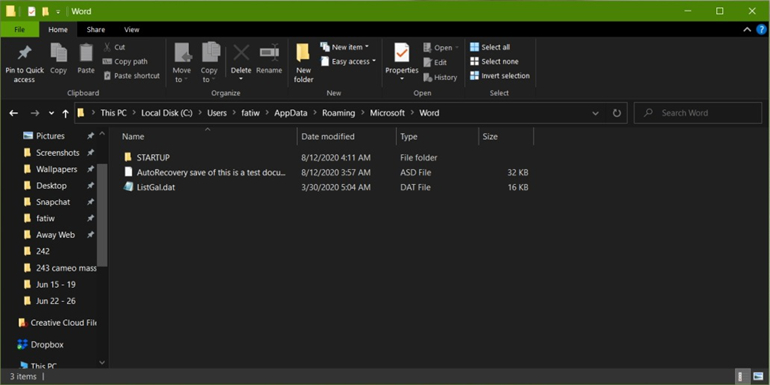
Recover unsaved Word document after application/system crash.
If the Word application was crashed and caused the documents unsaved, you can restart the Word application directly. It will automatically show the available files for the unsaved documents under “Document Recovery”. You can choose the one you wish to recover, then right-click it and choose Open to get the unsaved Word document back or choose “Save As...” to save the document.
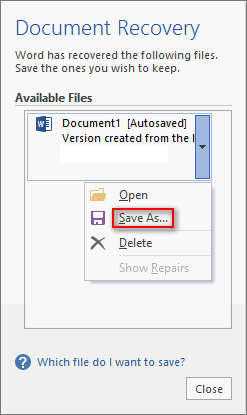
Part 2. How to avoid data loss due to not saving Word document?
To ensure the Word documents could be saved automatically more frequently, you can change the time interval of AutoRecover.
By default, the time interval is set to 10 minutes. You can change it to less than 10 minutes and make it run frequently. When the specified time interval is reached, a new version of the current Word document will be generated if new changes have been made to the document. Then you can recover the unsaved document as more as possible if any issue happens.
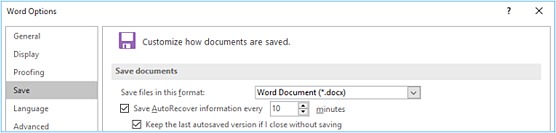
Part 3. Recover deleted/lost Word document with data recovery software
If you delete Word documents or lose the files in any other cases, then the above methods will not work for you. To recover deleted or lost Word documents, you have to use a reliable data recovery software. We suggest you use Magoshare Data Recovery to help you recover lost Word documents or any other files. You can download the software as follows.
After downloading and installing the software on your computer, you can do as follows to recover your deleted/lost Word documents step by step.
Step 1. Please run the software and choose the drive where you lost your Word documents.

Step 2. Click the Scan button and the software will scan the drive to search for the lost Word documents.

Step 3. After the scanning process is finished, you can check and choose the Word documents to recover.

Note: If you delete or lost Word documents, please don’t do further changes or add new data to the drive where you lost data. Also, please ensure to save the recovered files to a different drive.
With the software, you can not only recover Word documents, but also recover Excel, PowerPoint, other documents and also videos, photos, audio, and any other files on your computer. Should you need to recover any lost data, just feel free to download and have a try with the software first.


