Quick Navigation:
- 1. What Causes Disk Repair Failure in Disk Utility?
- 2. How to Fix Disk Utility Not Able to Fix the Disk?
- 3. How to Recover Lost Data when First Aid Failed?
- 4. FAQs About Disk Utility Disk Repair on Mac
- 5. Conclusion
Regarding Mac utility programs, Disk Utility is among the most powerful and versatile. People turn to the "First Aid" function for assistance when a problem arises on Mac's hard disk. Surprisingly, there are occasions when it fails and an error message, "Disk Utility can't repair the disk," is displayed.
The Disk Utility first aid failed issue may sound daunting initially, but it's rather simple to resolve. This manual will detail the same information in an approachable, step-by-step format.
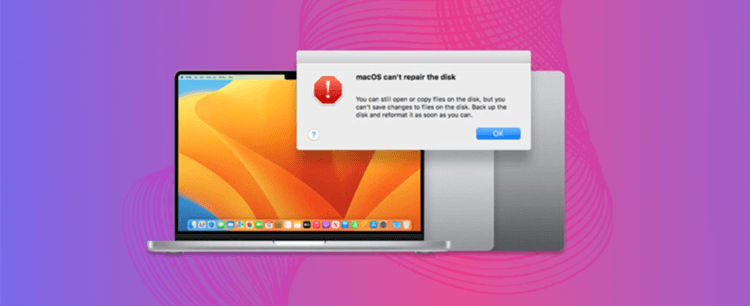
What Causes Disk Repair Failure in Disk Utility?
It's important to understand what Disk Utility is and why it fails so often before delving into how to fix it if it fails to repair a disk.
What Is Disk Utility?
The Mac's built-in Disk Utility tool allows us to manage any hard drive attached to the computer. Disk Utility's ideal functionality includes creating or combining partitions, deleting data, and unmounting and repairing a hard disk. One of the most often utilized functions of Disk Utility is the "First Aid" menu item. It can be used to repair various hard drive problems without compromising the data on the drive in the process.
What's Wrong If Disk Utility Can't Fix My Hard Drive?
Disk Utility gives up on the repair in one scenario since First Aid didn't work. When this occurs, you may see the error message. A First Aid failure can happen with any storage medium, including an external hard drive, a USB flash drive, or an SD card.
The error notice would also appear if your disk were severely damaged beyond the capabilities of First Aid. You can only save what you can from the drive using frequent backups or data recovery tools.
![]()
How to Fix Disk Utility Not Able to Fix the Disk?
There are three potential solutions to this issue. In most cases, you won't lose information using the techniques described here. However, creating a copy of your disk for safekeeping is still in your best interest. Now, the answers may be seen.
Restart and Repair the Disk:
All users with the macOS who can't repair disk problems should try this. Because the temporary First Aid failure might be fixed by just trying again. Follow these explicit instructions:
- Start by selecting Restart from the Apple menu.
- When the confirmation message appears, click Restart again.
- Third, your Mac will restart independently; we ask that you wait patiently.
- Navigate to Applications > Disk Utility once your Mac has restarted.
- Select the damaged disk and click First Aid on the menu bar.
- Click the Run button to proceed. And hold off until the latest round of First Aid maintenance is complete.
Reformat Drive If Disk Utility Can't Fix External Drive:
If Disk Utility cannot fix your data disk, external hard drive, etc., the above fix is inappropriate. In this situation, formatting the disk is your only option.
- Locate and run Disk Utility by navigating to Applications > Utilities.
- Select the disk or drive you want to erase from the main menu. Please be aware that this process will permanently delete all data on the device.
- Give It a Title, Pick a File System, and Create a Partition Map. The last step is to use the Delete button.
- If you're having trouble with an external hard drive, formatting it and using Disk Utility to fix it should do the trick. Additionally, it is recommended that you retrieve the lost information from previous backups.
Fixing the Bootable Mac OS X Disk in Recovery Mode:
All Macs feature a recovery mode to help users restore their machines to working order during an accident or other disaster. In this mode, not only can you repair your starting drive, but you can also reinstall macOS and recover your data.
- Fixing the Bootable Disk Entering a Restored State.
- Launch Recovery Mode by restarting your Mac.
- Restart while holding Command+R, then input the Mac password to enter recovery mode on an Intel-based Mac. To get the "Loading startup options" screen on an Apple silicon Mac, press and hold the Power button till you see it, then choose the appropriate option and hit Return.
- To repair the disk while in recovery mode, select Disk Utility. Then, select First Aid.
How to Recover Lost Data when First Aid Failed?
Data recovery software can help you recover deleted files and recover lost data from reformatted or damaged hard drive on Mac.
Magoshare Data Recovery for Mac
- Unformat hard drive on Mac.
- Recover lost data from damaged or corrupted hard drive on Mac.
- Recover permanently deleted files on Mac.
Step 1. Download and install Magoshare Data Recovery for Mac, then connect the hard drive where you lose your files to your Mac.
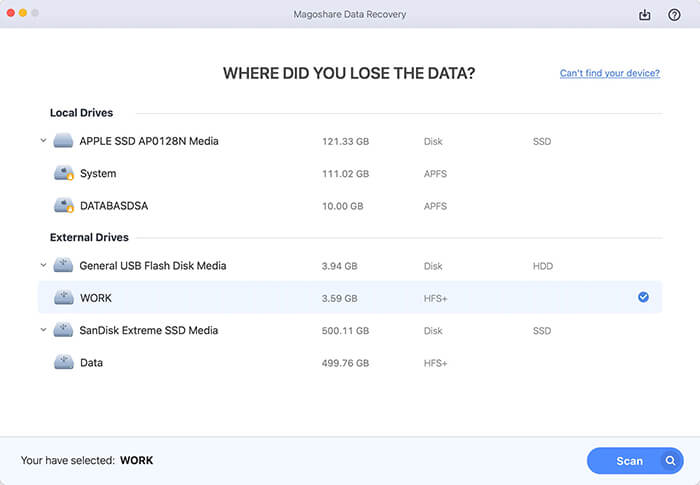
Step 2. Select the hard drive and then click on Scan button. It will deeply scan the hard drive and find all recoverable files.
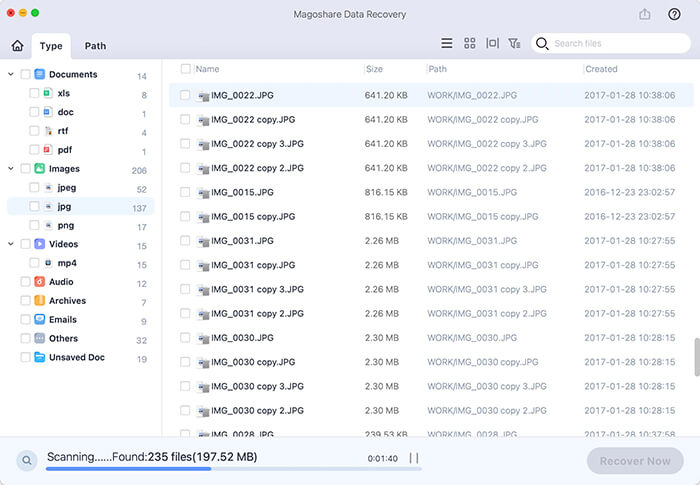
Step 3. Once the scan is completed, you can preview the recoverable files. Then select the desirable files and save them by clicking on Recover Now button.
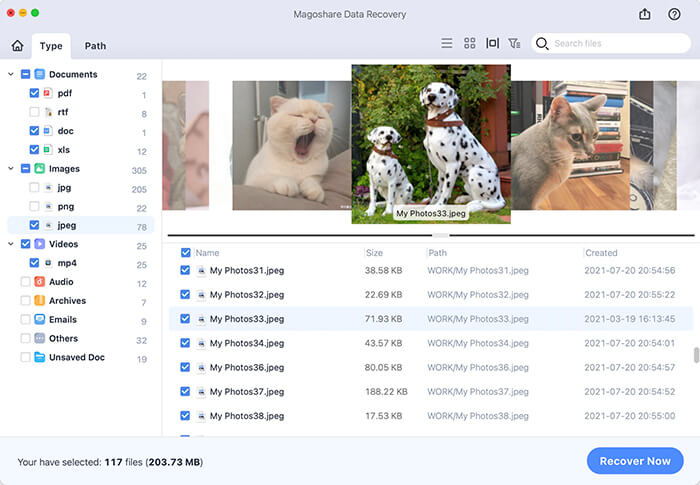
FAQs About Disk Utility Disk Repair on Mac
- Just connect the hard drive to your Mac.
- Open Disk Utility, find the hard drive.
- Click on First Aid. Then erase and repair the damaged hard drive.
Just restart your Mac and hold on Power button, then select Options and click on Continue button. Select disk utility, select the start up disk and click on First Aid button.
- Download and install Magoshare Data Recovery for Mac.
- Open this Mac data recovery software and select the hard drive.
- Click on Scan button.
- Select the wanted files and save them.
You can try to reconnect the hard drive to your Mac or format it to FAT32 or EXFAT on a Windows PC, then reconnect it to your Mac.
Check if the hard drive can mount on your Mac. If not, click on Mount button, then use Erase feature to format it on Mac.
Conclusion:
The "Disk Utility can't repair this disk" problem on macOS is widespread but easily fixed. Don't freak out in this kind of predicament. If you need help, follow the steps outlined below. Disk formatting is a widely used and highly effective method for resolving disk issues. Even if data may be recovered from a formatted drive with relative ease, it is still prudent to make frequent backups of your most important files. If you ever lose data, this is your savior.


