Magoshare Data Recovery for Mac
The best Mac data recovery software to recover deleted, formatted or lost data.
Free TrialDo you want to get rid of the mess on your Mac desktop that always intrigues and confuses you whenever you want to do something? Then you will definitely want to know how to hide desktop items on Mac. While it is important to keep your Mac organized and access everything in a proper manner. For this purpose, you will definitely want to hide all the unnecessary icons that you do not need every now and then. They may be important enough that you do want to delete them at all.
There is a solution to this problem. All you need to do is simply use the terminal command that will quickly hide and varnish away all the desktop icons so that whenever you will want to share your screen at your workplace or need to take a screenshot you will remain very relevant and up to the mark.
Remember that the terminal command is the simplest and the most convenient method to clean a desktop. Although you may use options like stacks to automatically organize the desktop, it does not work well on the Mac. We are going to guide you about the right process. Let's get started.
To begin, use Spotlight Search or Launchpad to open the Terminal software on your Mac.
In Spotlight Search, type "Terminal" and select it.
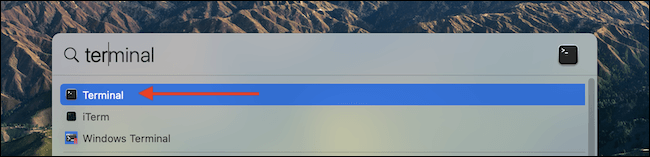
On a Mac, the built-in command-line program is called Terminal. But don't let that get the best of you. In this tutorial, we'll show you how to use Terminal to safely run a command. It will have no impact on your work or the macOS operating system.
Type or paste the following command into the Terminal program and then click the Return (or Enter) key.
defaults write com. apple. finder CreateDesktop false
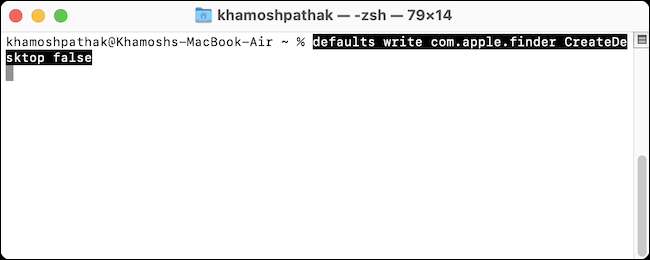
The Finder application must then be restarted. Press the Return (or Enter) key after typing the following command.
Killall Finder
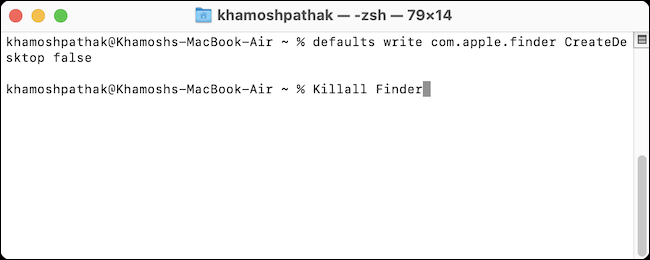
Press the Return key after entering the command to restart Finder.
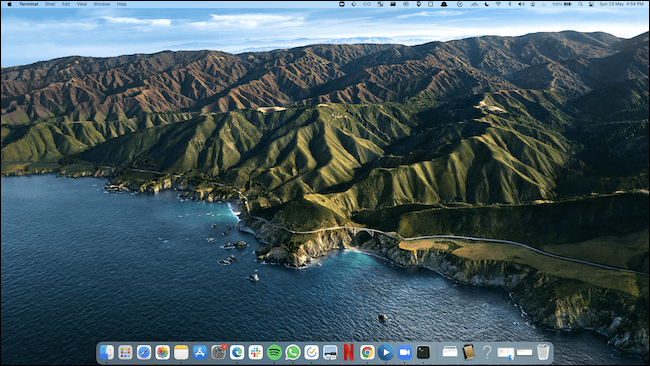
All Finder windows will resume, and your Mac desktop will be completely empty. All of the icons have been hidden.
To quit the Terminal app safely, hit the red Close button in the top-left area of the application.
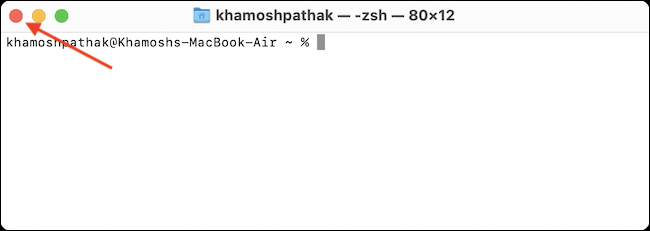
Now you can resume your lecture or screenshots.
Another Terminal command can be used to undo this modification. Go to the Terminal program, write or paste the command line, and then hit Return to restore the desktop icons (or Enter).
defaults write com.apple.finder CreateDesktop true
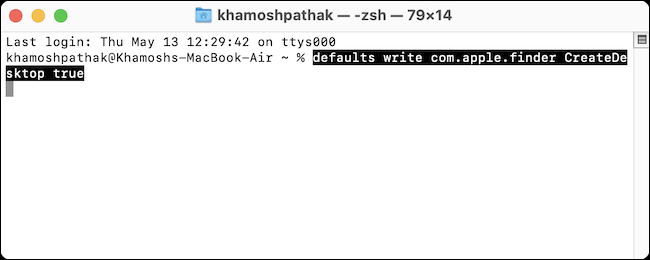
To resume Finder, enter the following command and then hit the Return (Enter) key.
killall Finder
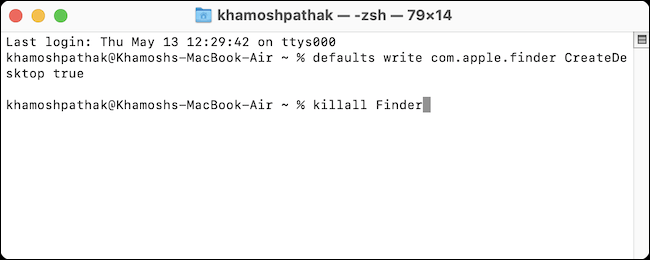
Press the Return key after entering the command to restart Finder windows.
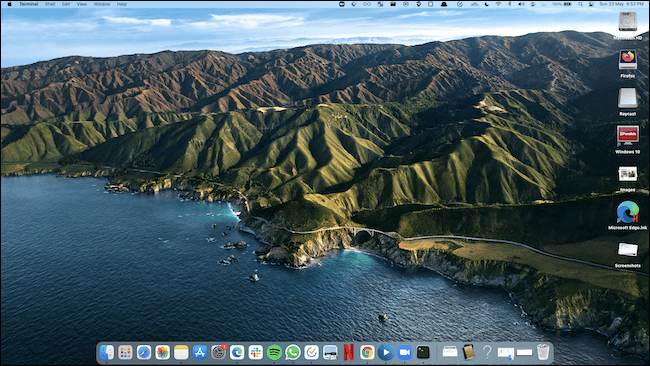
The items on your screen will unhide.
However, in case you are not satisfied with the use of the terminal command method and want a simpler solution for hiding the icons on Mac, you can easily do this by using the Finder preferences.
You may also use Finder settings to hide desktop icons if you don't want to delve into the bushes with Terminal and want a simpler option. This will not conceal all symbols; just those that are associated with portable drives and show regularly will be hidden: hard drives, external disks, CDs, DVDs, iPods, and linked servers.
Here's how to use Finder to conceal icons:
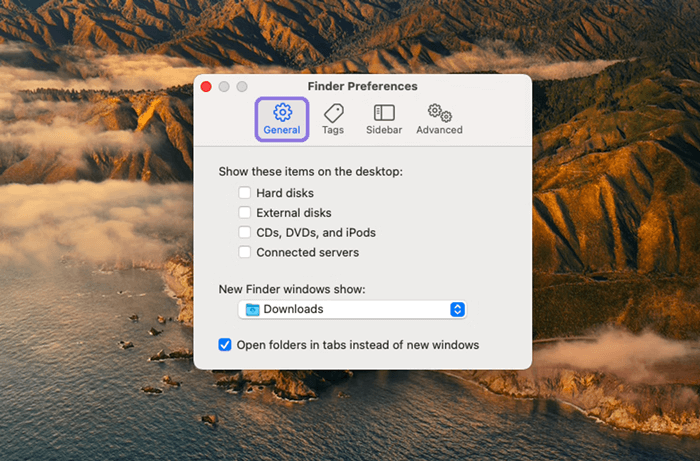
Capturing a screenshot is the main reason for concealing your icons - when you're attempting to show someone something special on your Mac, no one wants to know what type of files are rusting away on your background. Of course, you could transfer your data files and then use a screen-capture application, but why not do it all at once?
CleanShot X is one of the most powerful screenshots and screen capturing applications for Mac. Capture a specific part of your screen, an application window, or the entire screen. This program can also snap a lengthy looping photograph of a web page or set a timer for it.
Finally, it may record your screen at any moment and send the data to the cloud instantly. Even better, all of this capability is contained in a single side menu icon. You may also conceal desktop icons at any moment by selecting Hide Desktop Icons.
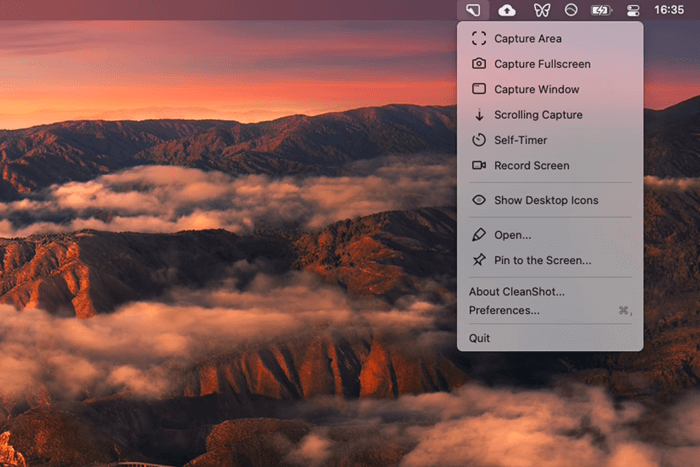
AweCleaner for Mac is one of the best Mac junk cleaner & manager tools. Download and install it on your Mac, open it. Turn on “Hide Desktop Icons”, all items on the desktop will be hided. If you turn off it, all items will show again.
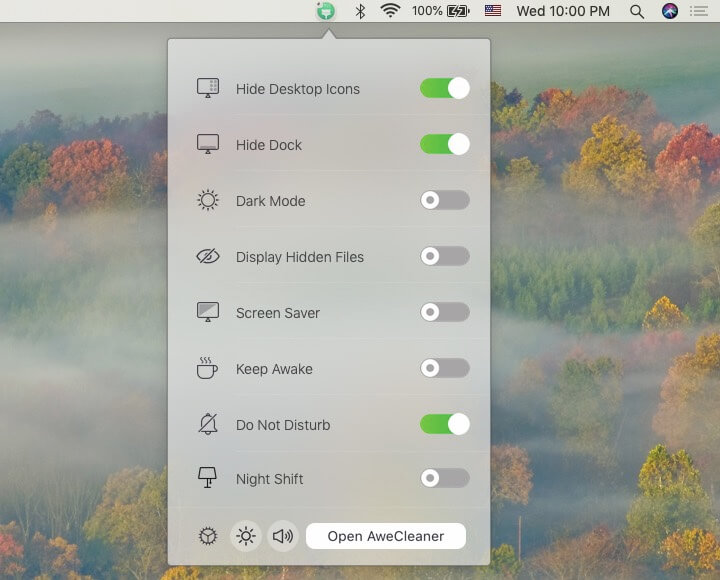
Using the above methods, you can conveniently hide the items on Mac desktop. Remember that the terminal command method is the most accurate method. However, various tools and applications like CleanShot X, AweCleaner for Mac and many other powerful applications are available that allow you to hide icons for a short time and then regain them. We recommend using the terminal command method as it is the most useful and helpful method.
If you want to recover deleted, missing or hidden items on Mac desktop, you can try Magoshare Data Recovery for Mac, a powerful Mac data recovery application. Guide: recover lost items on Mac desktop >>
Magoshare Data Recovery for Mac
The best Mac data recovery software to recover deleted, formatted or lost data.
Free TrialSecurely and permanently erase data before selling, donating or giving away Mac.
Free TrialClone startup disk, external disk, USB flash drive, memory card and more on Mac.
Free Trial