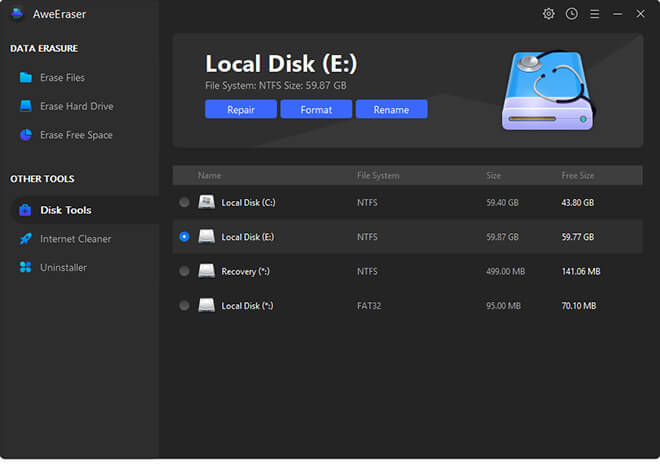Adata External SSD is a reliable portable SSD for both Windows users and Mac users. If you have any problem with this device, you can follow this guide to help you fix issues on your Adata External SSD. You are able to solve data loss issue, fix logical errors, format unrecognized Adata External SSD, etc. Of course, this guide also applies to Seagate external hard drive, WD external hard drive, Samsung external hard drive. Whether you want to recover lost data or want to fix crashed disk drive, you can get the solution you will need.
Quick Navigation:
- Part 1. Recover deleted or lost data from Adata External SSD.
- Part 2. Fixed: Adata External SSD is not showing up on computer.
- Part 3. Permanently erase data from Adata External SSD before selling it.
- Part 4. Repair crashed Adata External SSD with AweEraser.
Part 1. Recover deleted or lost data from Adata External SSD.
Data loss is one of the most common issues for computer users. If you lose important data on Adata External SSD or format the Adata External SSD without backup, you can try data recovery software to help you quickly get lost data back. Magoshare Data Recovery is a very easy-to-use data recovery program. It can help you recover deleted, formatted, inaccessible or even corrupted data from Adata External SSD. Download this software here:
Then follow the steps below to help you recover lost data from your Adata External SSD:
Step 1. Plug Adata External SSD into your computer and open Magoshare Data Recovery. It lists all hard drives on your computer, just select the Adata External SSD to start data recovery.

Step 2. Click on Scan button. Magoshare Data Recovery will deeply scan the Adata External SSD and find all lost files.

Step 3. Once the scan is completed, you can preview all recoverable files. Then select the wanted files and save them to your computer.

Before getting all lost files back, don’t save new files to the Adata External SSD. Magoshare Data Recovery is able to deeply scan the Adata External SSD and find every recoverable file.
Part 2. Fixed: Adata External SSD is not showing up on computer.
When you find your Adata External SSD is not working or not showing up on your computer, just try another USB port or USB cable, restart your PC. If it still can be recognized by your computer, open Disk Management to fix this issue.
Fix1. Assign a new drive letter for the Adata External SSD.
Step 1. Right-click This PC, choose Manage and then open Disk Management.
Step 2. Find the Adata External SSD, right-click it.
Step 3. Choose “Change Drive Letter and Paths...”
Step 4. Follow the wizard to assign a new drive letter, then back to This PC to check if the Adata External SSD could be recognized now.
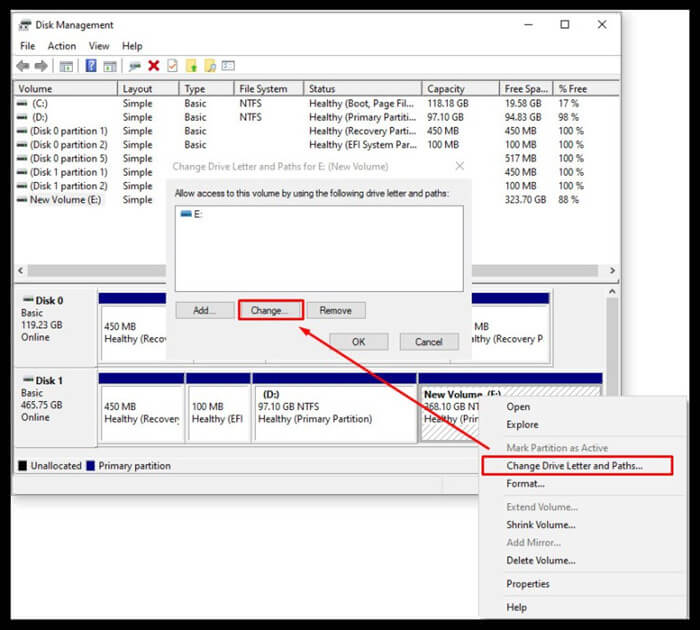
Fix2. Create a new volume on Adata External SSD.
When you find your Adata External SSD is unallocated or raw, you have to create a new volume on it. Open Disk Management and right-click the Adata External SSD space, choose “New Simple Volume...”. Then follow the wizard to create a new volume.
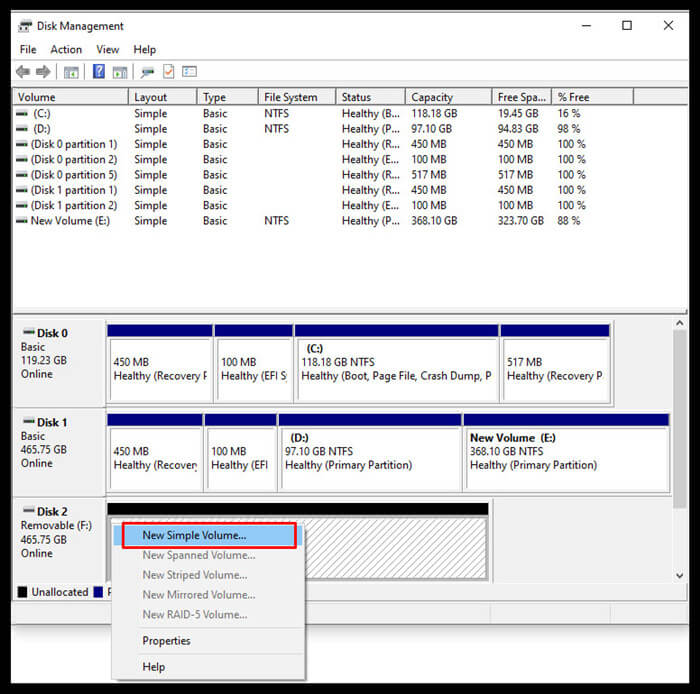
Other useful tips:
- If your Adata External SSD gets crashed or the file system is not compatible with your computer, you can use Disk Management to initialize it or format it so that it can be used on your computer.
- Here is a full guide: fix external hard drive not showing up issue. You can find more solutions to fix unrecognized Adata External SSD.
- The methods above applies to Windows users, if you are a Mac user, check this guide: fix unrecognized Adata External SSD on Mac.
Part 3. Permanently erase data from Adata External SSD before selling it.
To protect your privacy, you’d better permanently erase your sensitive data before you sell, donate or trade in your Adata External SSD. As you’ve seen, the deleted or formatted data on your Adata External SSD still can be recovered by data recovery software. So, it is not safe if you only format your Adata External SSD before you sell your Adata External SSD.
Magoshare AweEraser is a safe, powerful and easy-to-use data erasure program. It can help you permanently erase data from your Adata External SSD. Once your data is erased by AweEraser, the data is lost forever, can’t be recovered by any data recovery software. Follow the steps below:
Step 1. Download and install AweEraser on your computer and connect the Adata External SSD to your computer.
Step 2. Select the data erasure mode - Erase Hard Drive.
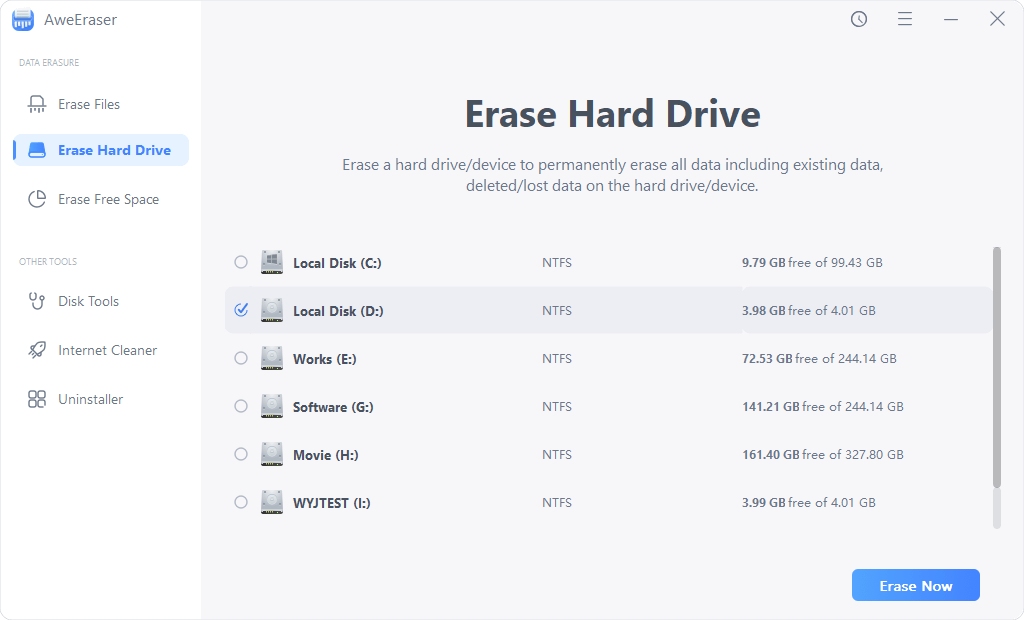
Step 3. Select the Adata External SSD and click on Erase button.
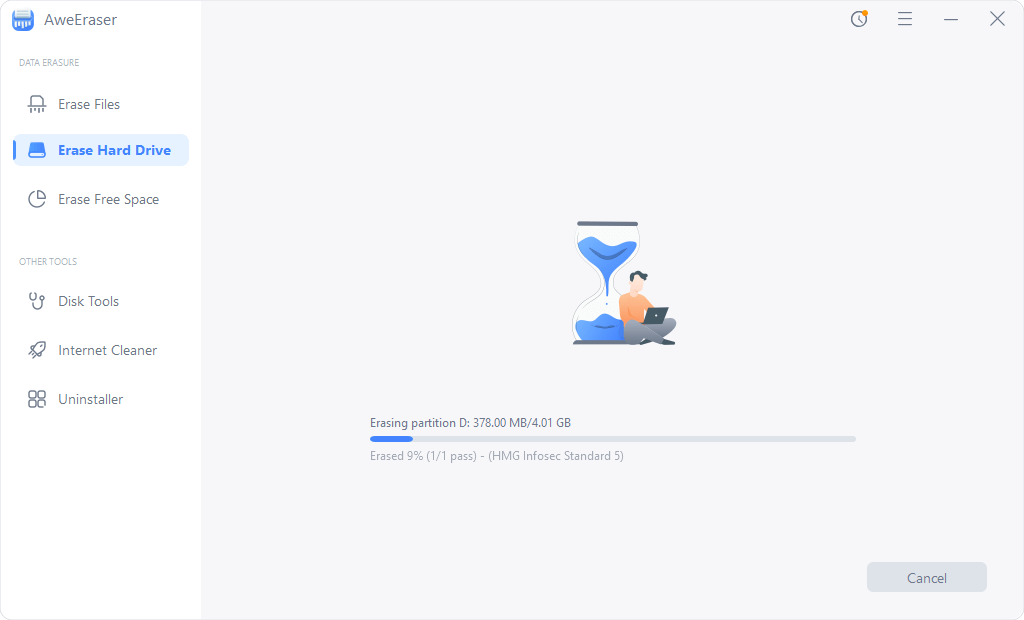
Step 4. Once the process gets finished, all data on the Adata External SSD will be gone forever.
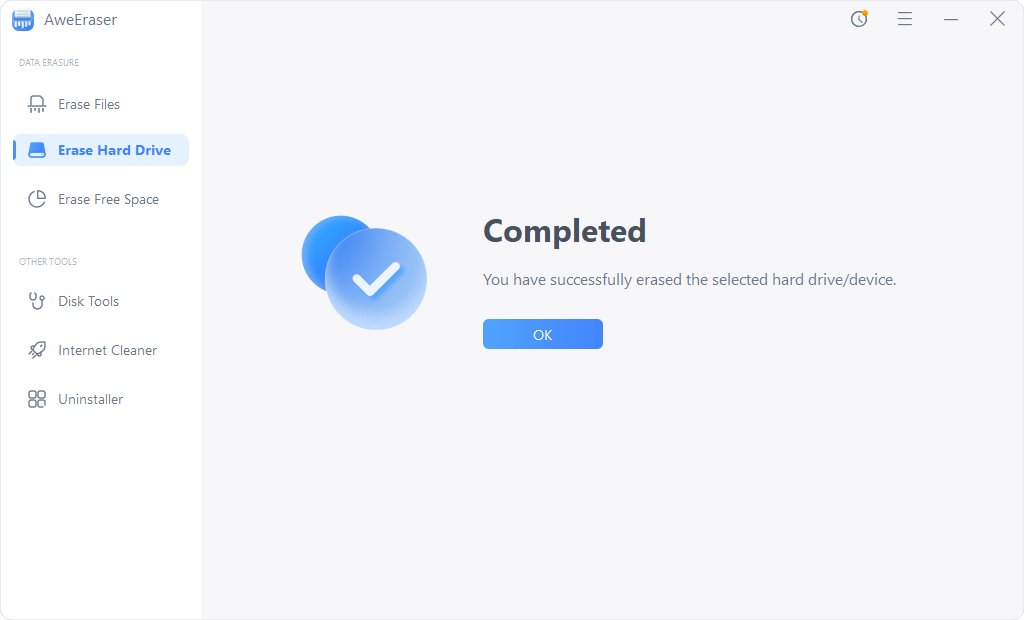
Part 4. Repair crashed Adata External SSD with AweEraser.
AweEraser also can help you fix minor errors on your Adata External SSD. Open this software and choose Disk Tools. Then you will see Adata External SSD. Select it and click on Repair button. In most cases, formatting your Adata External SSD will help you fix most of logical errors.