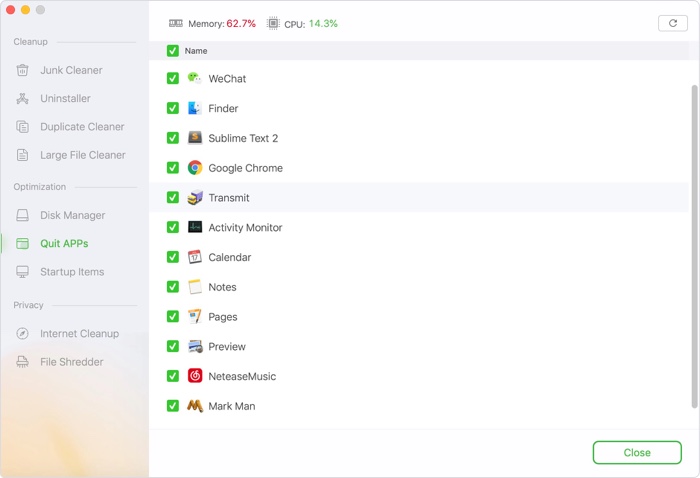If you are wondering about how to make my Mac run faster, then you should know that your Mac certainly takes more time to go from the start screen to a functional condition than it does for macOS to start. Here are some quick methods to get your Mac ready for usage.
Instead of shutting off, use sleep.
Sleep mode and shutting off your computer are two different things. A shutdown turns off your computer's power after terminating all active activities, including the operating system. It must load everything into RAM each time you restart it. Additionally, macOS takes some time to boot, and each program that launches on your computer must be restarted.
Sleep happens much more quickly. Sleep mode functions somewhat differently on the basis of whether you have a laptop or a desk-top. In order to preserve power, RAM on desktop computers like the iMac or Mac Pro is kept switched on when other elements are turned off.
Your computer quickly starts up when you restart your activity since everything you left in storage is still available and functional.
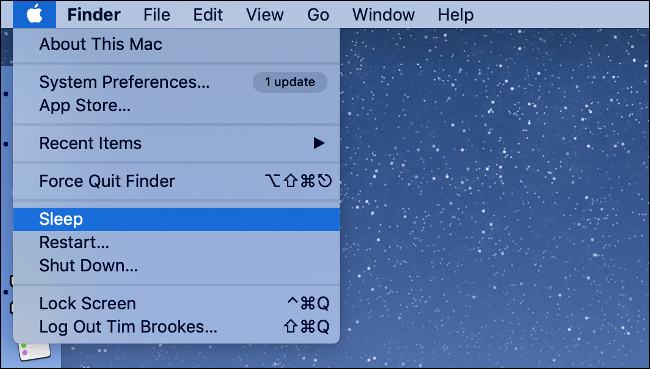
The procedure includes an extra safety measure for computers. The elements of storage are kept in RAM, which is still switched on, but your Mac also transfers all RAM data to the boot disk. The memory kept in RAM is lost if the power is cut off for a long enough period of time, but it can be recovered from the disk when the power is reconnected.
The same way you would to shut it down, select the Apple logo, then select "Sleep" to put your Mac to rest. Under System Preferences > Energy Saver, you may also instruct your Mac to go into sleep mode routinely.
Is Your MacBook Sleeping? Stay Plugged Into Power
The details of the RAM are erased when you turn off the power to your MacBook, as was previously mentioned. As a result, your computer will be required to copy data to the RAM, which will delay your return to your previous location. On older computers—especially those with limited free space—this may take a lot longer.
Keep your MacBook powered on whenever you can to get around this issue.
Eliminate Extraneous Startup and Login Items
Your Mac may occasionally need to be restarted or shut down. Remove any extraneous start-up elements if it takes a long time for your computer to transition from the login screen to an usable desktop since these slow down your computer.
Go to Users and Groups under System Preferences. Click the "Login Items" tab with your username outlined. When you log in, a list of applications will be displayed. To delete items from the list, select those you don't need and then click the minus symbol (-).
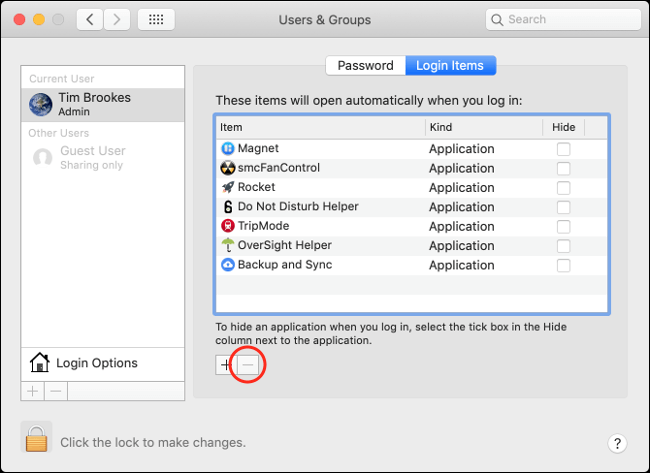
For any item you wish to start in the background quietly without interrupting you, you may optionally check the "Hide" box.
You could have certain system-wide startup components in addition to login components that start each time a user signs in. They are kept in a secret folder. Open a new Finder window, choose Go > Go to Folder, and then enter (or paste) the following path:
/Macintosh HD/Library/StartupItems/.
Keep an Appropriate Buffer of Free Space
As part of its routine operation, macOS needs space to breathe. Routine tasks might momentarily consume more space than you may have, such as downloading and unpacking system updates or moving the RAM's contents onto disk memory. When this occurs, everything moves noticeably more slowly.
There is no magic percentage you should aim to maintain free, but a fair starting point is 10% of your overall disk space. It's time to start clearing some space if macOS starts telling you that your disk is full.
On a hard drive still? Change to an SSD
You could still have a conventional hard drive in your Mac if it's a particularly ancient model. Click "About This Mac" from the Menu that appears to learn more. Look for "Flash Storage" beneath the drive's capacity by selecting the "Storage" option.
Your Mac probably has an outdated drive if "Flash Storage" isn't shown. In such a scenario, select "System Report" from the "Overview" menu. Select the boot drive under “SATA/SATA Express” and check for “Medium Type” in the bottom panel.
The hard disk on your laptop is mechanical if it doesn't read "Solid State." By installing an SSD, you can significantly reduce the time it takes for your computer to start up as well as the time it takes for programs to launch and file transfers to finish.
Lastly, take into account Automatic Login
Simplifying the login procedure is another approach to reduce the time it takes from pushing the power button to being able to use your Mac. You might wish to activate automatic login under System Preferences > Users and Groups > Login Options if you're the only one who uses your Mac.
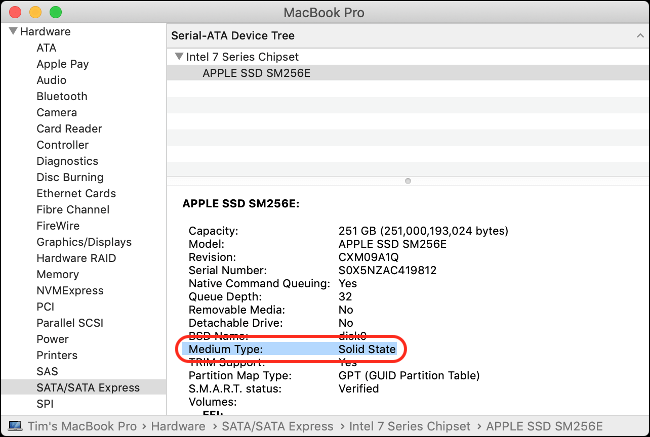
Speed up slow Mac using AweCleaner for Mac
AweCleaner for Mac is an all-in-one cleaner and management tool for macOS. It can help you quickly clean up all junk data from your Mac, uninstall useless apps, delete duplicate files and free up memory by 1 click.
AweCleaner for Mac
- All-in-one Mac cleaner and disk management tool.
- Clean up all junk data including system junk, app junk, email junk, etc.
- Speed up slow Mac by 1 click.
If you find your Mac is running very slow, just open AweCleaner for Mac, choose Quit Apps. Then close all useless tasks to free up memory and your Mac will run faster.