First of all, you should know that whether you delete your files+empty recycle bin or format your hard drive, the deleted/lost files are lost forever. With right data recovery software, you can easily recover deleted and formatted files. In most cases, you don’t need to permanently shred or erase your files on your Windows 11 PC because there is no security issue. However, in some special cases, you’d better permanently shred your private files or even wipe all data from your Windows 11 PC disk drive.
For example, before you sell your Windows 11 PC, you should permanently destroy all sensitive data on it to prevent potential data recovery. But how to permanently delete a file or wipe data on a Windows 11 PC? Don’t worry, you just need to download a Windows 11 file shredder program - such as AweEraser.
Safe, reliable and powerful Windows 11 file shredder - AweEraser
Magoshare AweEraser is a famous data erasure program. It offers certified data erasure standards including HMG Infosec Standard 5 (1 pass), Peter Gutmann's algorithm 2 (2 passes), U.S. Army AR380-19 (3 passes), DoD 5220.22-M ECE (7 passes), Peter Gutmann's algorithm 35 (35 passes). Once your files are erased by this Windows 11 file shredder, the files will be gone forever, can’t be recovered by any data recovery method.
Data Eraser - AweEraser
- One of the best data erasure programs to help you permanently delete files, wipe hard drive, erase deleted data on Windows 11.
- Support to permanently erase data from HDD, SSD, USB flash drive, memory card, digital camera, RAID, Server, etc.
- 100% safe and will not cause any damage to your disk.
Actually this Windows 11 file shredder also supports for Windows 10, Windows 8/8.1, Windows 7, Windows Vista, Windows XP, Windows Server, macOS and OS X, etc. This software is trusted by millions of users. If you want to permanently erase data on Windows 11, just download and install it on your computer.
Easy steps to shred files on Windows 11 with AweEraser
Step 1. Run AweEraser on your Windows 11 PC. Then you will see the first data erasure mode - Erase Files.
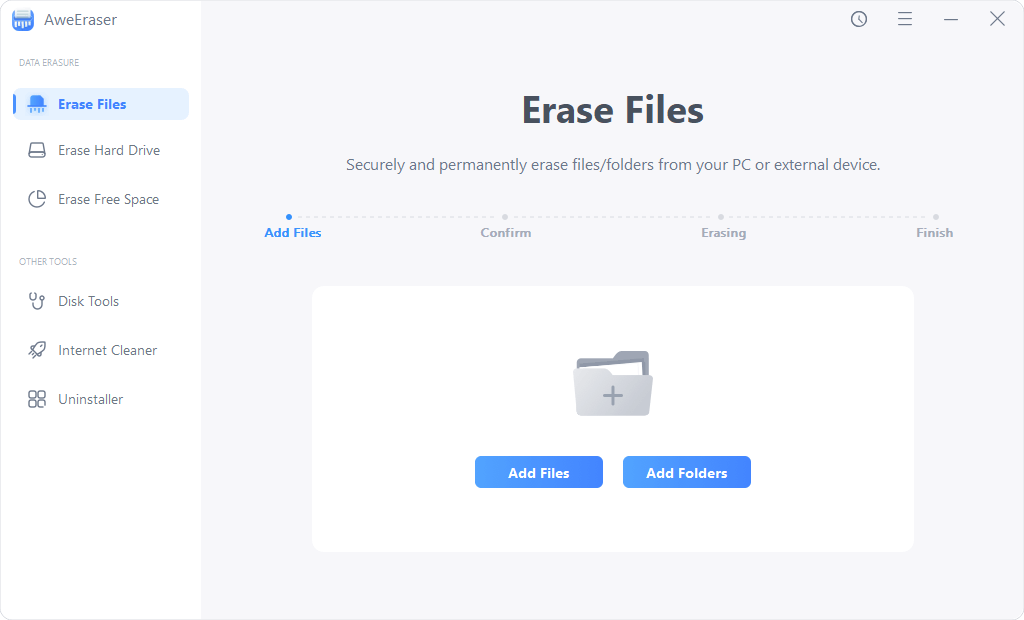
Step 2. Click Add to add files and folders to the erasure list.
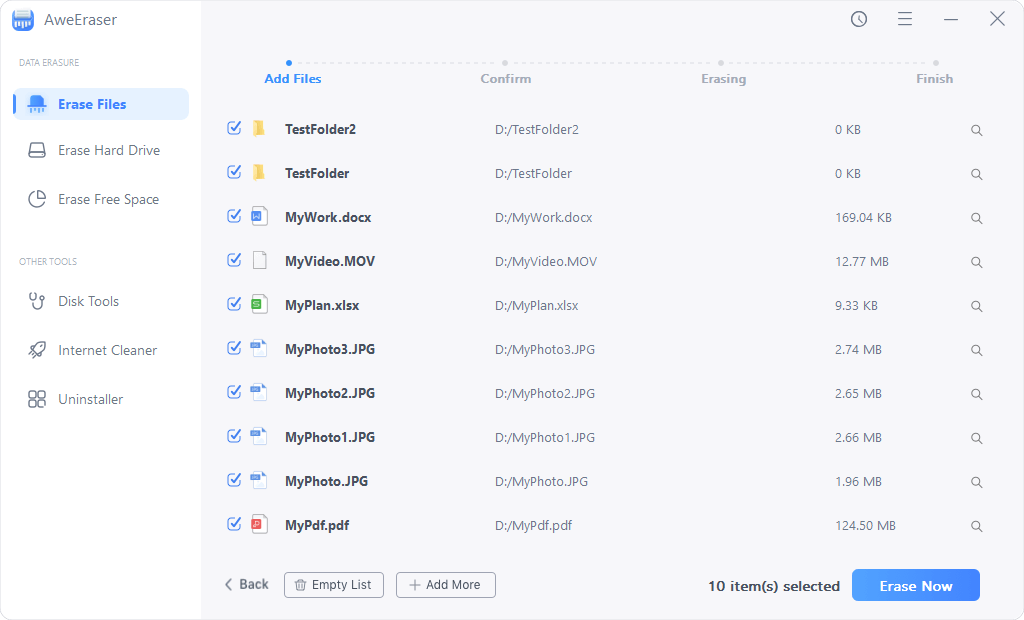
Step 3. Click on Erase button to permanently erase the selected files and folders.
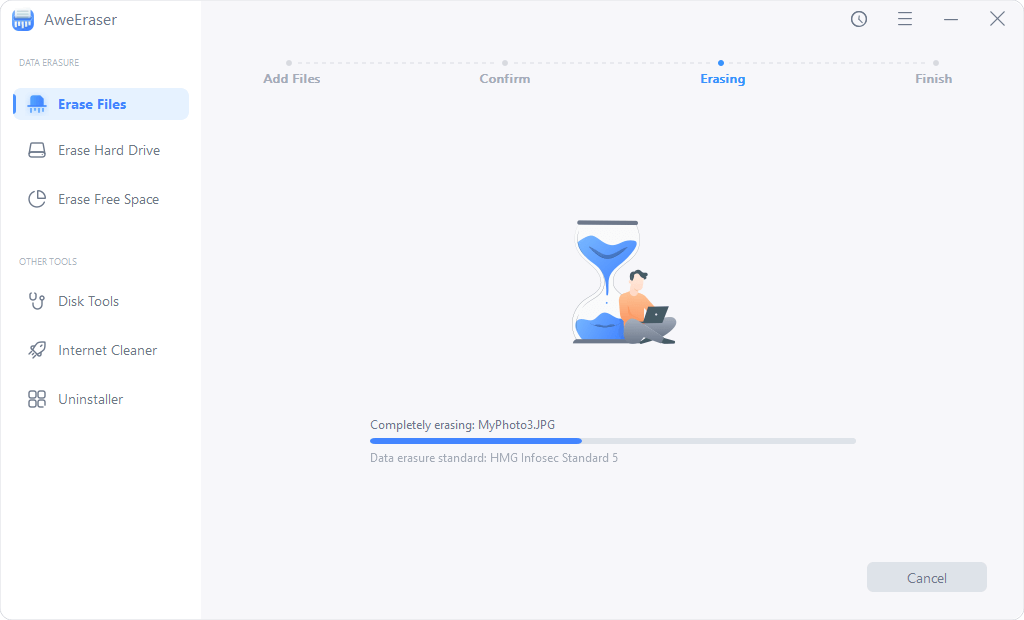
Once the process gets finished, you can see all the selected files and folders are erased permanently.
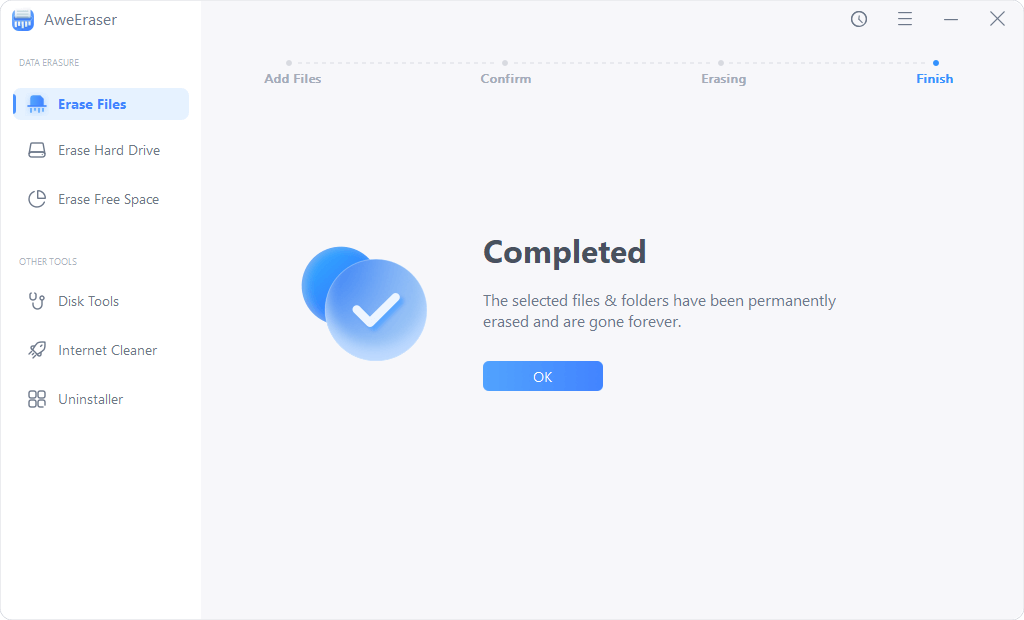
Please note that once your files are erased by AweEraser, the files are lost forever, can’t be recovered by any method. You’d better make a backup before you permanently erase the files with AweEraser.
AweEraser also offers other tools for you to wipe hard drive or remove useless programs from your Windows 11 PC.
- Erase Hard Drive - erase a hard drive on Windows 11, all data on the hard drive will be erased permanently.
- Erase Free Space - wipe free disk space of your Windows 11 disk, all deleted/lost files on the disk will be erased. It will not affect the existing data on the disk.
- Disk Tools - repair damaged disk on Windows 11 PC.
- Internet Cleaner - clean up browsers’ cookies, caches, passwords, histories, etc.
- Uninstaller - uninstall unwanted programs and clean up all leftovers on Windows 11 PC.
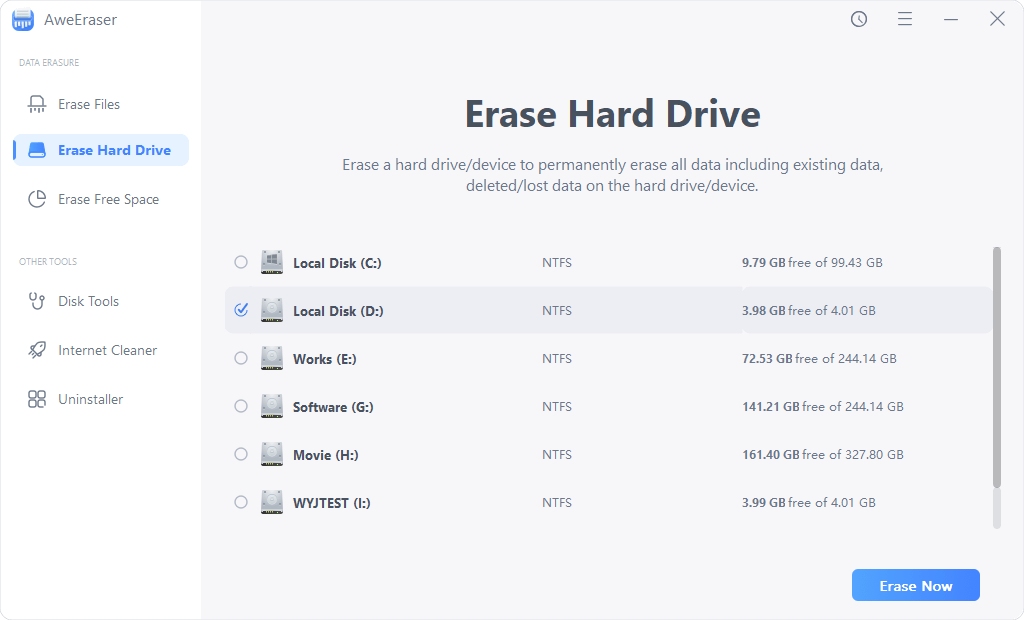
Before you sell your Windows 11 PC, you can choose Erase Hard Drive mode to help you permanently wipe all data from your Windows 11 PC. If you only want to erase already deleted data on your hard disk drive, just try Erase Free Space mode. AweEraser is a 100% safe data erasure program. It will not shorten the service life of your disk drive - SSD included.


