Quick Navigation:
- Method 1: Restore deleted PDF documents from Windows 11 recycle bin.
- Method 2: Restore lost documents from a Backup.
- Method 3: Restore deleted PDF documents from previous version.
- Method 4: Restore lost Windows 11 PDF files with file recovery software.
- Method 5: Recover unsaved PDF documents on Windows 11.
You deleted a PDF file, but you can’t find it on Windows 11 recycle bin. Is it possible to restore lost PDF documents from Windows 11 systems? Or accidentally wiped out your Windows 11 computer’s hard drive and lost your PDF files? But don’t know how to recover back the data that you deleted. There’s nothing to be concerned about it.
Numerous factors may result in data loss, including human error, system failure, and virus attack. If you lose a PDF, you might lose a lot of important information. Due to its ability to maintain sophisticated formatting across platforms, the PDF file format has become the de-facto standard for transmitting essential documents.
Even though it is used by millions of people and companies every day, few people know how to recover lost PDF files. If you have the necessary tools and know how to utilize them, PDF recovery isn’t nearly as difficult as it may first seem.
So if you’re having trouble, you can discover the answer right here. Let’s get started without wasting any time.
Method 1: Restore deleted PDF documents from Windows 11 recycle bin.
When you have deleted important PDF files on Windows 11 PC and want to get them back, first, you should check whether the lost PDF files are recovered from the Recycle Bin, a unique location in Windows that holds recently deleted items.
Follow these steps to restore your PDF documents from the Recycle Bin:
- By clicking on its desktop icon, you may access the Recycle Bin.
- Choose the PDF files that you wish to restore.
- Any PDF file that has been highlighted may be restored by right-clicking and selecting “Restore”.
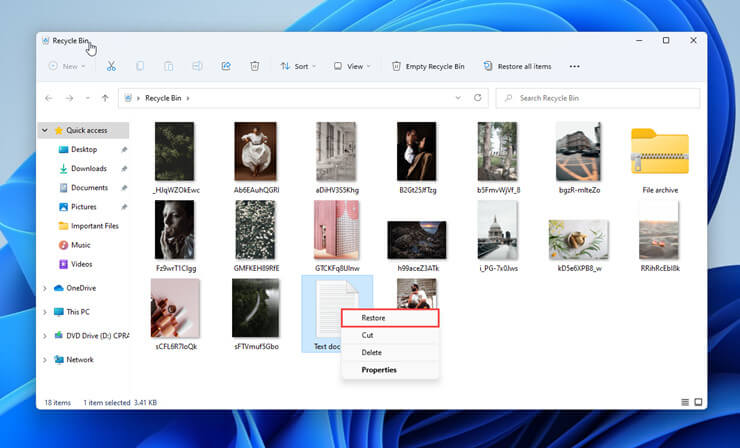
Method 2: Restore lost documents from a Backup.
Another option for finding and recovering a PDF file is to utilize a system backup. Whether they’re a phone, computer, or another electronic device, your devices should be backed up regularly. This makes it very simple to retrieve any missing or deleted files, such as a PDF. You may back up your data in two ways: a cloud storage service or from the external hard drive:
To restore a PDF from the backup, follow these steps:
- The first step is to backup your computer’s hard disk or online storage.
- Connect your hard drive to your computer or access it over the cloud.
- It is best to open the most current copy of your backup if it contains the PDF file you’re trying to locate.
- Restore your system to an older version that includes the PDF after you find it.
Method 3: Restore deleted PDF documents from previous version.
It is possible to recover deleted data using your File History feature in Windows. This feature enables you to retrieve a folder or the whole drive volume (which held the deleted files) to an earlier time or date when the file was still accessible on the disk.
The functionality makes a shadow duplicate of anything that is saved on the specified disk.
- Click on your folder or disc where the PDF was stored and select ‘Restore Old Versions’.
- Then drag and drop the previous type of file from the list to a new place.
- You may also choose to ‘Restore’, however, this would overwrite and replace the existing files on your computer.
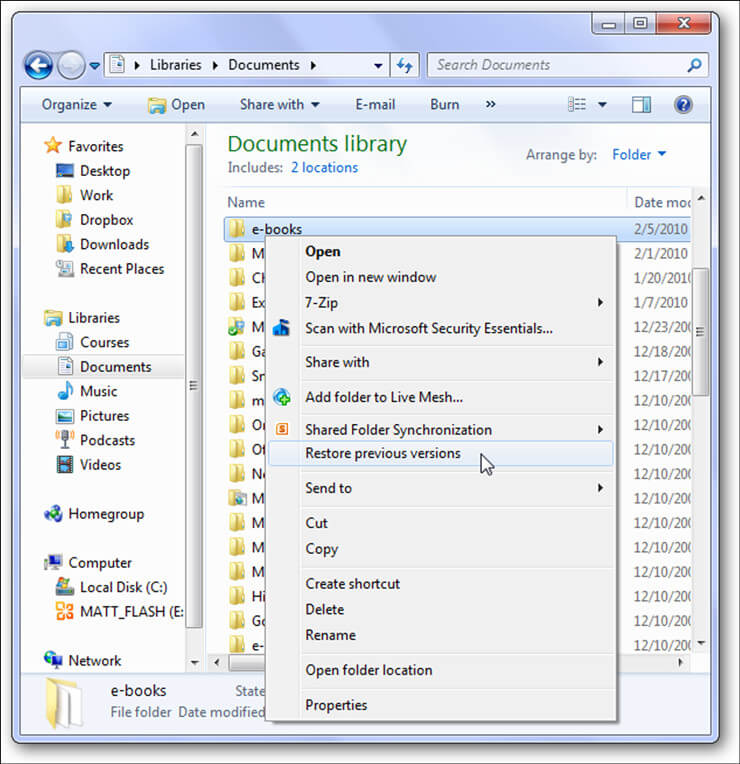
NOTE: If you did not set up and activate the File History feature before losing the file, the functionality would not function properly. The external storage device, ideally a USB thumb drive or a network drive location, is required for this capability to operate.
Consequently, if you don’t notice any earlier versions in the list, go ahead and go to the following method.
Method 4: Restore lost Windows 11 PDF files with file recovery software.
PDF recovery tools are software that searches a storage device for lost files and restores them to their original state. Magoshare Data Recovery is an excellent PDF recovery application that is able to quickly recover deleted, lost or inaccessible PDF files on Windows 11.
Magoshare Data Recovery
- Recover permanently deleted or lost PDF files on Windows 11.
- Recover lost PDF files from formatted or inaccessible disk drive.
- Recover corrupted PDF documents on Windows 11.
Now follow the steps below to recover all lost PDF files on Windows 11.
Step 1. Open Magoshare Data Recovery on your Windows 11 PC, then select the hard drive where you delete or lose your PDF files.

Step 2. Click on Scan button, then Magoshare Data Recovery will deeply scan the hard drive and find all lost files including the PDF files.

Step 3. Once the scan is completed, you can preview all recoverable files. Then select the wanted PDF files and save them to a safe location.

Method 5: Recover unsaved PDF documents on Windows 11.
It is possible to generate temporary files in many different PDF applications. Temporary files are created when editing a PDF in order to protect the unsaved document. The temporary file may still be recovered because of unforeseen circumstances, such as hardware failures, power outages, or internal system errors. The procedures to recover PDF files that you have not saved using Adobe Reader are outlined below:
The first step is to locate the temporary PDF files. The temporary file of Adobe Reader are located at:
C:\Users\ExampleUser\AppData\Roaming\Adobe\Acrobat\DC
C:\Users\ExampleUser\AppData\Local\Adobe\Acrobat\DC
C:\Users\ExampleUser\AppData\Local\Temp
The second step is to locate the files that were not saved.
Please be aware that the file extensions of a temporary file should be dissimilar from its original PDF file.
Copy a temporary file to a safe place. Change the file extension to “.pdf” for your copied file.
In Adobe Reader, open your PDF file.
Conclusion
In the modern world, PDF files are a need. In the absence of these tools, businesses and organizations would be unable to communicate essential papers without them. So, deletion of PDF files may be prevented by implementing suitable security measures, such as password protection and encryption.
If you’ve lost a PDF on Windows 11 PC, don’t panic. It’s possible to retrieve it, but don’t wait too long. If you don’t, you run the danger of permanently erasing the file’s data, which cannot be retrieved. If you cannot locate the file in your computer’s trash or recycle bin, go to the other above mentioned methods.


