Summary: How to copy hard drive on MacBook Pro? Don't worry. Here is an easy and quick way to copy hard drive on MacBook Pro. Just download AweClone for Mac to help you securely and easily clone or copy hard drive on MacBook Pro whether the hard drive is HDD/SSD or external hard drive.
- Part 1: Download Disk Copy Software for MacBook Pro.
- Part 2: Copy hard drive on MacBook Pro with AweClone for Mac.
- Part 3: Create a bootable clone backup for MacBook Pro.
- Part 4: Create disk Image on MacBook Pro.

Part 1: Download Disk Copy Software for MacBook Pro
Most of cases, we have stored GBs of data on our MacBook Pro. When we want to migrate or backup the documents/photos/videos on our MacBook Pro, it seems difficult. Disk copy software can make the task become easy and quick. You just need to copy the hard drive from one to another backup drive.
AweClone for Mac is the reliable disk copy software for MacBook Pro. It can help you copy or clone hard drive on MacBook Pro easily and quickly. Now, just download and install it on your MacBook Pro.
Part 2: Copy hard drive on MacBook Pro with AweClone for Mac
AweClone for Mac is very easy to use. Now, you can run it to copy a hard drive from one location to another location on MacBook Pro. If you want to copy MacBook Pro hard drive to an external hard drive, you should connect the external hard drive with your MacBook Pro. Then follow the steps below to copy hard drive on MacBook Pro.
Step 1: Choose the source drive and destination drive.
Run AweClone for Mac from Launchpad, then it will let you select the source drive and destination drive. The software will copy the source drive and destination drive.
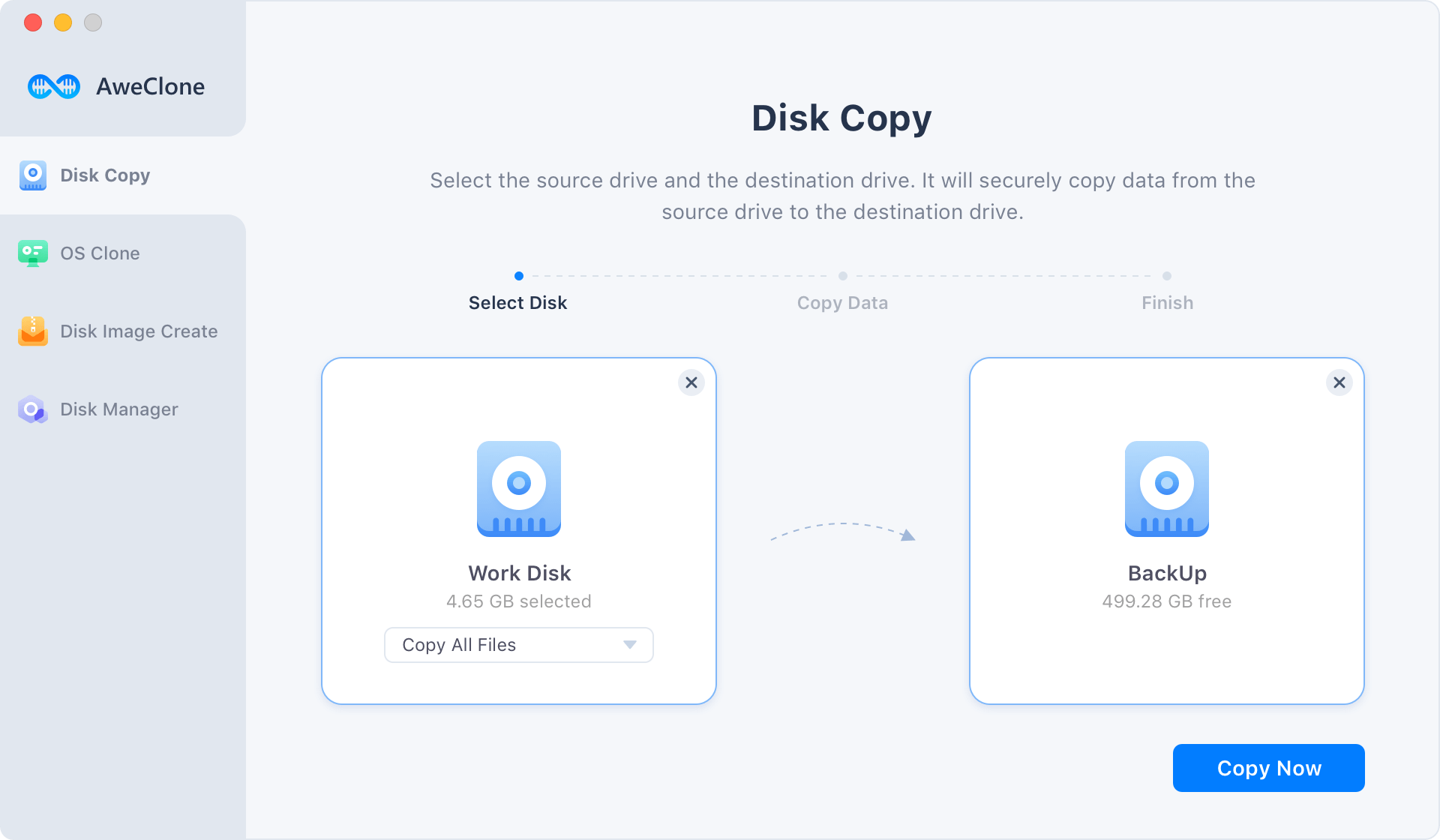
Step 2: Copy hard drive on MacBook Pro.
After selecting the source drive and destination drive, you just need to click on "Copy Now" button to copy the source drive to the destination drive.
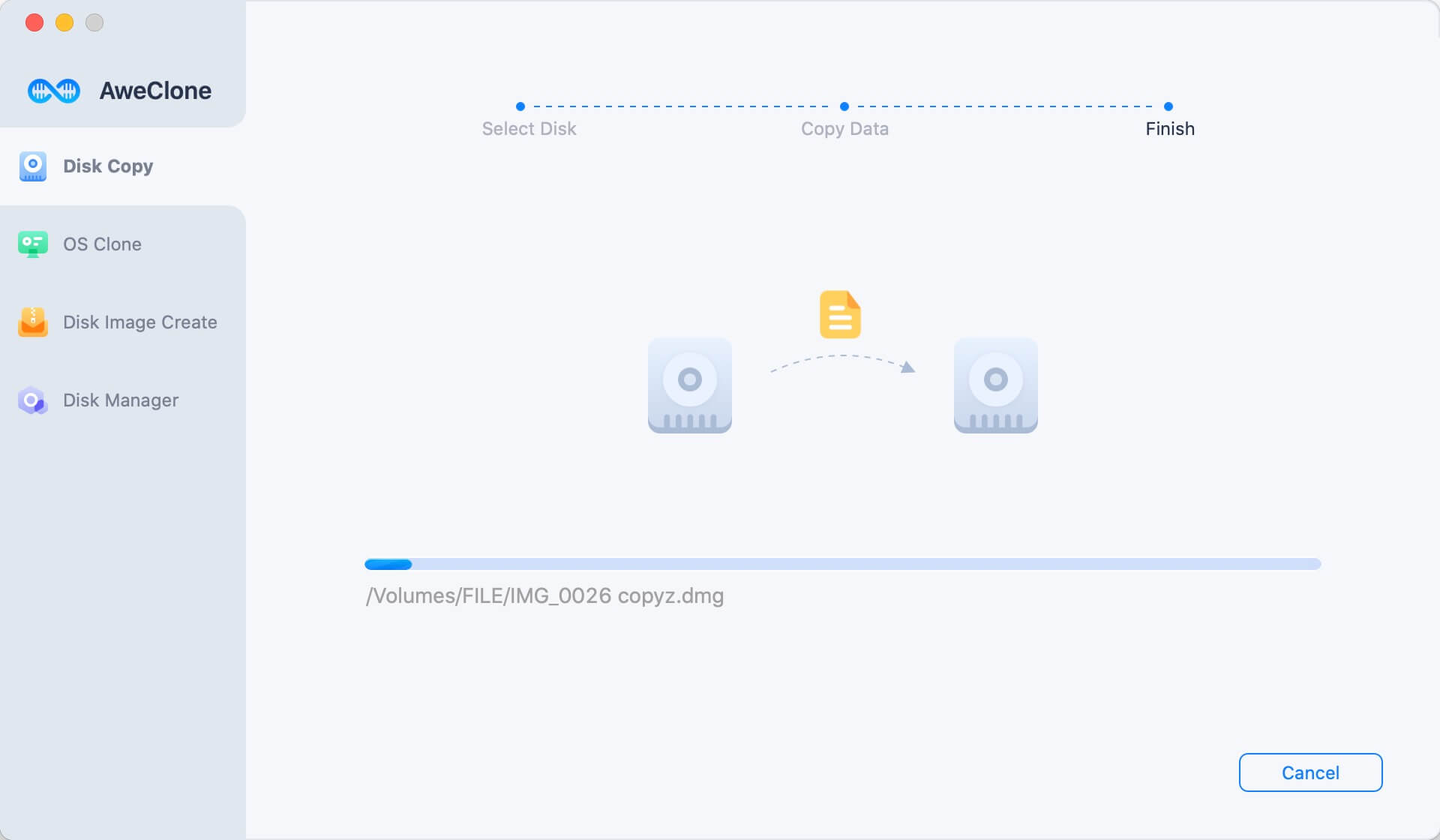
Step 3: Check copied hard drive.
Once the copy process gets finished, you can check the copied data on the destination drive. It is so quick and simple to copy hard drive on MacBook Pro with AweClone for Mac. It can 1:1 copy the hard drive from the source drive to the destination drive. You also can selectively copy data from the source drive to the destination drive.
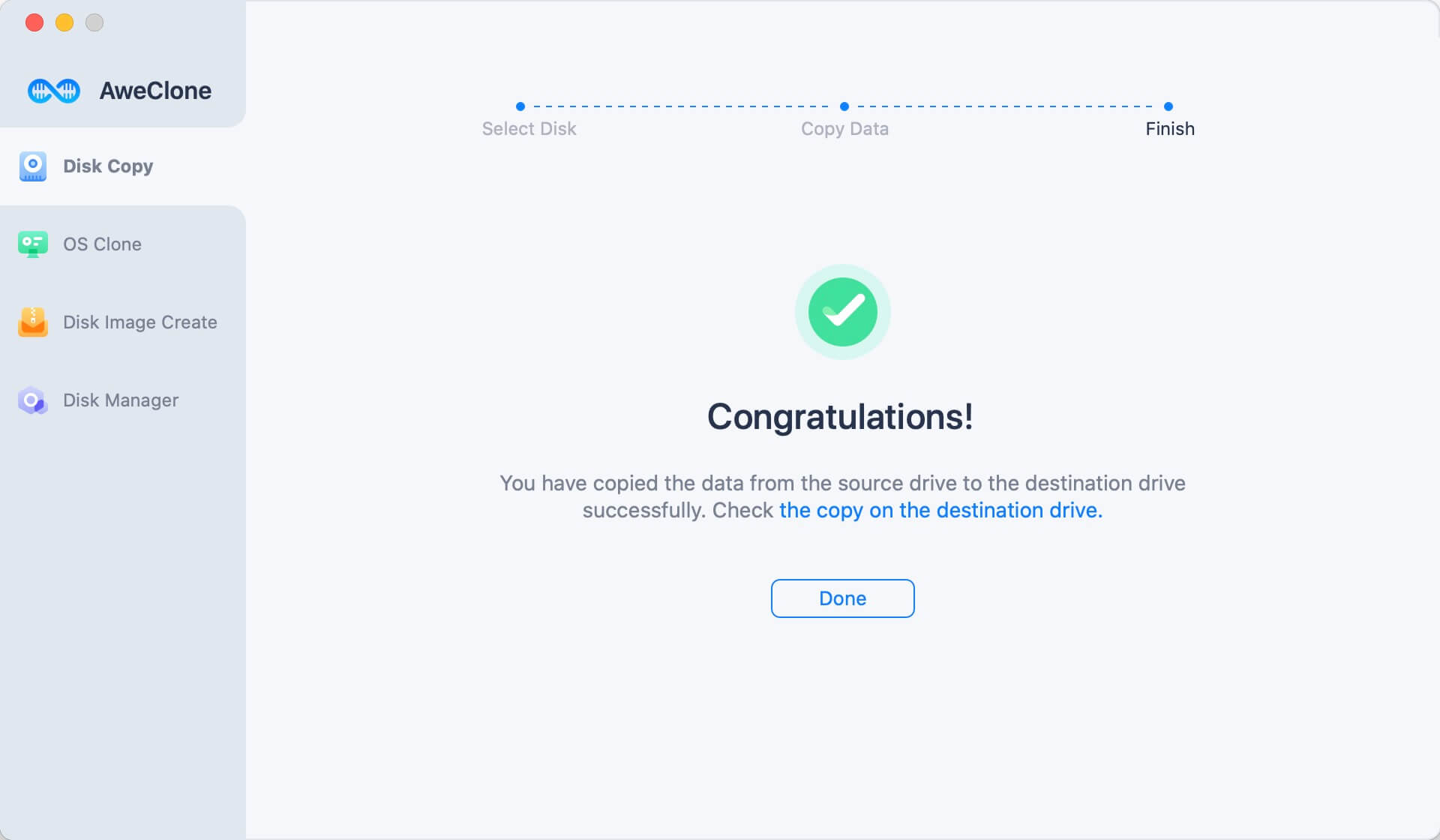
Part 3: Create a bootable clone backup for MacBook Pro
Choose OS Clone mode. It will create a bootable backup for MacBook Pro. Just connect an external hard drive to your MacBook Pro. Then clone all data on the MacBook Pro to the external hard drive, make it be bootable.

Part 4: Create disk Image on MacBook Pro
If you want to save disk space, you also can create the disk space of the source drive and save the disk image to the destination drive.
Step 1: Choose mode "Create Image Backup".
Choose mode "Create Image Backup", then choose the source drive and destination drive.
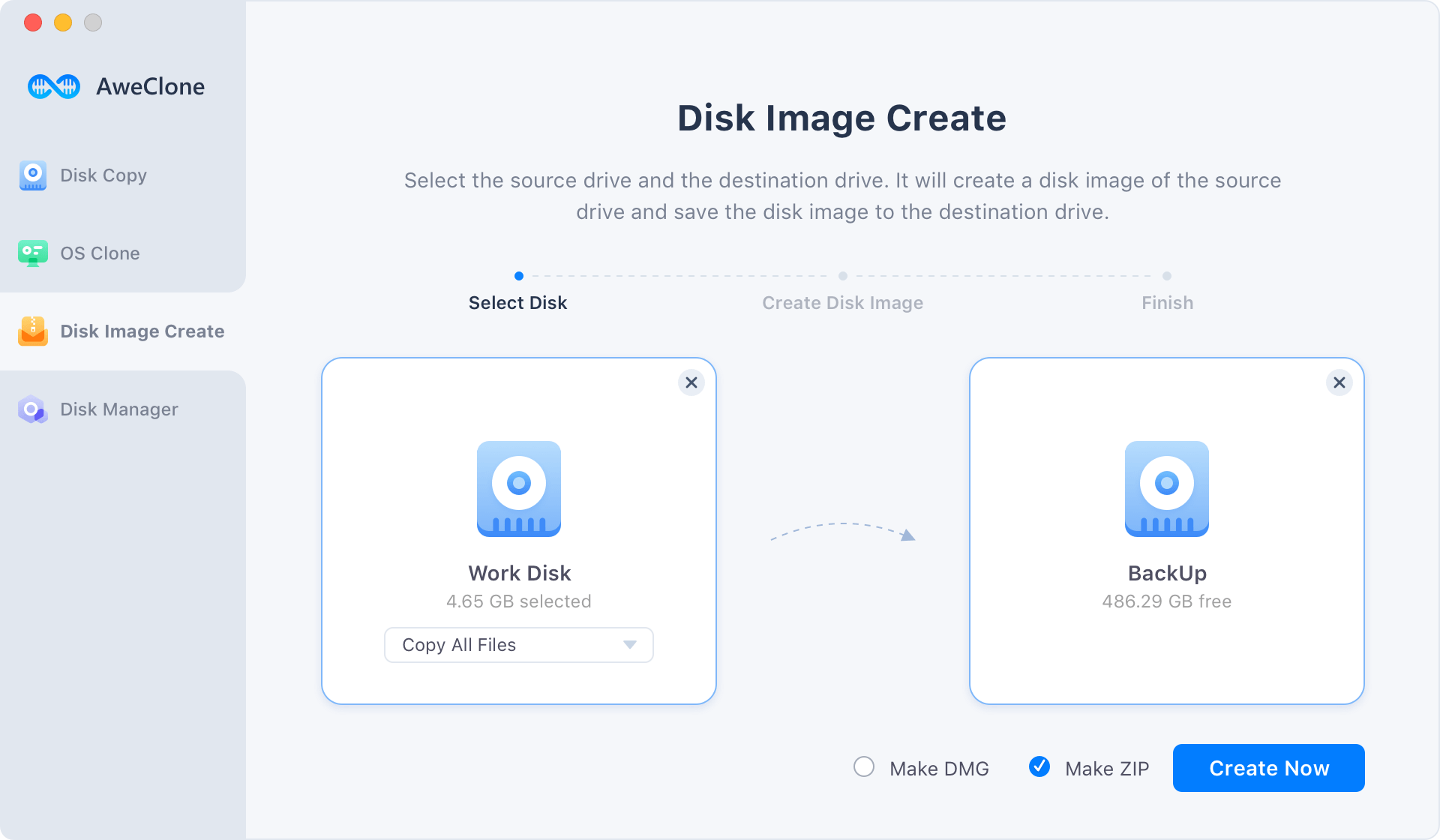
Step 2: Create disk Image on MacBook Pro.
Click on "Create Image" button to create a disk image of the source drive and save it to the destination drive. This is a good way to backup the data on your MacBook Pro.
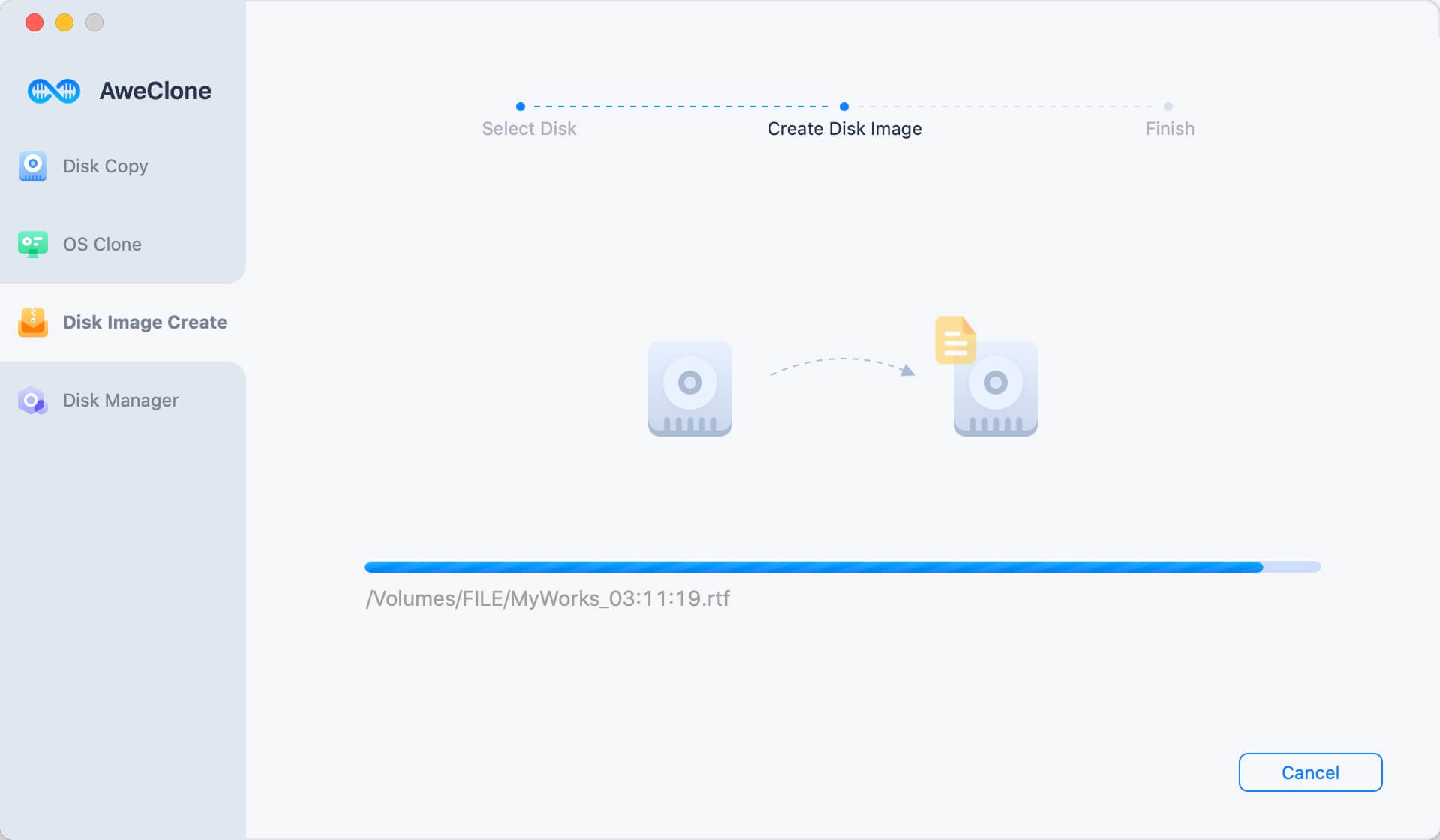
With AweClone for Mac, you can easily and quickly copy hard drive on MacBook Pro. It can copy HDD/SDD to another HDD/SSD or copy local hard drive to external hard drive, or copy external hard drive to local location on MacBook Pro.


