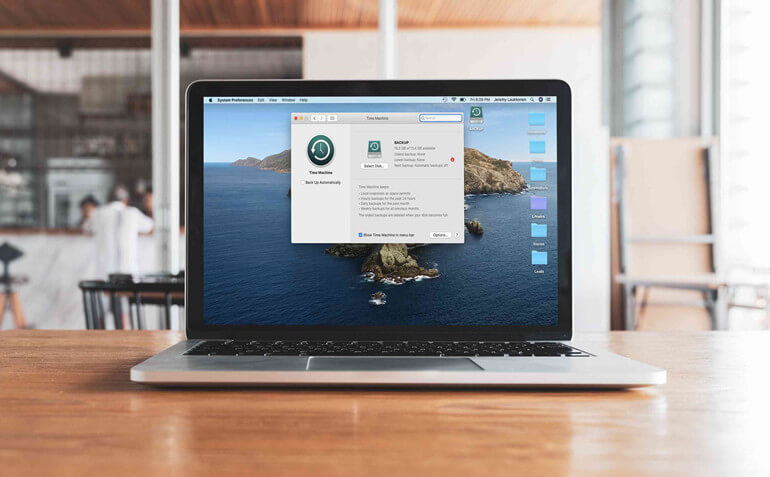
Quick Navigation:
- What does Time Machine Backup?
- How can I use the time machine and where can I access this application?
- How to backup a Mac with a Time Machine?
- How to backup selected files to Time Machine?
- Best Time Machine alternative backup software
If you are a Mac user then you must know how to backup your Mac regularly so that you can ensure the safety of your personal data. Most people lose their important documents, photos, and other sensitive information whenever any problem occurs with the hard drive.
The best solution to secure and back up your Mac computer is to use any external software or drive so that you do not have to worry about anything at the time of computer crashes.
So let's see how to set an external hard drive as the time machine backup drive on Mac.
What does Time Machine Backup?
The main purpose of the time machine is to backup all kinds of information including all the files, apps, games, system files, emails, and photos on the computer. The best part about the time machine is that you do not need to manually proceed with the backup process every time instead it automatically backs up the files on the Mac in a given time frame such as daily, hourly or weekly.
A time machine is a very wonderful solution for all of your problems related to the breaking of important files and sensitive data. Remember that the time machine can be set to check your computer files and everything every hour to make new backups of your Mac.
In this way, you can ensure that all of your information is being saved without any deliberate efforts and you can access all of your data even from the past month, anytime you want.
A time machine also ensures enough data on a monthly or weekly basis. However, the external hard drive or any other storage device must have enough space to store all the information on a weekly or monthly basis.
If your storage device runs out of space, you can face a great data loss because all the previous information will be deleted automatically to accommodate the new files and documents.
How can I use the time machine and where can I access this application?
Remember that if you want to proceed with the time machine, you must have an external storage device such as an external hard drive which is particularly formatted for Mac OS. It is due to this reason, we are considering an external hard drive as a time machine.
If you do not know how to format your external storage device such as a hard drive for Mac computers you can easily search on Google and read the step-by-step guides.
How to backup a Mac with a Time Machine?
In this case, we are considering a hard drive as the external storage device which is being used as a Time Machine.
So if you want to back up your Mac with an external hard drive as a Time Machine, you should proceed with the following steps.
Step 1: The first step is connecting the Mac and the external hard drive together.
Step 2: After the establishment of the connection, a menu bar will appear in which you have to click on the Apple icon. If you are facing difficulty in finding the Apple icon, just look at the top left corner of the screen.
Step 3: After clicking on the Apple icon, go to System Preferences.
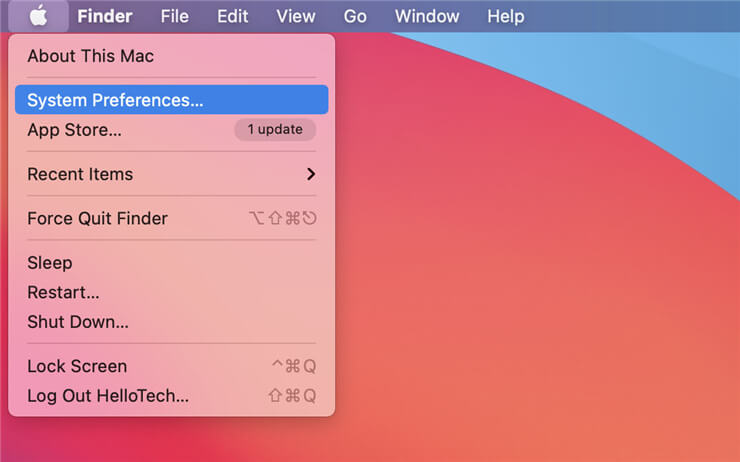
Step 4: In the system preferences, you will see various applications. Click on the Time Machine from the given list of apps and files.
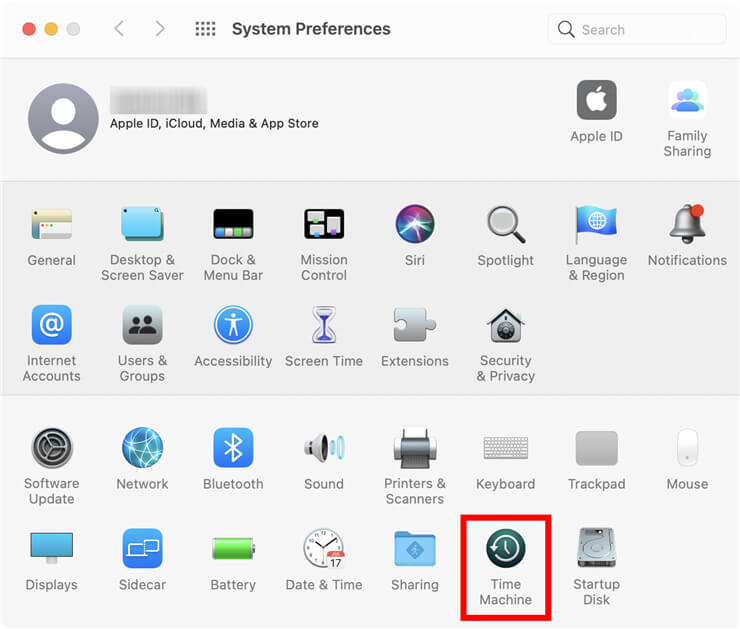
Step 5: The Time Machine will open in front of you where you will see the backup options. Select the Backup Disk.
Step 6: Now select the drive and click "Use Disk".
Step 7: Finally, you will see the option to "Backup Automatically".
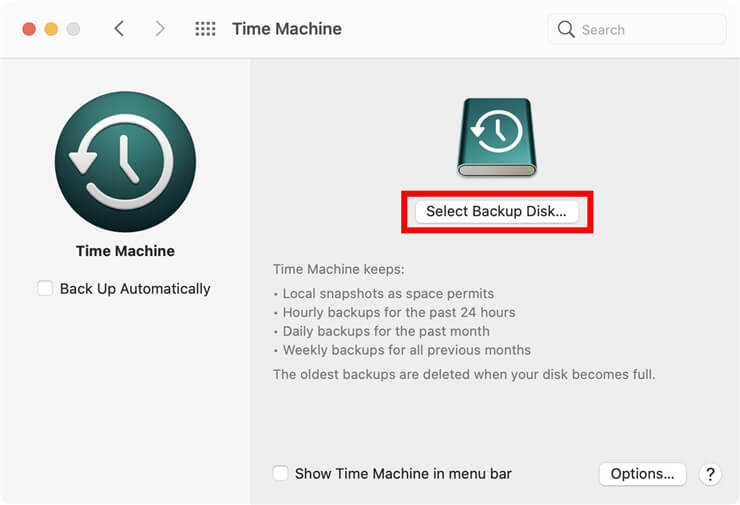
After successfully proceeding with all the steps, the automatic backing up process will start. So you can use this method to readily back up your files from the Mac.
How to backup selected files to Time Machine?
If you do not want to keep all the files and are looking to backup only the selected files, it is also possible with the Time Machine. Various people choose to backup all the selected files due to storage issues. Here is how you can do this.
Step 1: Locate for the Apple icon which is mostly present in the top left corner of the screen.
Step 2: Go to the System Preferences and choose the Time Machine.
Step 3: After clicking on thee Time Machine you will see the Options written on the screen. Click on it. if you have difficulty in finding the options you should look for them in the bottom right corner.
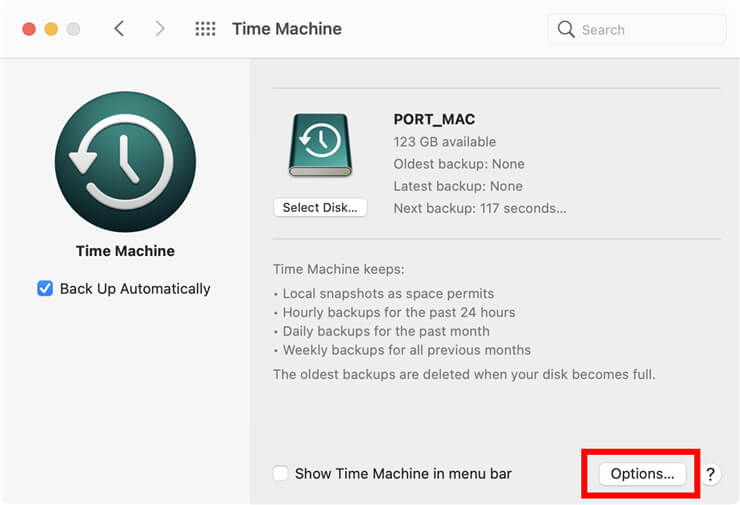
Step 4: A screen will appear in front of you where you will be allowed to exclude various items from backups. The estimated size of a full backup is 24.07 GB, so you should choose files less than this weightage.
Step 5: Click on the plus (+) button that appears on the screen. It will allow you to add various items for backup and exclude the ones that are not required.
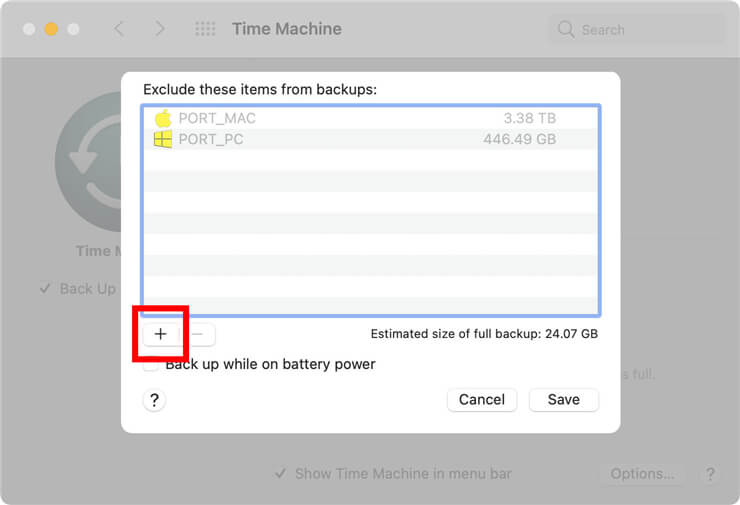
Step 6: Select files that you want to exclude. It is up to you to choose any files, folders, or applications. you can also select multiple files at a time by holding on the Command key on the keyboard.
Step 7: Click on the Exclude option.
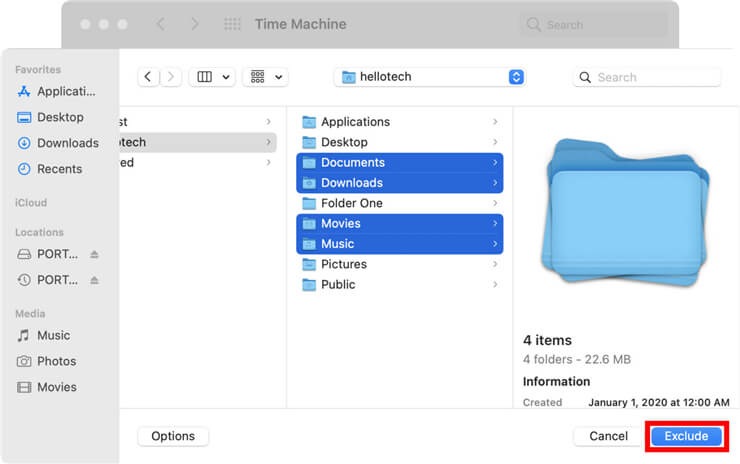
Step 8: In the end, you will see the Save button.
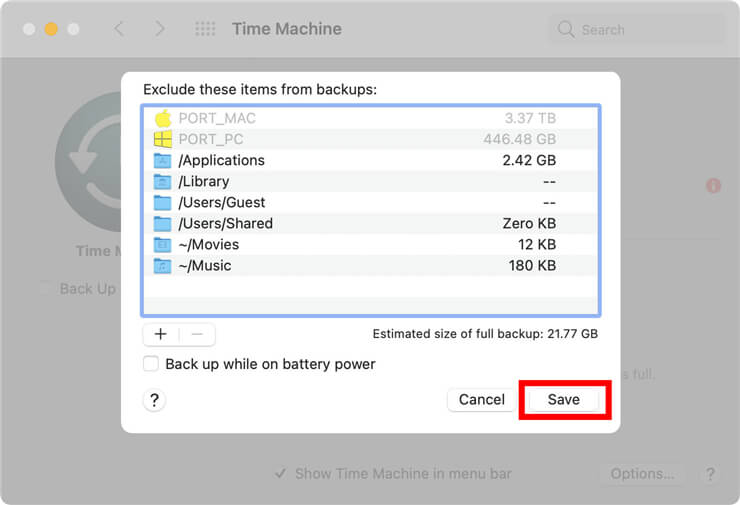
In this way, you can easily backup the files you want and exclude the ones that you do not want to backup.
Best Time Machine alternative backup software
If you don’t want to back up your Mac with Time Machine, you can try disk cloning software. AweClone for Mac is a powerful disk cloning software, it offers three modes to help in cloning Mac data:
Mode 1. Disk Copy - copy data from Mac disk to external disk.
Mode 2. OS Clone - create a bootable clone backup for Mac.
Mode 3. Create Disk Image - create disk image of the Mac disk and save it to the external hard drive.
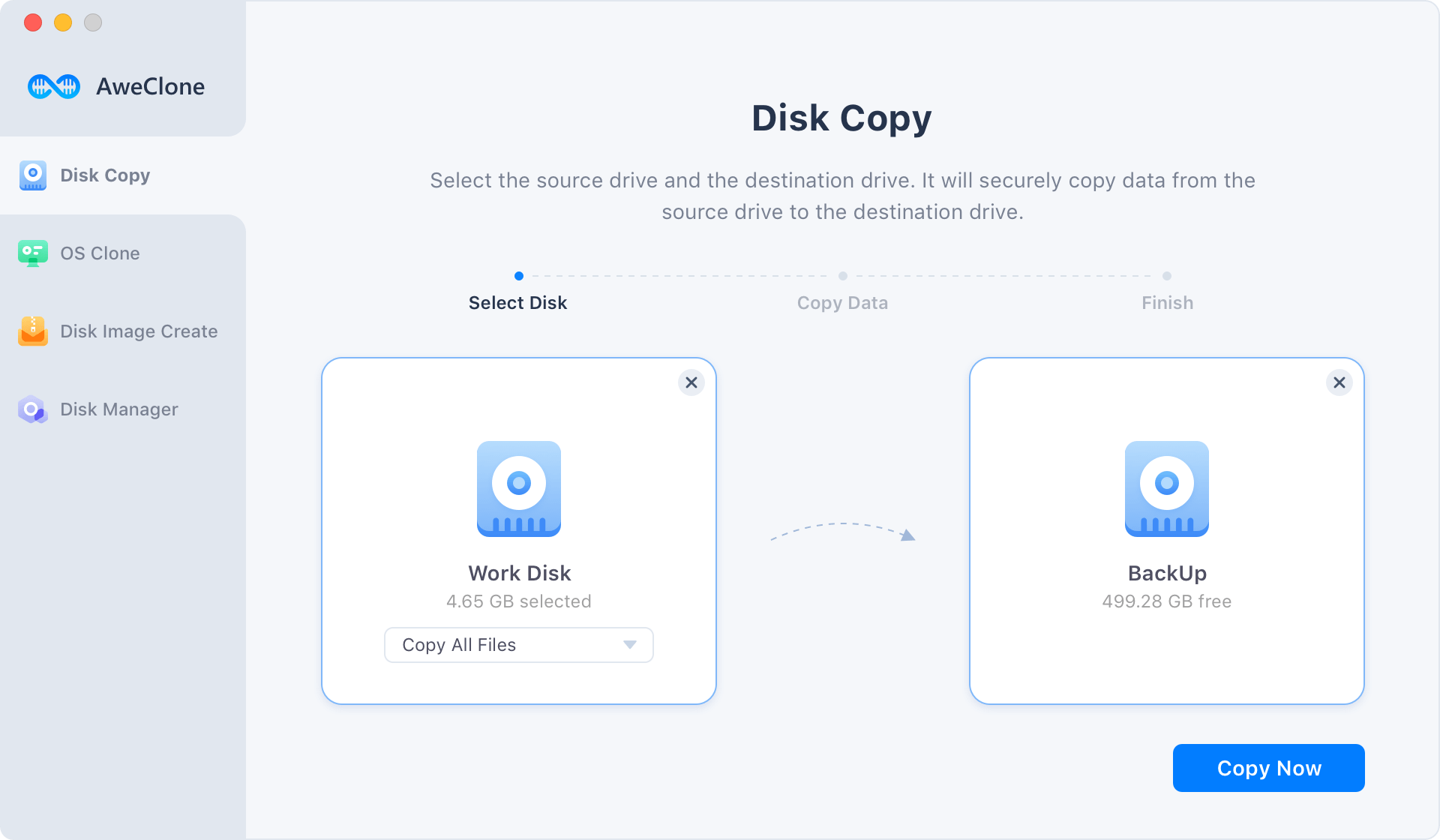
This Mac disk cloning software can help you easily copy Mac data to an external hard drive without any settings. Just choose a disk clone mode and then clone your Mac data to your external hard drive.
AweClone for Mac
- Securely and easily clone HDD, SSD, external hard drive, USB flash drive on Mac.
- Create bootable clone backup for Mac.
- The best Time Machine alternative for Mac.


