Quick Navigation:
- 1. Possible RAW file system error symptoms?
- 2. What causes the type of file system to be RAW?
- 3. Fixing a RAW file system without losing data
- 4. SD card repair and RAW file access
- 5. How to recover data from RAW hard drive or formatted hard drive?
- 6. FAQs about RAW hard drive and RAW recovery
Knowing what a RAW error is will help you avoid them in the future. When a flash drive or memory card displays the RAW file system error, the operating system cannot read or write to the device because it does not recognize the file system type. If you remove a flash drive incorrectly, your file system could get corrupted, and a virus could infect your data, you could have a lot of bad sectors, etc.
An incompatible file system is another potential reason for the RAW error. If you have a flash drive formatted using Apple's APFS (Apple File System) and plug it into a PC, Windows mistakenly labels it RAW since it does not recognize the file system.
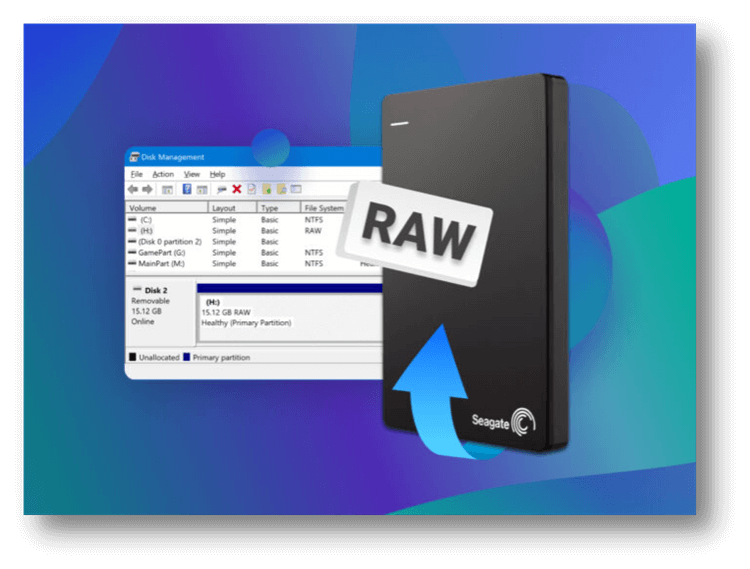
Possible RAW file system error symptoms?
The RAW file system is associated with specific error manifestations.
- Do you wish to format the disk in the drive right now?
- Not readable in any form.
- It cannot be identified in any way.
- The value for this property is 0 bytes.
- Unable to utilize drive because it has not been initialized.
- Inability to access the drive.
- The disk drive is empty. Please retry after inserting the disk.
- Unsupported drive format when reading media. Cancel, Try Again, Fail?
- Other types of errors.
What causes the type of file system to be RAW?
Finding the root reasons is the first step in finding a solution to the "file system is RAW, how to fix it" problem. A file system is usually saved in RAW Format because it is incompatible with and unrecognized by the operating system.
- The drive has a virus.
- An unexpected loss of power while the drive is operating.
- Some of the sectors are corrupt.
- Invalid or unsuitable formatting procedure.
- The structure of the file system was broken.

Fixing a RAW file system without losing data
If your disk or drive has become raw and Windows no longer recognizes it, you must convert the file system to one that the operating system can read, such as NTFS, FAT32, or exFAT, to get it back into working order.
You can utilize the CMD command prompt to convert the raw file system to an NTFS or FAT32 file system. Your information will be lost if you format the device. Therefore data recovery comes first. If you don't have any crucial information stored on the hard drive or backed up elsewhere, you can safely ignore this step.
SD card repair and RAW file access
If you have a raw SD card, formatting it will cure it. In computing, formatting creates a file system and erases all data from a storage medium. Most SD card accessibility issues can be fixed by just formatting the card.
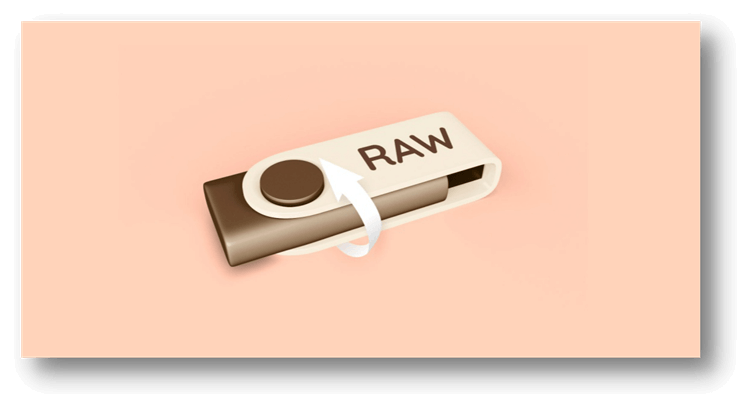
There are three primary ways to format an SD card to repair raw files.
Use File Explorer to format your raw SD card:
That is the most efficient and rapid approach. To access "This PC," use the File Explorer.
- Then, choose the storage device by right-clicking on it. Select Format by going down the menu.
- The file system selection window will open up shortly after. The capacity of the SD card and its intended function will dictate the file system you select. It is suggested that exFAT be used if you plan to store data of more than 4GB, such as movie footage. If not, FAT32 is an option. The FAT32 file system cannot handle files larger than 4Gb.
- Select the Quick format option and give your SD card a name in the Volume Label field.
Use Disk Management to format your RAW SD card
Disk Management, a graphical Windows program for managing disk devices, is used to format the SD card thirdly.
- Simply typing "Disk Management" into Windows's search bar will bring up the utility. Select the app and click to open it.
- Select Format from the SD card's context menu.
- Choose the file system you want to use, then give your drive a name, quickly format it.
- To start formatting, click the OK button. In a short time, you'll have the raw SD card repaired.
- A raw SD card can be repaired without formatting in extremely unusual cases where the file system is not corrupted. If your SD card is raw, you have two options for fixing it.
How to recover data from RAW hard drive or formatted hard drive?
Data recovery software, such as Magoshare Data Recovery can help you quickly recover data from a RAW drive or formatted hard drive. Download Magoshare Data Recovery here:
Magoshare Data Recovery
- Export data from inaccessible RAW hard drive to your computer.
- Recover permanently deleted files.
- Recover lost data from formatted hard drive.
Now, follow the steps below to recover lost data from RAW drive or formatted drive:
Step 1. Download and install Magoshare Data Recovery on your computer, and connect your hard drive to your computer. Just select the hard drive to start data recovery.

Step 2. Click on Scan button. Magoshare Data Recovery will deeply scan the hard drive and find all existing files, deleted files and formatted or lost files.

Step 3. Once the scan is completed, you can preview all recoverable files. Then select the wanted files and save them to your computer.

FAQs about RAW hard drive and RAW recovery:
Just open This PC, and right-click the RAW hard drive, select Format. Then follow the wizard to format the RAW hard drive to a normal hard drive.
You can download and install Magoshare Data Recovery, open and run it to scan the RAW SD card. It can find all recoverable files in the SD card. Select the wanted photos and save them by clicking on Recover Now button.
You can use Magoshare Data Recovery to recover all data from the external hard drive, then you can format the external hard drive to fix the logical error.
Conclusion:
If your external hard disk ever goes RAW, you will lose access to stored files. You may lose data if you try to repair the RAW external hard disk by formatting the drive. It is crucial, therefore, to repair this RAW external hard disk without formatting it or losing any of its contents.


