Easy steps to recover deleted, formatted and lost data from local disk and external device.
Free TrialThe new Start menu in Windows 11 is simplistic and crowded at around the same time. When you switch from Windows 10, you forfeit all personalization options for the Start menu and get access to a slew of pre-installed programs. Although you may personalize the Start menu in Windows 11, your choices are limited.
Note that Pinned, All applications, and Recommended – which offers a list of frequently used or launched programs – are the three areas of the Start menu in Windows 11.
You can also discover links to preferences, documents, and other programs on the Start screen. There are several apps that are pinned to the Pinned area by default. Edge, Mail, the Microsoft Store, and just a few other Windows programs are among them.
We'll teach you how to customize the Start menu in Windows 11 and what to do if that isn't enough.
What is the best way to position the Start menu to the left?
Right-click the Taskbar and choose Taskbar settings to adjust the Start menu orientation. Expand Taskbar activities by scrolling down. You may change the Taskbar orientation to Center or Left from here.
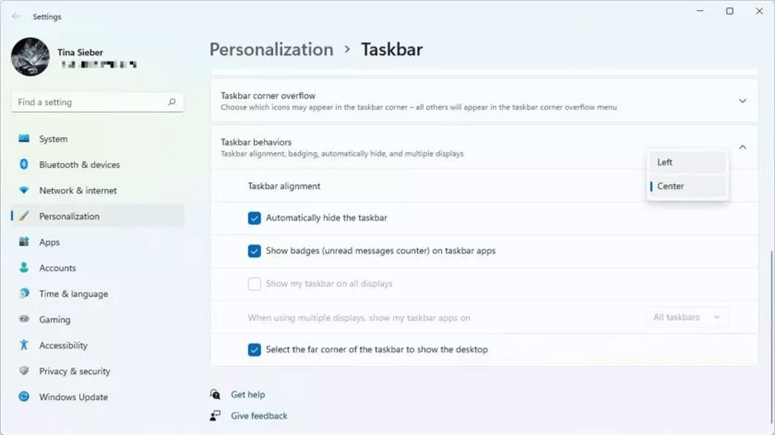
Aligning the Taskbar and Start Menu in Windows 11 to the left.
Changing the default center alignment, while officially a Taskbar modification, makes it simpler to access the Start menu while your Taskbar is displayed. If you prefer a macOS-like interface, just click the Windows key on your keyboard to access the Start menu.
How to Manage Apps That Have Been Pinned
The Start menu in Windows 11 comes pre-loaded with pinned programs. Many are third-party programs that come pre-installed, such as Twitter or Instagram. Others include Microsoft-developed products, such as Groove Music, Solitaire, and Windows system utilities. You shouldn't have to retain these programs, and you needn't allow them to clog up your Start menu either.
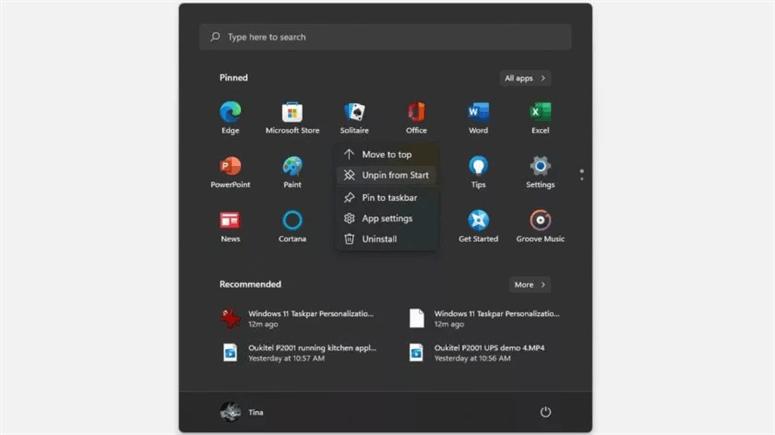
Right-click an app and select Unpin from Start to remove it from the Windows 11 Start menu. You may also choose Uninstall if the software is no longer needed.
Open All applications by selecting the corresponding button in the upper right corner of the Start menu to pin new things to the Start menu. Select Pin to Start from the context menu when you right-click the program you want to pin.
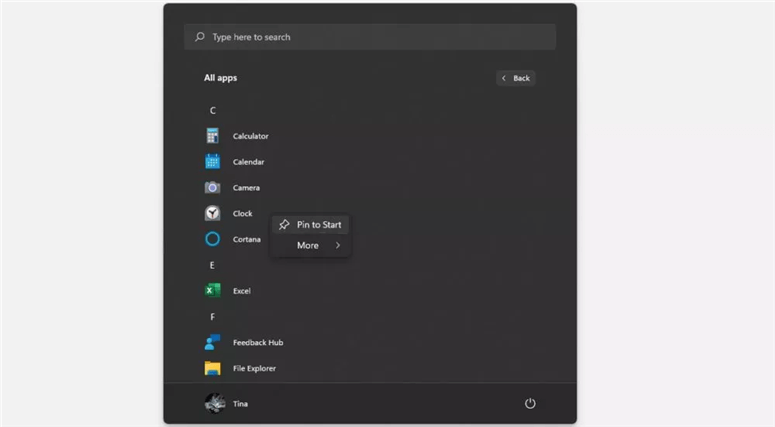
How to make files or folders visible in the Start menu
You will never be able to pin files, alas. However, the Recommended part of the Start menu allows you to retrieve recently used items. To check and access the documents you've used in the last several months, select the More button.
You will never be able to pin folders either, however, you can see the basic system folders right beside the Control box. To launch the Settings app, click Windows key + I on your computer; you may alternatively access it from the Start menu. Go for the folders you want to show in the Start menu by going to Personalization > Start > Folders.
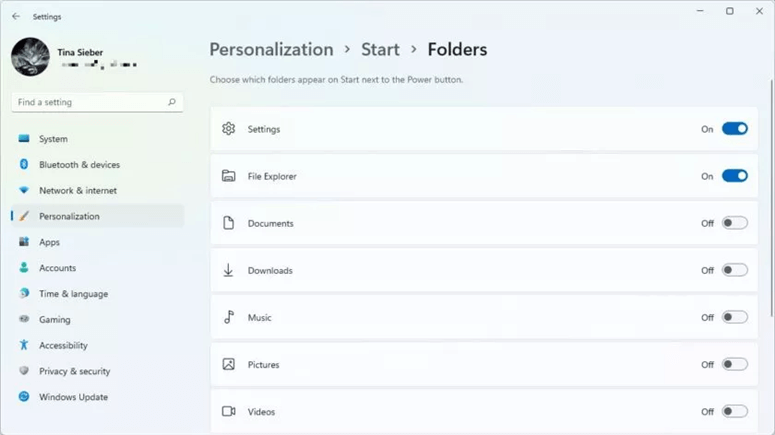
Next to the Power button, the selected system folders appear.
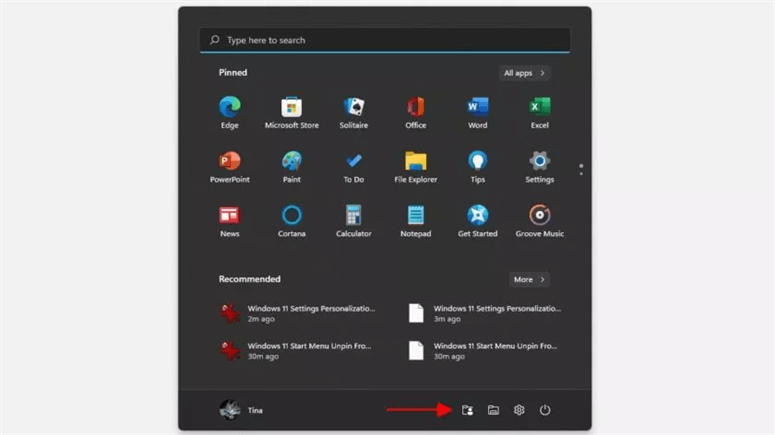
How do you conceal items that are recommended?
Files and programs you've lately used are displayed in the Recommended area of the Windows 11 Start menu. When you routinely retrieve the same papers, this can be useful. You can't bring them to the Start menu, after all. You may, however, delete this section of the Start menu if you want a less crowded appearance.
Press Windows key + I and go to Personalization > Start to entirely eliminate things from the Recommended part of the Windows 11 Start menu. Display recently launched objects in Start, Jump Lists, and File Explorer should be turned off.
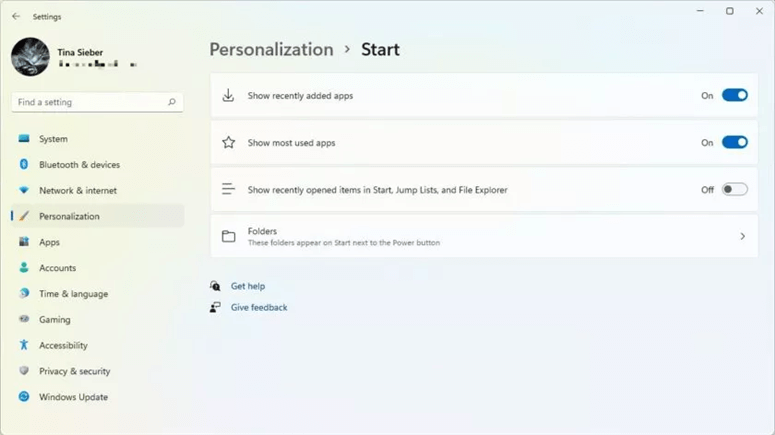
Unfortunately, you can't display recently launched things in Jump Lists or File Explorer on a per-item basis. Even if you turn them off completely, the Recommended area of the Start menu remains accessible; it's simply empty.
Delete specific things from the Recommended area of the Start menu by right-clicking the item and selecting Remove from the list.
How can you view what apps you've lately installed and what programs you've used the most?
You should activate one or both choices if you're unclear which applications to pin to the Start menu or need a simpler method to access newly installed programs. They appear at the top of the Start menu's All Downloads folder in Windows 11.
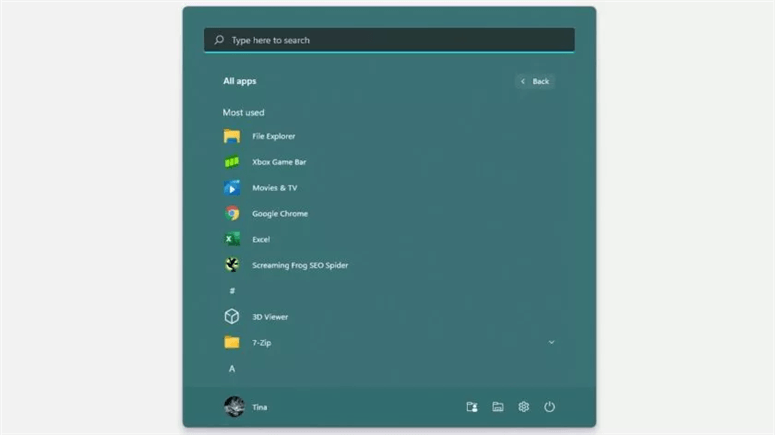
Browse to Personalization > Launch in the Settings app (Windows key + I). Now choose Show newly acquired applications and/or Show commonly utilized apps from the drop-down menu. When you return to the Start menu and choose the All applications option, one or both of these categories will appear at the top of the list.
The bottom line
Now that you have learned all about how to customize the windows 11 start menu, you need to move to the practical procedure and let us know if you still face some problems. We are always here to guide.
Hot Magoshare Products
Securely and permanently erase data before selling, donating or giving away PC and digital device.
Free TrialClone boot disk, external disk, USB flash drive, memory card and more on Windows PC.
Free Trial
