Easy steps to recover deleted, formatted and lost data from local disk and external device.
Free TrialFor Microsoft Windows, more specifically for Windows 11 users, it is a well-known fact that C Drive is the very heart of computer storage. Apart from containing Windows, it also hosts different vital programs installed on the operating system.
For many reasons, it is of great importance that there is more than enough spare storage available on the C Drive. Having free storage on your computer’s C Drive allows it to run smoother and faster. Otherwise, the performance of your computer can get clogged and affect your work routine.
Furthermore, if a need arises to install more programs on the computer, then its C Drive should have enough space to accumulate the burden. Failure to ensure this can result in reduced performance of PC and ultimately, can render the computer useless.
Also, a computer having low available storage on C Drive will repeatedly issue a warning that your computer is running low on disk space. While it can be avoided by compromising on some programs and deleting them to free up some space, it is not a permanent solution.
Moreover, if your computer is attacked by some malware or virus, then its replicated files can eat up the free space quickly. Installing an antivirus can make the space free for the time being but it may not be enough to keep things in the run.
To tackle all these problems, it is necessary to have more than enough space available on your computer, especially on the C Drive. But in case, you installed the Windows by allocating little space to C Drive, then there are some ways to extend it i.e., C Drive. It can be done by installing a new Windows copy or by keeping the same Windows. Here is how to extend the C Drive on Windows 11.
While these methods will work for most users, it is possible that they may not work for you for some unknown reason/s. If this happens, try to seek some professional help to avoid any irreversible future mishap.
Disk Management Method
Disk management is a tool that is not much known to many Windows users. It is a tool that comes in handy while managing partitions and drives on a PC. It can also be used to extend the storage capacity of C Drive. Here is how to access it and perform the storage extension for C Drive.
First, make sure that you can access and find This PC icon. If it is not visible on the Desktop, then follow these steps; Right-click anywhere on Desktop, click on Personalize, then Themes, then Desktop Icon Settings on the right side. Tick the Computer option and click Apply. Now, This PC icon will be available on your Desktop.
Moving on, right-click on This PC icon and then click on the Manage option. It will open a tab with three rows. On the left-most row, find and click the Disk Management button under the Storage menu.
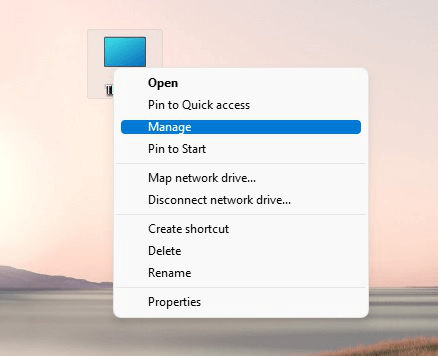
Another tab will open with different sections cut into it. On the top side, you will find a section with a list of drives (partitions) on your pc i.e., C, E, F, etc. Right below this section, you will also find different adjacent boxes that belong to different drives on your PC.
To extend C Drive, there must be some Unallocated Space available on your hard drive. Unallocated space is free space and does not belong to any drive. In case, unallocated space is not available, then you will have to borrow the space from another drive.
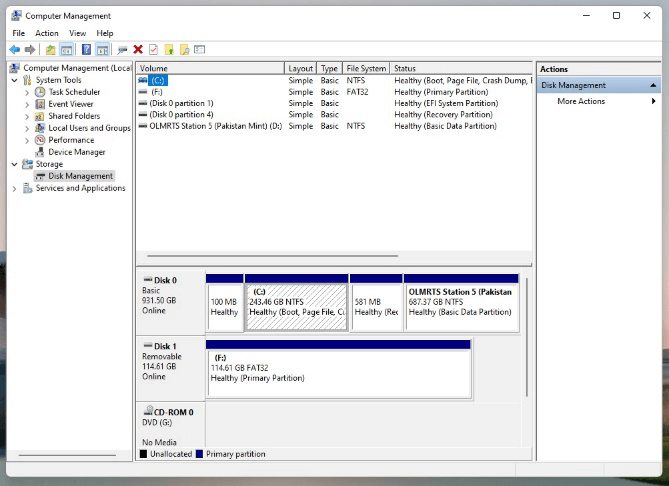
To make some unallocated space, other drive/s on your PC should have free space available. Otherwise, you will have to delete that drive which can also result in the loss of your data. Hence, you will need to make a backup of the drive.
To free up space, right-click on any of those drives from which you want to borrow the space. If there is enough space available on that drive, then click on the Shrink Volume option. Otherwise, you will have to select the Delete Drive option. Following any of these steps will make a section for Unallocated Space.
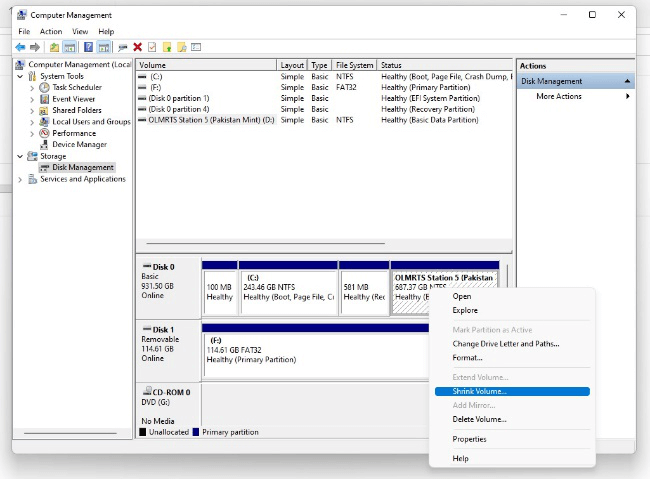
These steps can take considerable time therefore, you will have to wait for a while for your computer to complete the processing.
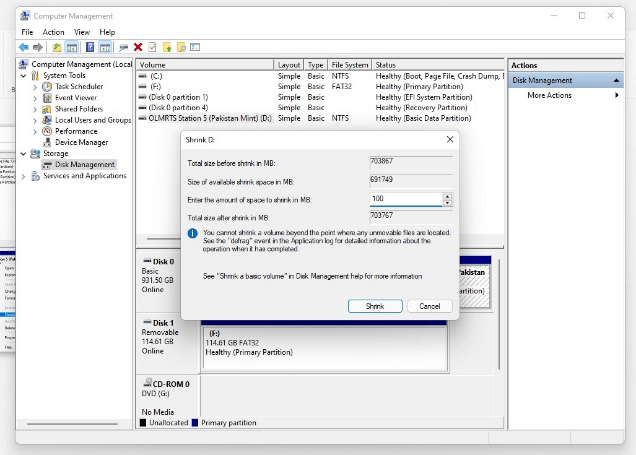
Once there is enough Unallocated space available, right-click on the C Drive section and click on Extend Volume option. Follow the steps on screen and your C Drive will be successfully extended.
The only drawback of this method is that the unallocated space box must be adjacent to C Drive otherwise you will have to delete the recovery partition and recreate it later.
Using a 3rd Party Software
This is the second method to answer a burning question which is how to extend the C Drive on Windows 11. If the previous process and its steps are a bit complicated for you, then you can ask the help of a 3rd party software that may get the job done for you. These software programs promise to do all the tasks starting with the process of making Unallocated space to extending the C Drive.
Some software products also claim that they will increase the C Drive space without a need to make Unallocated space. This is big news since unallocated space, if not adjacent to C Drive, can hinder the process of extension. Hence, if you want to do this easier way, then you can opt for any of these software programs by Googling and selecting according to your requirements. However, viewers are advised to do thorough research on the efficacy of software before they decide to buy it.
By Reinstalling Windows
It is one of those methods that can be very practical especially if you have installed Windows recently and therefore, may have minimum data on the Windows. If you forgot to increase the partition size of the C Drive while installing the Windows, then you can reinstall it and choose the desired number of GBs for your C Drive on this 2nd attempt.
While this method is very effective to increase the size of C Drive, it is not always desirable since there can be some user data placed on C Drive, and installing a new Windows will potentially delete it from your computer. Therefore, it is instructed to keep a backup of important files on C Drive if not the whole C Drive to avoid any harsh data loss event.
If you lose important data due to reinstalling Windows 11 or extending C drive, just try Magoshare Data Recovery to get all lost data back.
Conclusion
In this article, we tried to answer a question which is how to extend the C Drive on Windows 11. We would like to advise our readers that no matter whichever method they choose to try, they should always keep a backup of important files to minimize the damage (if any).
Hot Magoshare Products
Securely and permanently erase data before selling, donating or giving away PC and digital device.
Free TrialClone boot disk, external disk, USB flash drive, memory card and more on Windows PC.
Free Trial
