There are numerous digital devices that employ SD cards as an extra means of storing data, such as cameras, cell phones, and personal computers. It's a convenient and efficient method of storing and transmitting data. But have you ever encountered any SD card issues when using an Android device?
No matter how often you try, your Android phone won't recognize an SD card. What can you do about them? Keeping your mind at peace begins with taking a deep breath. In this section, we will provide you with a variety of methods that will assist you in properly resolving the majority of SD card issues.
Quick Navigation:
- 1. Solutions for Damaged or Corrupted SD Cards
- 2. Some Other Workaround
- 3. Recover Lost Data from Damaged or Inaccessible SD Card
- 4. Quick Way to Fix Damaged SD Card Using AweEraser
Solutions for Damaged or Corrupted SD Cards
If you see any symptoms of corruption or damage, you'll be prepared with various options for repairing your infected SD card.
Error 1: SD Card Unexpectedly Removed
'SD card unexpectedly removed' is one of the possible SD card faults. Like many others, you could be confused by mistake. Android's SD card problem is mainly caused by a faulty connection between the card and the port.
A virus may have perhaps infected the card. If this is the condition with you, you may do one of the following actions to remedy the situation:
Solution 1: Unmount and Mount SD Card
Open "Storage" in your device's "Settings" menu.
Find the "Unmount SD Card" option by scrolling down and touching it. Click "OK" to confirm your choice.
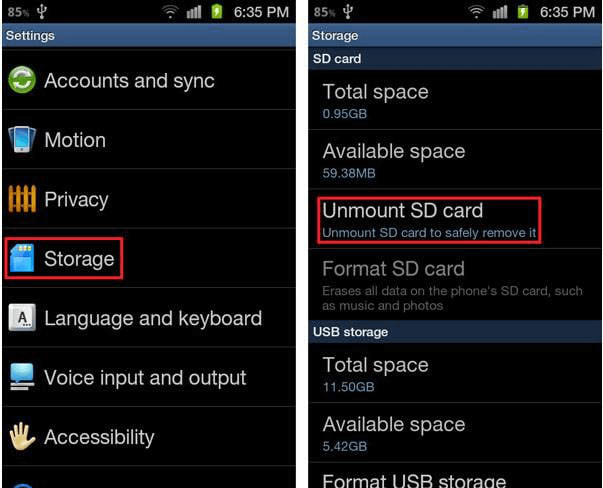
Take out the SD card and power down your device.
Put it back in place and turn on your device.
To mount an SD card, go to "Settings," then "Storage," and finally "Mount SD Card."
Solution 2: Format SD Card
If Android's SD card issue is causing trouble, you may simply format your SD card. If you do this, you'll lose all of the data on your SD card; therefore, it's not advised. Go with what we've suggested above. However, if your data isn't that critical to you, you may accept this option.
Error 2: Memory Card Not Formatted
When you attempt to access your micro SD card, an error notice appears reading, "The disk is not formatted, do you request to format it now?" Such memory card issues are linked to SD card formatting problems.
Sometimes, you may even see SD card errors stating that the format attempt failed. To prevent a data loss issue, it is recommended that you take a backup of your memory card before trying to resolve the problem.
Solution 1: Reinstall SD Card Drivers
Connect your SD card to your PC.
In the Windows Start search box, type "device manager."
Open Device Manager and choose Disk drives.
Right-click on the SD card and choose Uninstall driver.
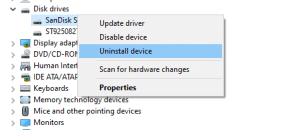
Take out the SD card now and put it back in.
Solution 2: Restart Your Device
Suppose the error message "SD card formatted" still appears on your memory card. In that case, you should try restarting the device (camera, smartphone, or computer) that has the memory card attached to it.
Some Other Workaround
Solution 1: Rename or Change the SD Card's Drive Letter
You won't be able to view your SD card's drive letter in Disk Management until you connect it to your pc and ensure it doesn't conflict with any other drives. The computer in this scenario will not recognize a corrupted or unreadable SD card.
You may fix this Disk Management problem by giving your SD card a new drive letter. Follow these procedures to add a new drive letter on your card:
Press the Win+X keys together and then click "Disk Management."
Right-click your SD card and choose "Change Drive Letter and Paths..." from the context menu that appears.
After clicking "Add" or "Change," choose a new drive letter for the SD card. To confirm, press the "OK" button.
Solution 2: Using The CHKDSK Command
A command-line program may be used to repair a corrupted SD card quickly and easily. CHKDSK looks for physical defects in the file system. You may easily repair and recover data from a faulty SD card with its assistance.
In the taskbar, type "cmd."
Pick Run as administrator.
Enter the command: chkdsk X: /f. Make certain that the letter allocated to the SD card is substituted for X.
Press the Enter key.
Let the CHKDSK command run its course. It depends on the amount of data on your SD card.
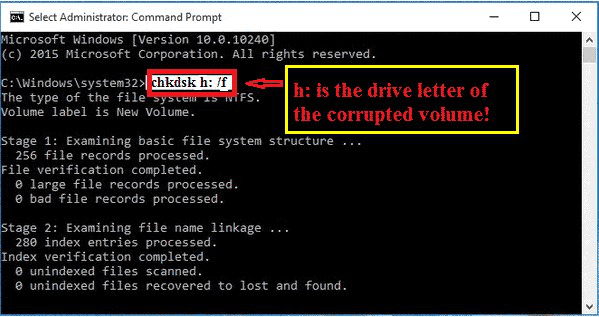
Recover Lost Data from Damaged or Inaccessible SD Card
Data loss can happen on any device including SD card, especially the corrupted SD card. If you want to recover lost files from a SD card, just download a reliable data recovery tool - such as Magoshare Data Recovery.
Magoshare Data Recovery
- Recover deleted, formatted and lost files from SD card.
- Recover lost files from damaged or corrupted SD card.
- Recover lost files after fixing SD card’s errors.
Now, follow the steps below to quickly recover lost files from SD card whether it gets damaged or not.
Step 1. Inert the SD card into your computer and run Magoshare Data Recovery. Select the SD card to start data recovery.

Step 2. Click on Scan button. Magoshare Data Recovery will deeply scan the SD card and find every recoverable file.

Step 3. Once the scan is completed, you can preview all recoverable files. Then select the wanted files and save them.

Quick Way to Fix Damaged SD Card Using AweEraser
AweEraser is a powerful data erasure program. It offers disk repair tool to help you fix local errors on hard disk drive or external storage device. Download it here:
Data Eraser - AweEraser
- Fix corrupted SD card.
- Permanently wipe SD card data.
- Format SD card on Windows and Mac OS.
Just open AweEraser and insert the SD card to your computer. Then click Repair button. It will scan the SD card, find logical errors, then fix the errors by 1 click.
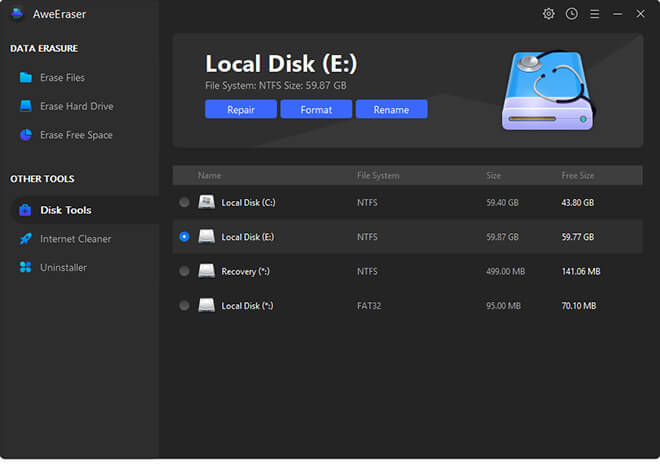
AweEraser also can help you securely and permanently wipe data from SD card. Once the data is erased by AweEraser, the data will be gone forever, can’t be recovered by any data recovery software.
Open AweEraser, choose data erasure mode - Erase Hard Drive. Then click on Erase button to wipe all data from the SD card and fix all errors.
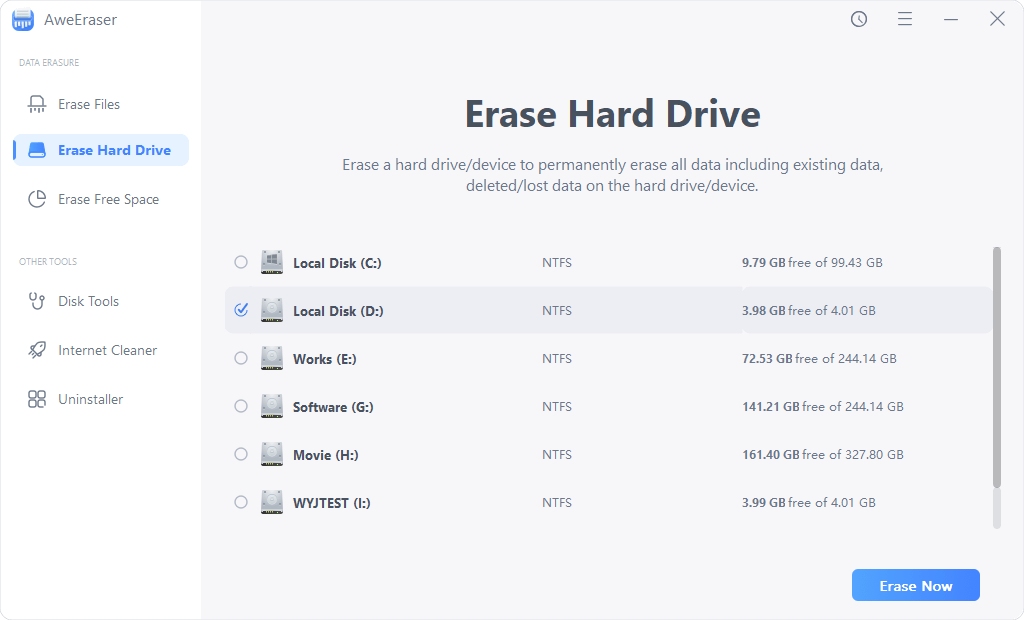
Note: If your SD card is not showing up on your computer, just check this guide: fix SD card not showing up on computer >>
Conclusion
For a variety of causes, SD cards may become corrupt or destroyed. In a positive light, there are several efficient approaches to deal with these issues. Using the methods outlined in this article, you may repair an SD card that has been corrupted.


