When using a company laptop, it may be necessary to increase security measures to stop other users from watching what you do. If using a password to protect your user account is not an option for you, you can prevent certain files and folders from showing up in Windows Search and File Explorer. Unless you expressly provide permission for them to be accessed, other users won't be able to see these files.
How to Disable File and Folder Search in Windows?
In the first technique, we'll explore how to prevent certain Windows files and directories from appearing in search results. By modifying Windows Settings and Indexing options, we will achieve our objective of hiding the search results that appear when you start typing keywords into the taskbar's entire search space.
You may accomplish this through Windows settings or by modifying the search parameters.
Change the Windows settings
You may change the Privacy settings in Windows Settings to block any file or folder from appearing in the search results in the easiest and quickest method possible. To continue, adhere to these steps:
To access Windows Settings, press Win + I.
On the right side of the window, click Searching Windows after choosing Privacy & Security in the left pane.
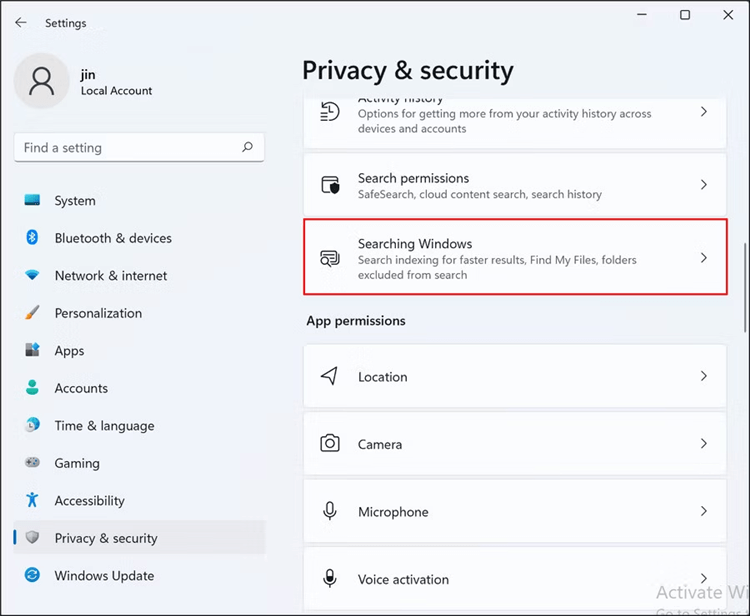
Navigate to the area labeled Exclude folders from improved screening.
Choose the Add an excluded directory option.
Select the folder you wish to conceal by clicking the Select Folder button in the window that appears.
The Settings window may now be closed. The file or folder you choose will no longer show up in the search results moving forward. In the future, take the following actions to eliminate this particular file or folder from the prohibited list:
Repeat the previous steps to find the desired file or folder in the list.
Choose Remove from the three dots that are there by clicking on them.
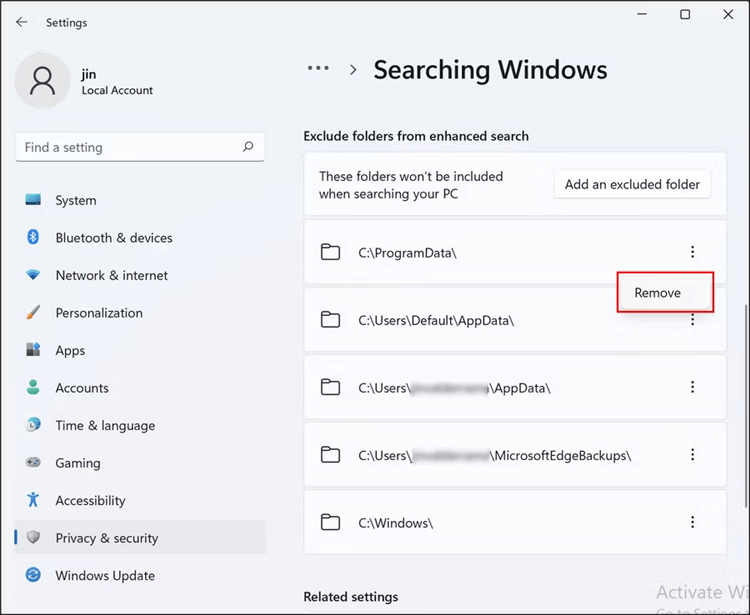
Change the Indexing Options
By building a database of your files, indexing in Windows search assists you in discovering objects on your computer. It is similar to the index at the end of a big book in that it makes finding what you're searching for much simpler because Windows doesn't have to browse through the entire operating system to find a single file.
Modifying the indexing parameters is the best technique to prevent certain file types (let's say all MP4 files) from appearing in the search results.
Here's how to go about it:
In the taskbar's search box, enter "Indexing options," and click "Open."
Click on the Advanced button as seen below in the dialog box that appears.
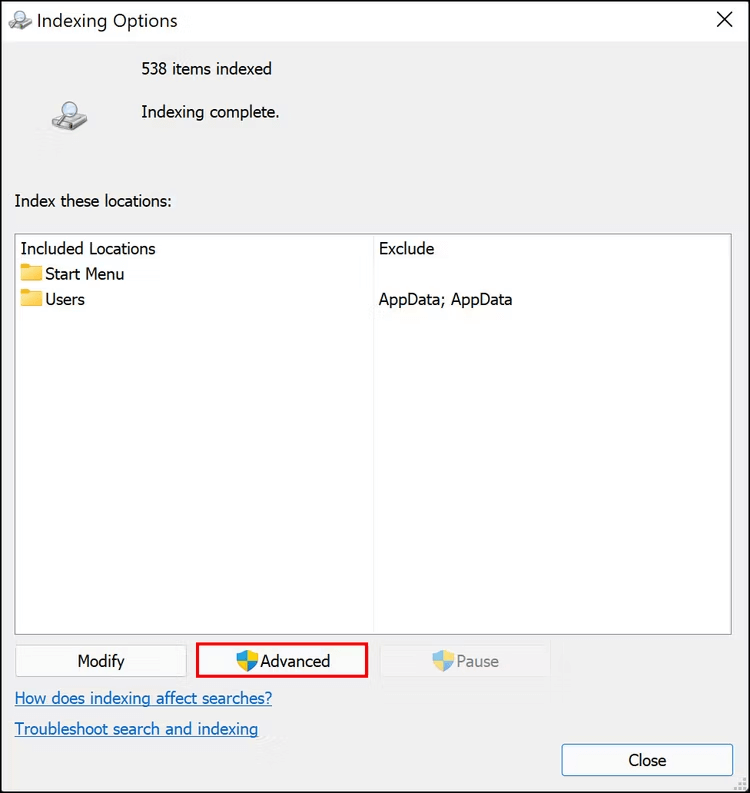
Search for file type under the File Types tab.
Click on OK after unchecking the corresponding item.
How to Make Windows 11's File Explorer Show Hidden Files and Folders?
You may use Command Prompt or make modifications within the File Explorer itself to conceal particular files or directories. Below, we go into great depth about both approaches so you can choose which one you want to use.
Setup File Explorer
Both individual files and whole directories may be hidden using File Explorer, and this technique is compatible with practically all prior Windows versions. Take these actions:
Open File Explorer and go to the desired file or folder's location.
Select Properties from the context menu after clicking on the file or folder.

Go to the General tab of the Properties dialog and select the Hidden attribute's box under the Attributes category.
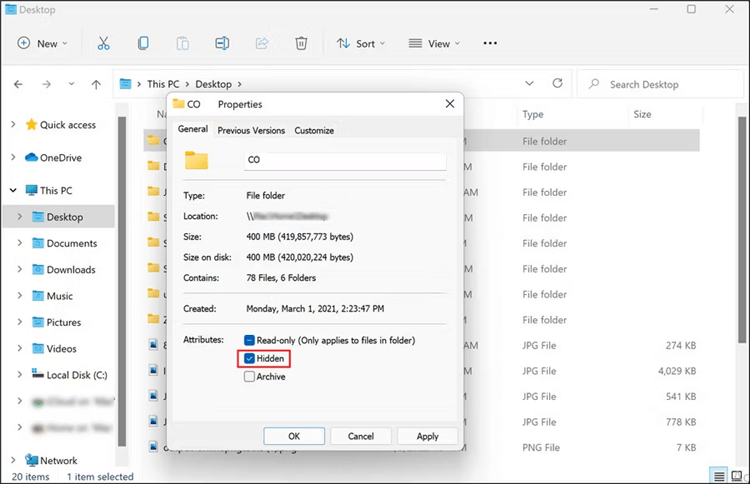
Click OK > Apply.
Click Apply changes to this folder, subfolders and files in the next dialogue box, then click OK once again.
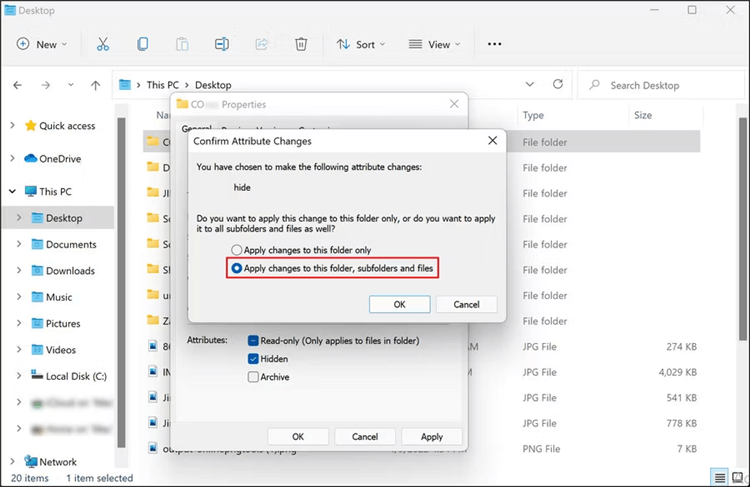
This should stop the file or directory from showing up in File Explorer. However, bear in mind that in order for the preceding procedures to function, the File Explorer's folder settings must be set not to reveal hidden files and folders. These steps can be used to see if that functionality is enabled:
Select the More button (three dots) at the top of any folder in the File Explorer.
Options can be chosen via the context menu.
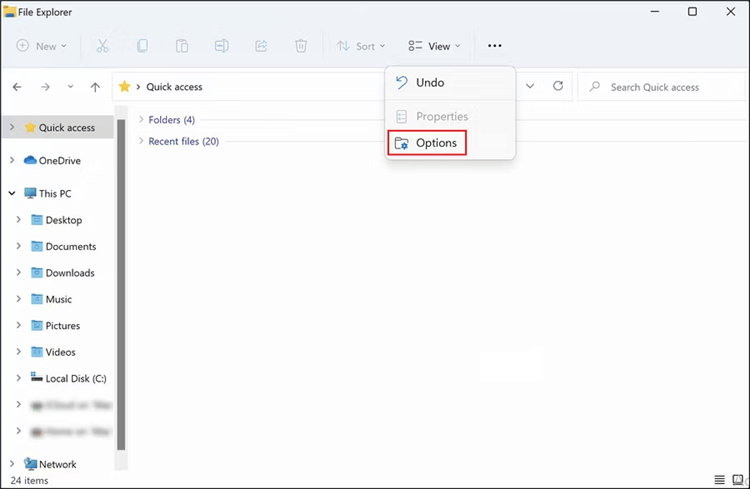
Navigate to the Folder Options dialog's View tab.
To save the changes, choose Don't reveal hidden files, folders, or drives, and then click Apply > OK.
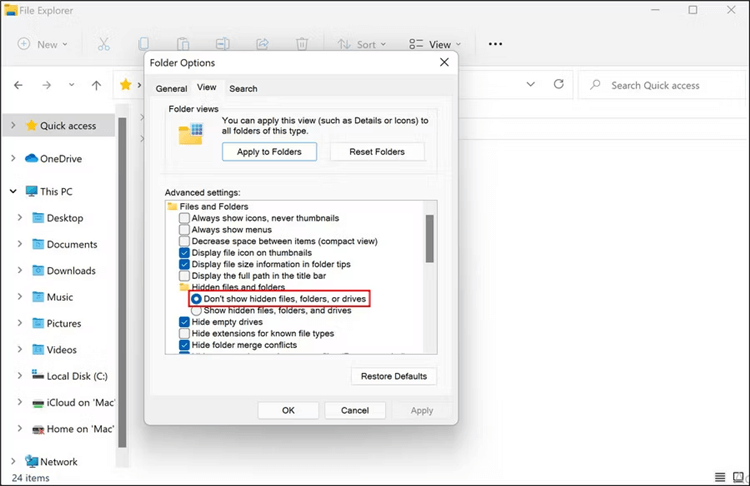
Employ Command Prompt
Utilizing Command Prompt, you may also try to exclude a file or folder from Windows 11's File Explorer.
Advanced administrative operations may be performed by simply entering commands into this user interface, sometimes known as the Windows command line. This solution is perfect for those who don't want to spend time executing the process manually in File Explorer. Make sure you are logged in as an owner on your system before continuing.
Make Hidden Your Important Files
Using the techniques described above, you may stop your crucial files and folders from showing up in Windows search results and in File Explorer. Use these techniques solely for your personal data, as concealing the crucial Windows security files might seriously affect the system.
Recover deleted, lost or hidden folder and files on Windows 11
If you want to recover deleted, formatted and hidden data on Windows 11, just try data recovery software - such as Magoshare Data Recovery.
Magoshare Data Recovery
- Recover deleted, formatted or lost data on Windows 11.
- Recover hidden folder and files on Windows 11.
- Recover inaccessible data on Windows 11.
Magoshare Data Recovery will deeply scan the hard drive and find every recoverable file:
Step 1. Open Magoshare Data Recovery on Windows 11, then select the hard drive where you delete or lose your files.

Step 2. Click on Scan button. It will deeply scan the hard drive and find all files including deleted/lost files, hidden files, existing files, etc.

Step 3. Once your scan is completed, you can preview all recoverable files. Then select the wanted files and save them.



