Magoshare Data Recovery for Mac
The best Mac data recovery software to recover deleted, formatted or lost data.
Free TrialYou can manage tasks like iPhone and iPad backups and sync through the Finder instead of the programs formerly known as iTunes if your Mac runs the most recent operating system and your iOS device is linked to that Mac.
However, even if you have the most recent iPhone, there are situations when the Finder won’t recognize your device. This can be a problem for those dependent on manual backups, but there are measures you can take to get your device back in sync with your Mac. Before iOS 16 and the iPhone 14 are released, you should resolve this.
When macOS 10.15 was introduced, Apple removed device management from the iTunes media library. Syncing, updating, and backing up were relocated to Finder, and iTunes was replaced by Music.
By selecting the Apple logo in the top-left corner of the screen, you can view the macOS version installed on your computer. The macOS version currently installed on your Mac can be seen by clicking About This Mac.
Check Your USB Cable Your USB cord is the leading cause of your Mac's inability to read your iPhone. Unplug your iPhone from your Mac, then try again or switch to a different genuine USB cord. You should be able to see that your iPhone is charging once your Mac and iPhone are correctly linked.
You will be prompted to confirm your trust in the computer the first time you connect your iPhone to a Mac or other device. Only reputable computers are permitted to back up your data, sync with your device, and access the contacts, images, and other files on your iPhone.
Your iPhone still won’t connect to your Mac, though. Test a different USB port. It is advised that you unplug any additional external accessories to prevent module interference.
Whether that doesn’t work, see if there’s a hardware issue with the USB. What you ought to do is:
About this Mac can be found by clicking the Apple menu.
Select System Report.
Select the Hardware tab and then select USB. If there is an issue, it will be shown with a red flag.
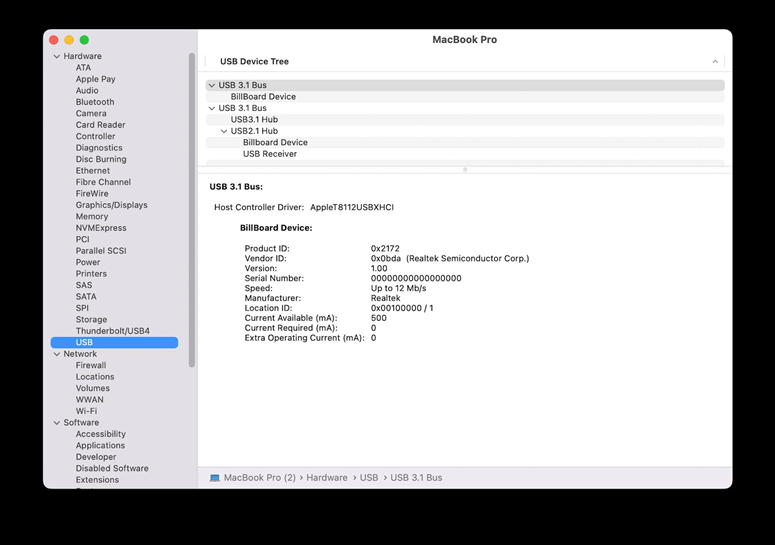
You may have improperly configured the Finder, another factor contributing to your iPhone's absence from the Finder sidebar. To configure the Finder to display your iPhone, follow these steps:
Pick Preferences by clicking the Finder menu bar.
Find Location under the Sidebar tab.
Your iPhone should appear in the Finder sidebar once you select the CD, DVD, and iOS device checkbox.
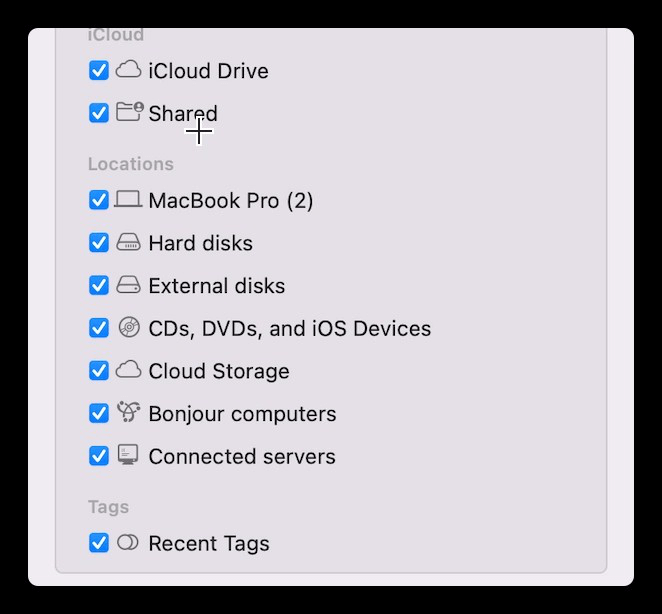
You can get a popup stating Unlock iPhone to Use Accessories when you plug your iPhone into your Mac. Due to USB Restricted Mode, a security feature in iOS 12 and later, this is the case.
Ensure your iPhone is unlocked, and the Home screen is visible for the Finder to identify your iPhone correctly.
When you attach your iPhone to your Mac, the "Trust This Computer" popup window could not show due to antivirus software from unidentified sources.
Use a cleanup program explicitly created for Mac users to remove unwanted antivirus software altogether. It can swiftly clean up cache files, duplicate photographs, huge files, and other trash items to free up space on your Mac and uninstall any unwanted software.
Here's how to use AweCleaner for Mac to remove unwanted Mac apps: Download AweCleaner for Mac, set it up, then launch it.
You can see all installed apps by selecting Uninstaller from the sidebar.
Locate the programs or apps you don't require, select them, and press the Uninstall button.
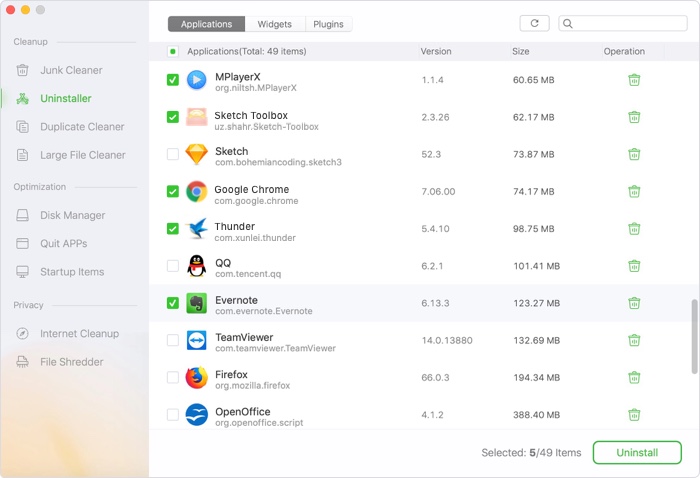
If none of the above solutions work for you, update your iOS and macOS and give it another shot.
Before updating, back up your device to reduce the possibility of data loss.
How is the iPhone updated?
Launch Settings.
Select Software Update under General.
Tap Download and Install to start the update if it’s available.
How can I upgrade my Mac?
Select “About This Mac” from the Apple logo.
On the overview tab, choose Software Update.
Download and install the update if it is available.
It's time to contact Apple Support if you've tried every piece of advice up to this point and Finder still won't identify your iPhone. There is likely a problem with Apple's servers or a more significant issue that cannot be resolved remotely. Direct contact with Apple can help clear up any confusion, and hopefully, they will be aware of the proper course of action.
The Finder may occasionally display your iPhone even when it cannot read its contents. Other than returning your iPhone to factory settings, there isn't much you can do.
If you have a backup of your iPhone, you can restore it to its previous state to solve the problem immediately. However, using the Restore button means you will lose all of the data on your iPhone if you have never created a backup of it. So how can you access the stuff on your iPhone in this circumstance?
Not to worry. This issue can be easily fixed. All you require is a file management app for the iPhone, like iTools.
Use a USB cord to connect your iPhone to your Mac, launch iTools, choose the file manager function, find the iTunes Control folder, click on it, and delete the iTunes DB file. After that is finished, reconnect your iPhone to your Mac, and the Finder ought to be able to read the contents of your iPhone.
It's easier than ever to manage your iPhone and iPad backups using macOS Monterey or the macOS Ventura beta. Hopefully, the problems you may have had getting your iPhone to appear in Finder have been resolved by this troubleshooting method.
Your iPhone has to be able to connect to Finder to function correctly and to stay up to date. Many crucial operations, like external backups, become more challenging if your iPhone doesn't appear in Finder. Ensure that all your devices are updated and unlocked, and they should soon connect without issues! Thank you for reading, and if you know anyone else who is having trouble with this, please let them know about the article.
Note: if you want to recover deleted or lost items from iPhone on Mac, just try Magoshare iPhone Data Recovery >>
Magoshare Data Recovery for Mac
The best Mac data recovery software to recover deleted, formatted or lost data.
Free TrialSecurely and permanently erase data before selling, donating or giving away Mac.
Free TrialClone startup disk, external disk, USB flash drive, memory card and more on Mac.
Free Trial