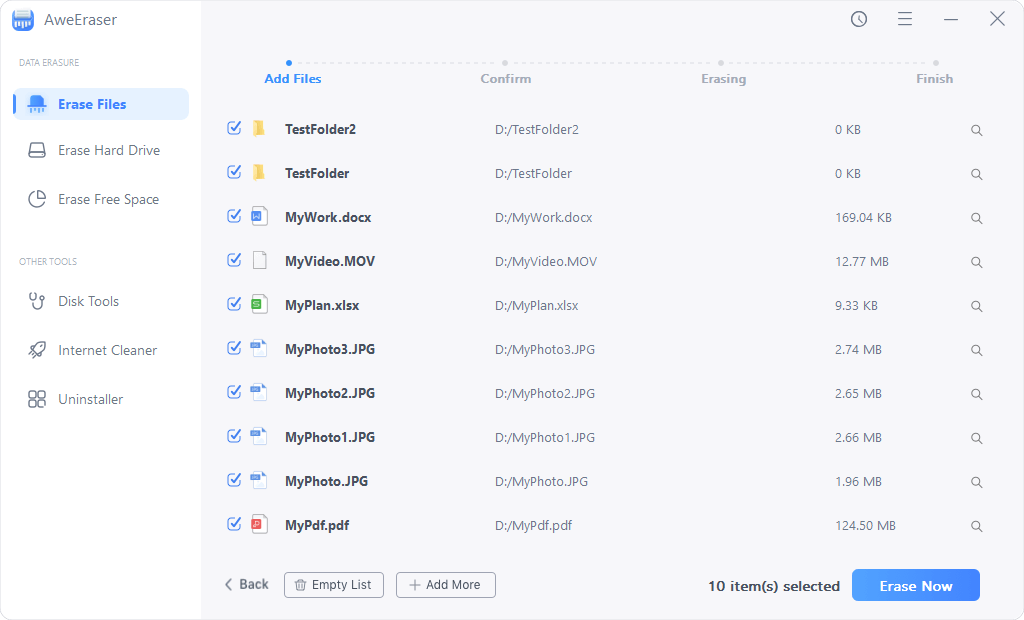Method 1: Delete temporary files via Temp folder
You might have experienced really slowed down performance your Window 11 system and that is because of you know, when you explore your Window 11 it leaves not many footprints behind. We treat those files as junk files or temporary files which are never used later in their life cycle so you know it keeps on growing the files keep on increasing as we use our system.
How we can clean up all the temporary files on your Windows 11 system. All the trash is present on your system so just find out recycle bin icon on your desktop, right-click on it, just click recycle empty recycle bin so allow it to permanently delete all the files that are there so click yes and it will you know to clear up all the trash.
To activate the Run prompt, enter the Windows 11 keyboard shortcut “Win + R”. Type %TEMP% into this box and press Enter.
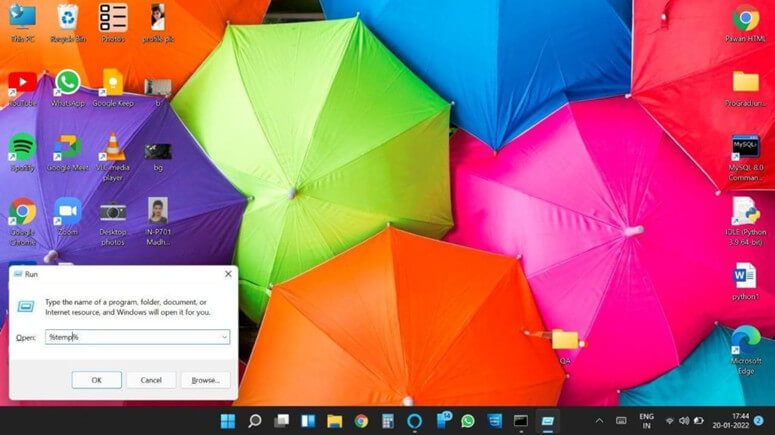
Now, you will open Windows Temp folder, quickly select and delete all the temporary files.
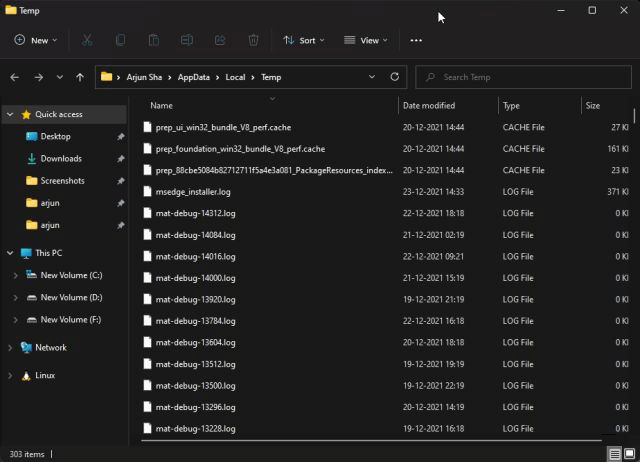
Method 2. Remove Temp files via Windows 11 settings
This the quickest way to remove temporary files from Windows 11 PC. Just Press the Windows key and type “storage” into the search box. Now, from the search results, select “Storage settings”. Under the storage breakdown, there is a part named “Temporary files”. To open it, simply click on it.
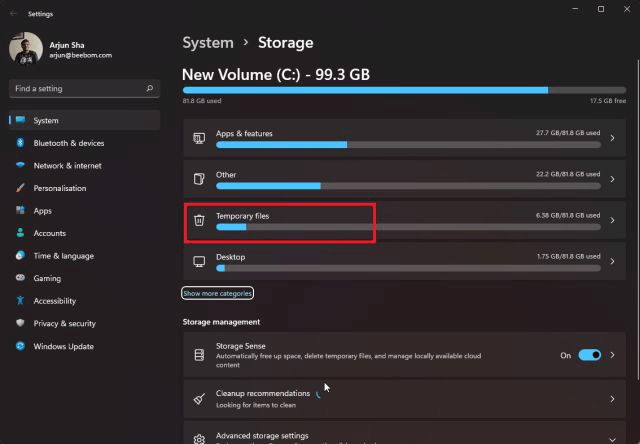
Finally, select “Remove files” to complete the process. This technique will erase most of the temporary files from your Windows 11 PC.
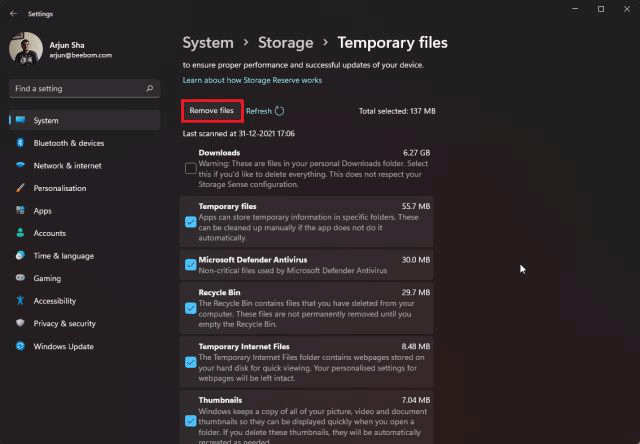
The two methods above can help you quickly delete temporary files on Windows 11, you also can try Windows 11 cleanup software to help you remove all junk data by 1 click.
How to recover lost files if you delete files by mistake on Windows 11?
If you lose important files after deleting Temp files on Windows 11, just use a file recovery software to get the deleted files back! Magoshare Data Recovery is one of the best data recovery software, it can quickly recover deleted, formatted or lost files on Windows 11. Download it here:
Magoshare Data Recovery
- Recover deleted, formatted or lost files on Windows 11.
- Recover deleted Temporary files and other files.
- Undelete hard drive partition on Windows 11.
Then follow the steps below to recover deleted or lost files on Windows 11:
Step 1. Open Magoshare Data Recovery on your Windows 11, select the hard drive where you delete or lose your files. For example, if you want to recover deleted Temp files, just select the disk drive C.

Step 2. Click on Scan button. Magoshare Data Recovery will deeply scan the hard drive and find deleted/lost files.

Step 3. Once the scan is completed, you can preview all recoverable files. Then select the wanted files and save them.

How to permanently delete files on Windows 11?
If you want to permanently delete sensitive data or stubborn files, just try data erasure software - such as AweEraser. Once the files are erased by AweEraser, the files will be gone forever, can’t be recovered by any data recovery software. This software can help you permanently erase data on Windows 11, and wipe hard drive or erase deleted data on Windows 11.