Quick Navigation:
- Method 1. Transfer Files Using iTunes
- Method 2. Transferring Photos from iPhone to PC using File Explorer on Windows 11
- Method 3. Transfer Files Using iCloud
- Method 4. Transfer Files Using a Third-Party App
Transferring files between an iPhone and a Windows 10/11 PC has never been as seamless as transferring files between an Android phone and a Windows PC. Thankfully, several new methods have popped up over the years, making the file transfer process relatively easy. But it’s still quite restrictive. This article will discuss some of the best ways you can transfer files between an iPhone/ iPad and a Windows 11 PC.
Method 1. Transfer Files Using iTunes
While not everyone is an addict of using iTunes to transfer lines between an iPhone and a PC, this is one of the authorized styles. Since you'll use the iTunes app to transfer lines, you need to install it from the Microsoft Store if it’s not formerly present on your PC.
Connect your iPhone or iPad to your Windows 11 PC using a USB string.
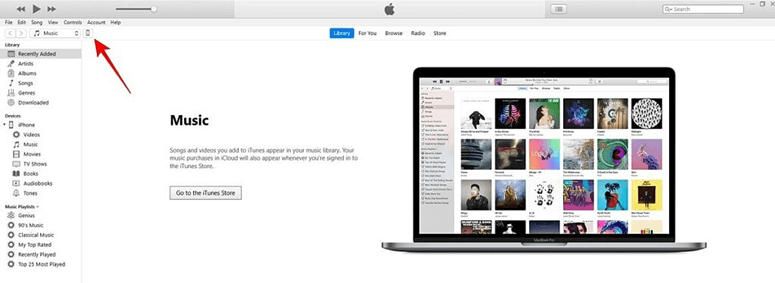
Open the iTunes app and click on the iPhone button near the top - left wing of the iTunes window.
Tap on a file that you want on your computer and hit Save. It’ll ask for a position to save it on your PC — elect the position, and you’re done.
Still, elect the app you want to associate it with and click on Add File, If you want to transfer a file from your PC to your iPhone. This will open the file surfer — elect the file, and it’ll appear on your iPhone.
Unfortunately, you can only transfer lines that are associated with an app to your PC. The same goes for lines that you want to move to your iPhone. You’ll have to associate them with an app. So make sure the apps that you’ll use to work on those lines are present on your iPhone.
Still, navigate to Prints in the left sidebar on iTunes, if you want to transfer prints from your PC to your iPhone. Now you’ll see an option called Sync Prints. Enable it and elect the folder or flyers from which you want to import prints to your iPhone. Once named, click on Apply at the bottom.
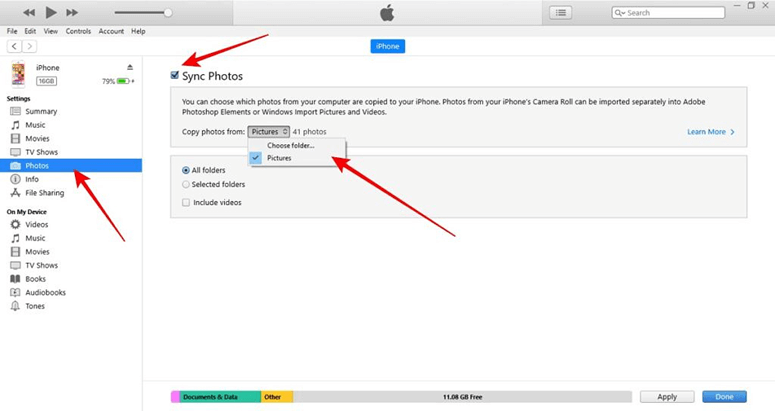
This only works when you do not have the iCloud Prints option enabled on your iPhone. However, Apple suggests using iCloud to download prints to your PC rather, if you’re automatically uploading your iPhone prints to iCloud.
To transfer prints from your iPhone to your PC when you do not have the iCloud Prints option enabled, you’ll have to use the Prints app or File Discoverer on Windows.
Method 2. Transferring Photos from iPhone to PC using File Explorer on Windows 11
- Open File Discoverer on your Windows PC.
- Make sure you have set up iTunes on your PC.
- Choose your iPhone from the aptitude list and navigate to Internal Storage> DCIM.
- You’ll see your iPhone prints divided neatly into different date- grounded folders.
- You can now copy the print (s) you want to your PC.
Method 3. Transfer Files Using iCloud
Using iCloud is one of the easier and authorized ways to transfer lines between an iPhone and nearly any other platform, including Windows. Principally, you upload your lines to iCloud and also download them on the other device. Still, on a free iCloud plan, you only get 5 GB of storage. So if you want to use iCloud to transfer bigger lines, you’ll need a paid plan.
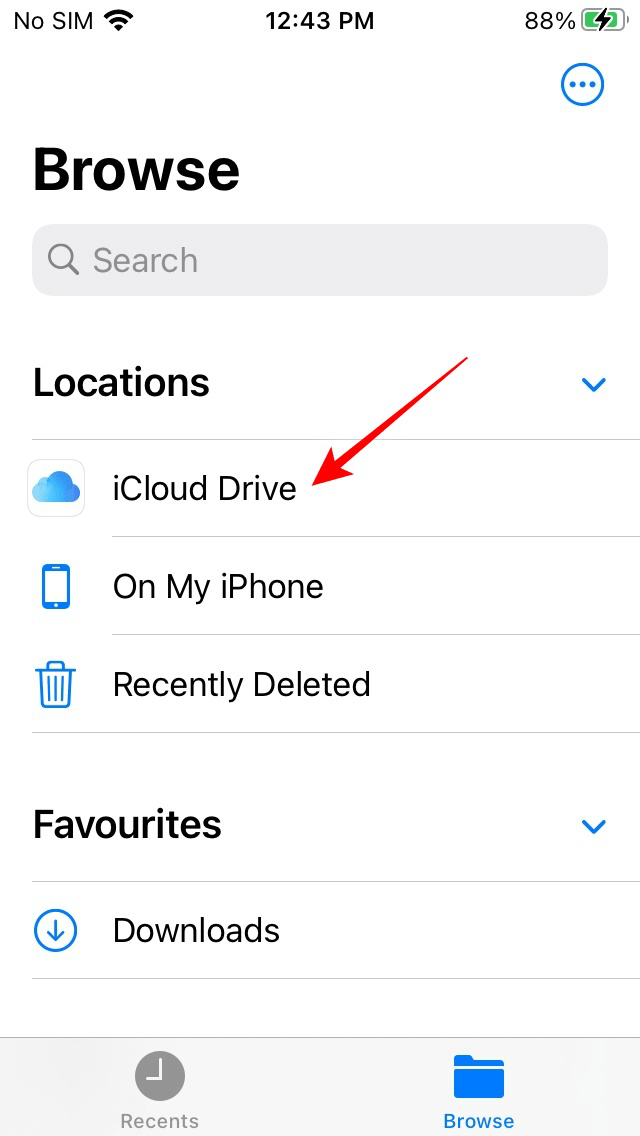
Also, if you’re on a metered data plan, using iCloud to transfer bigger lines isn't a good idea as it may eat through your data share quick. Other pall storage services, like Google Drive, Dropbox, and OneDrive, can also be also used to transfer lines between iOS devices and PCs.
Method 4. Transfer Files Using a Third-Party App
While the already talked over styles are good for transferring lines both ways — PC to iPhone and iPhone to PC — the third- party apps are only good for transferring lines from PC to iPhone. The other way round workshop in certain cases but requires far further way than the already bandied styles and is trickier.
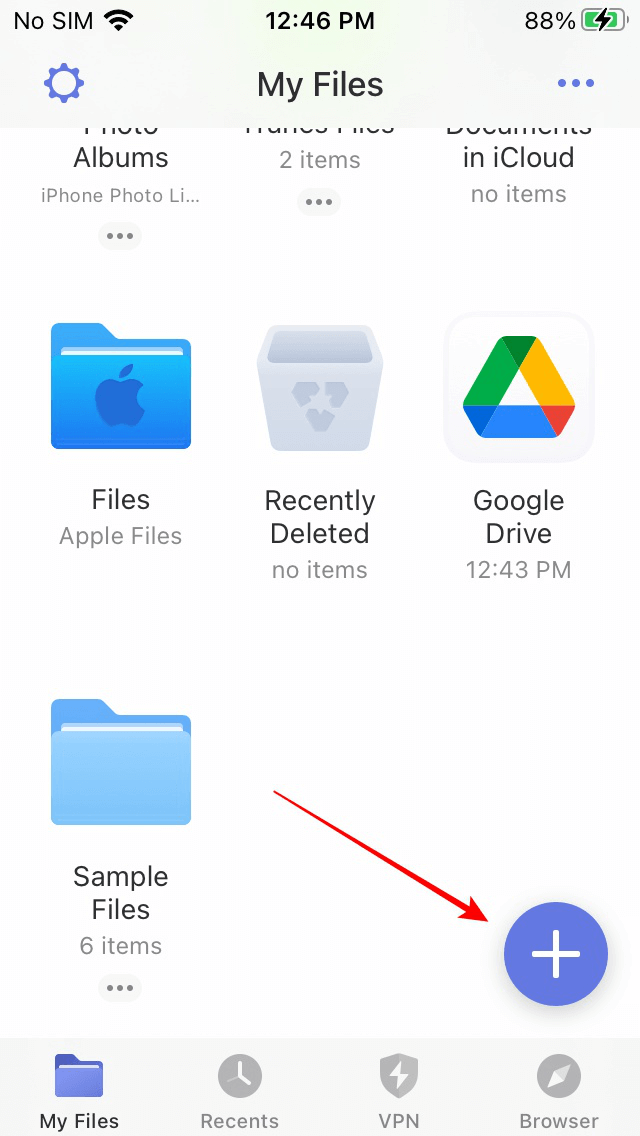
Documents Readdle’s free Documents app is an excellent third- party option to transfer lines from a PC to an iPhone or iPad.
Install the Documents app from the App Store. Make sure your iPhone and PC are using the same Wi-Fi network.
Hot Solutions:
Recover deleted/formatted or lost data on Windows 11.
Recover lost images, messages, videos and more from iPhone, iPad.
