Magoshare Data Recovery for Mac
The best Mac data recovery software to recover deleted, formatted or lost data.
Free TrialApple's go-to macOS application for discovering and fixing common disk faults is Disk Utility, but if your M1 or M2 Mac's internal disk is the issue, your Mac could not even start-up into macOS. Fortunately, you can still access Disk Utility from macOS Recovery in such instances. Disk Utility has been a feature of macOS since the inception of Mac OS X, for those who are unaware.
It may also look for issues linked to the disk's formatting and directory structure, in addition to allowing users to delete and format their Mac's storage drive before reinstalling macOS. However, disk errors should be avoided since they might cause unexpected system behavior, and significant problems can potentially prevent your machine from booting. As a result, employing the repair feature might be beneficial.
On Intel-based Macs, soon after booting up, hit the Command + R key combination to enter Recovery mode. The technique is slightly different for Macs powered by Apple silicon, such as the M1 MacBook Pro, as stated in the stages below.
Turn on your Mac and keep pressing and holding the power button until the startup choices box appears.
Select Options from the gear icon.
Continue by pressing the Enter key.

Select a user if required, then click Next and enter the password.
Pick Disk Utility from the utilities menu in macOS Recovery and click Continue.
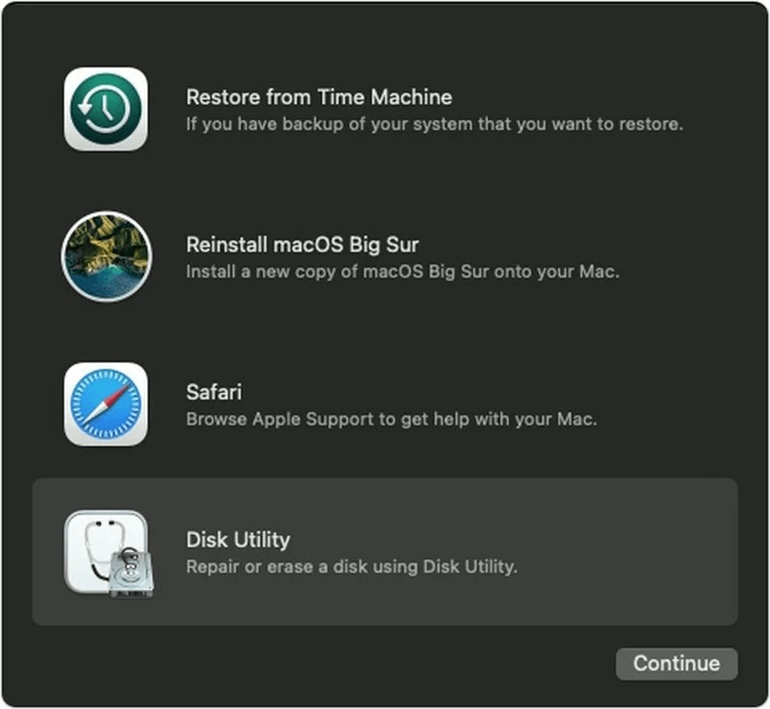
Make a Time Machine backup of your Mac before proceeding with the following approach so that you don't lose any files that may be destroyed during the process or if Disk Utility discovers faults that it can't fix. You'll need to enter recovery mode, which is different on ARM Apple Silicon Macs than on Intel Macs.
Select View -> In Disk Utility, choose All Devices from the toolbar.
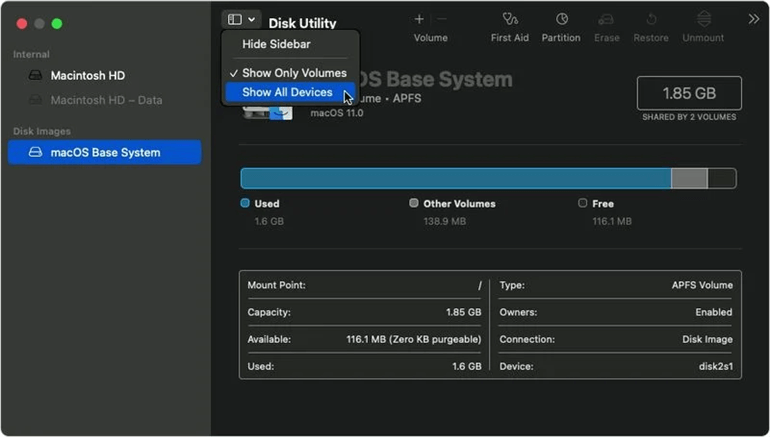
Your internal disk is the top disk in the side column. Any containers and volumes on it should be visible beneath it. Select the last volume on the disk and then press the First Aid button.
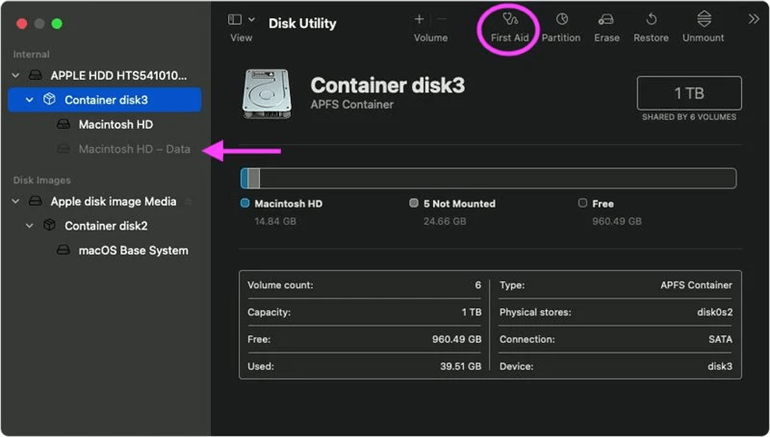
To check the volume for problems, choose Run or Repair Disk. If you are unable to press the button, skip this step for the volume you have chosen.
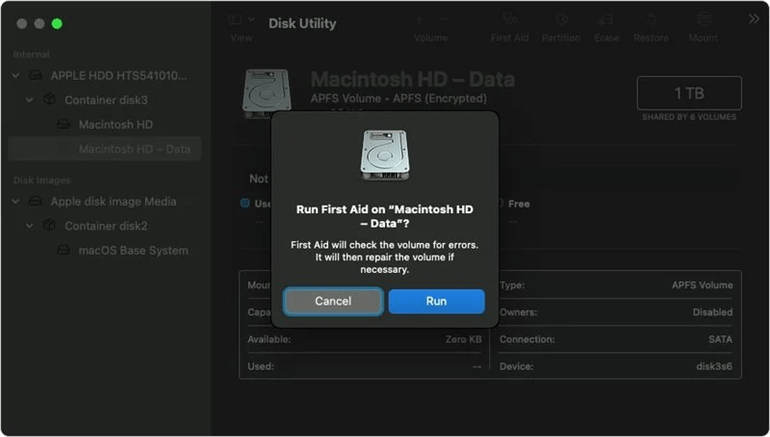
Locate the next volume or bin above it in the sidebar once Disk Utility has completed the inspection, then run First Aid again. A rep for each volume on the disk, then for each container on the disk, and finally for the disk itself.
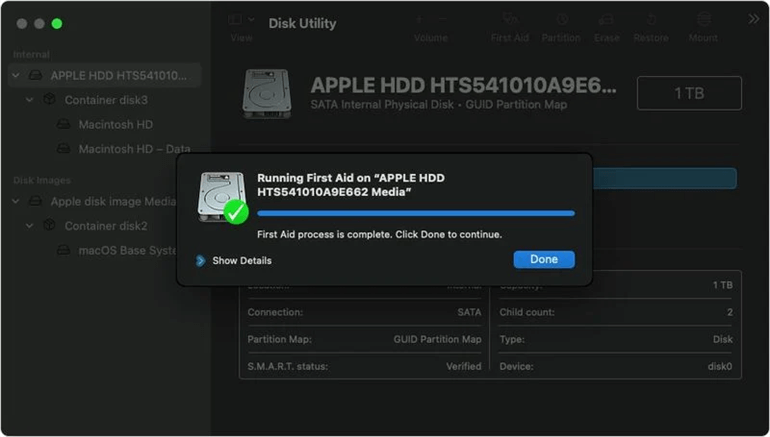
After you've finished repairing your disk, click the Apple logo in the menu bar and select "Restart" to restart your Mac normally.
Always remember to start with the volumes, then the containers, and finally the disk itself while attempting to repair a disk. When looking for disk faults, this provides you the best results.
Furthermore, not all faults identified by Disk Utility may be corrected. In such rare circumstances, you'll need to use Disk Utility to wipe or format your disk.
If you need to format your startup drive, use macOS Utilities to install the macOS version that came with your Mac.
Hopefully, you now have a better understanding of how to diagnose and resolve disk issues on your Mac.
Apple M1 Mac is a full-featured operating system with additional capabilities and repair tools, so you won't have to rely on third-party tools or pay for assistance. Disks are an integral feature of the Mac system that might occasionally malfunction, prompting you to format the disk; however, this is not always essential. M1 Mac is a disk repair application that detects and fixes all of the faults and problems that your Mac Disk is experiencing in Disk Utility.
These disk issues prevent you from accessing data or opening files, and you may also be unable to locate documents. Use the inbuilt disk repairing tool to treat this disk fault with prudence. In rare circumstances, Disk Utility fails to recognize the disk; to resolve this, unplug and remove all extraneous peripherals and devices from the Mac, then try again. If this workaround does not work, contact Apple Support to have all of these removed.
If Disk Utility fails to recognize your disk for whatever reason, disconnect all of the machine's non-essential components and try again. If the disk still doesn't appear, your Mac may require servicing, and you'll need to contact official Apple Support to get it repaired. Because all hard drives degrade over time, it's always conceivable that this is happening.
Did Disk Utility First Aid help you fix the disk problems you were having on your Mac. Now you no longer need to worry about anything. You will have everything you need. Just be very careful while following the above procedures to get the best results.
Magoshare Data Recovery for Mac
The best Mac data recovery software to recover deleted, formatted or lost data.
Free TrialSecurely and permanently erase data before selling, donating or giving away Mac.
Free TrialClone startup disk, external disk, USB flash drive, memory card and more on Mac.
Free Trial