Magoshare Data Recovery for Mac
The best Mac data recovery software to recover deleted, formatted or lost data.
Free TrialHow to screenshot on a Mac is a common question among new Apple users, especially those who are switching from Windows and are accustomed to using the Prt Scrn (Print Screen) button.
Screenshots are a helpful resource. They can be used to help someone navigate a new app, record important messages, or even snap embarrassing pictures of your closest pal while Skyping. Unfortunately, there isn't a simple Print Screen key for Apple laptops and desktops.
However, they have a few programs and keyboard shortcuts that let you take the necessary shot. Here's how to take a screenshot on a Mac; these commands are quick to learn.
Shift, Command, and three must be pressed and held simultaneously to take a screenshot.
Click the thumbnail to vary the screenshot if it arises in the corner of your screen. Alternately, wait until the screenshot is saved to your desktop.

You can select a region of your screen to capture by dragging the crosshair-shaped cursor that appears when you use the Cmd-Shift-4 keyboard shortcut. To take the picture, let go of the mouse or trackpad button.

After pressing Cmd-Shift-4, you have a variety of alternative options, including:
Using the spacebar, then letting go: You can drag the tiny camera symbol that appears in place of the crosshair over any visible window. To take a screenshot of the window you want, click on it. This method produces screenshots with a white border around the window and a faint drop shadow.
After highlighting a region with the mouse, hold down the spacebar while still holding down the mouse button or trackpad to lock in the selected area's size and shape while allowing you to move it about the screen. If your initial selection region is off by a few pixels, you may easily reposition it by holding down the spacebar before terminating the mouse button to take a screenshot.
After dragging to highlight a region but before releasing the mouse button or trackpad, hold down the Shift key: This secures all sides of the crosshair-made selection area except for the bottom edge, allowing you to set the bottom edge by dragging the mouse up or down.
Reposition the right border of your selection area by releasing the Shift key while holding down the mouse button. You can switch between moving the bottom and right edges by holding down the Shift key while using the mouse button or touchpad.
Step 1: To make your pointer a crosshair, press Command, Shift, and four simultaneously.
Step 2: Press the spacebar. The camera icon replaces the pointer.
Step 3: A light blue overlay highlights every window you hover over. The image is saved to your desktop after you click the window you wish to take a picture of.
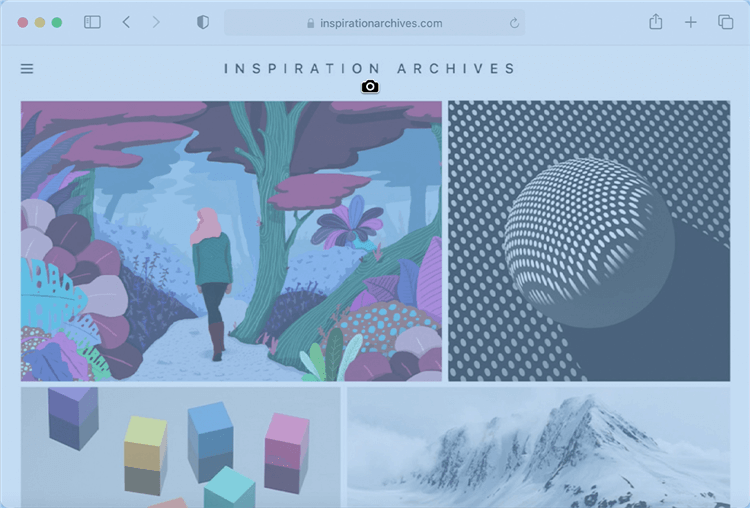
With this technique, you may save the desktop, the menu bar, the dock, or even an open menu by itself in addition to windows.
The window and its shadow are shown against a translucent background in the photograph you save (PNG). When you click to save the image, hold down the Option (or Alt) key if you don't want the shadow.
Method 2: To save the image to your clipboard in step 1, concurrently hit the Command, Shift, four, and Control keys.
On macOS Mojave and later, you can utilize specialized keyboard keys for each activity, such as capturing a window or a selected region, or enter the screenshot menu and choose your screen capture method. The commands to capture a portion of the screen or the entire screen are present in macOS versions published before Mojave, but the screen capturing menu is absent.
Users of the Mojave, Catalina, Big Sur, or Monterey operating systems can access a screen capture menu by pressing Command + Shift + 5 to bring it up. This menu includes options for:

The Options button is on the right side of this menu and allows you to choose where your MacBook screenshots and video output are saved, among other things. In other words, switching to Mojave is the best option for anyone looking for a simple solution to the question, "how do I snap a screenshot on my Mac?"
Does your Mac have the Touch Bar if you're still convinced you to need the Windows-style print screen button? If so, you can designate a button just for screenshots! This is how it goes:
You may now screen capture a Mac using only your Touch Bar. A menu for taking screenshots will appear when you click the screenshot button. If you want to modify the location where your screenshots are saved, click "Save To." Select whether you want to capture the whole screen, a specific region, or a window. Move your cursor after that to take a screenshot.
But even when you've figured out how to take a screenshot on a Mac, sharing those screenshots with people like coworkers or friends may not always be straightforward. You can think about using a system like Dropshare rather than sending things back and forth over email or having to publish everything to a public Google Drive. As the name implies, sharing screenshots (and other files) is as easy as dragging and dropping them into the appropriate location.
If you prefer, you can rely on Dropshare's proprietary Dropshare Cloud, which is valuable if you like to maintain your Mac screen capture sharing distinctly from your other sharing activity. Dropshare connects with various popular third-party cloud apps, but you can also use it.
As you can see from the illustration above, taking a screenshot on a Mac isn't particularly challenging. It's now simpler than ever, thanks to the inclusion of a specific MacBook screenshot and video capture menu in macOS.
Apple has made improvements to the process in the past, so you can probably anticipate more in the future. Apple understands the print screen Mac trouble for Windows switchers. Meanwhile, several top-notch solutions in the snipping tool for the Mac market simplify the procedure and provide a variety of unique features absent from those built-in Mac snapshot options.
Magoshare Data Recovery for Mac
The best Mac data recovery software to recover deleted, formatted or lost data.
Free TrialSecurely and permanently erase data before selling, donating or giving away Mac.
Free TrialClone startup disk, external disk, USB flash drive, memory card and more on Mac.
Free Trial