Magoshare Data Recovery for Mac
The best Mac data recovery software to recover deleted, formatted or lost data.
Free TrialmacOS Recovery, which has been there since 2010, is a standard aspect of every Mac's built-in recovery mechanism. Newer Apple silicon Macs longer need the usage of the various key combinations required by older Intel Macs to boot into Recovery mode.
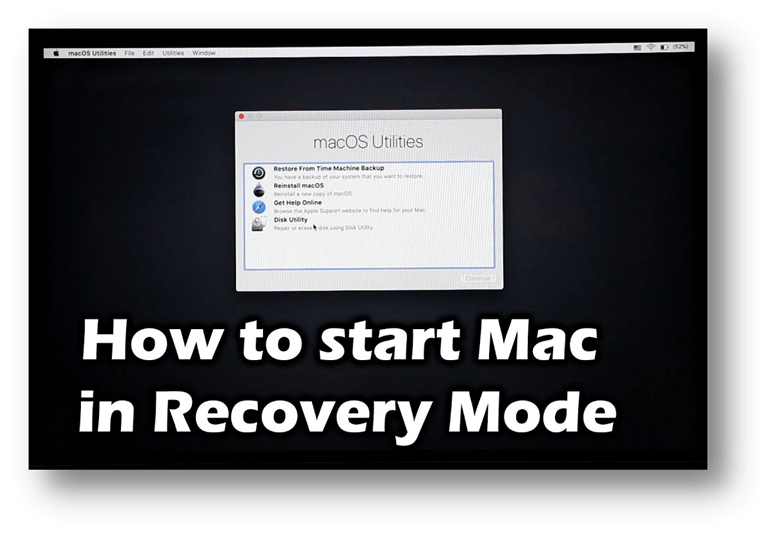
The right methods for entering and leaving recovery mode on a Mac will be covered here, along with a brief overview of each tool.
Macs have a unique mode called macOS Recovery that boots into the Recovery HD disk (also known as macOS Base System) and launches the Recovery Assistant utility. In other words, it is a recovery program that may be used without first launching the Mac operating system, aiding in resolving system-related problems like the Mac white screen issue.
You may check the integrity of your Mac's disk, reinstall the operating system, and tweak the system's initial security settings, among other things.
A unique set of tasks is required by Macs powered by Apple silicon. The M1 Pro and M1 Max processors in the MacBook Pro 2021 and the M2 processor in the MacBook 2022 are compatible with this method.
On Apple M1/M2 Macs, Internet Recovery Mode is now a part of the standard macOS Recovery Mode. If you try to start your M1/M2 Mac in Recovery mode and it doesn't work, your Mac will automatically switch to Internet macOS Recovery.
To enter Recovery Mode on a Mac M1/M2, follow these steps:
Turn off your Mac.
For a few seconds, press and hold the Touch ID (the power button) until you see "Loading startup options."
Select Macintosh HD disk, select Options, and then click Continue.
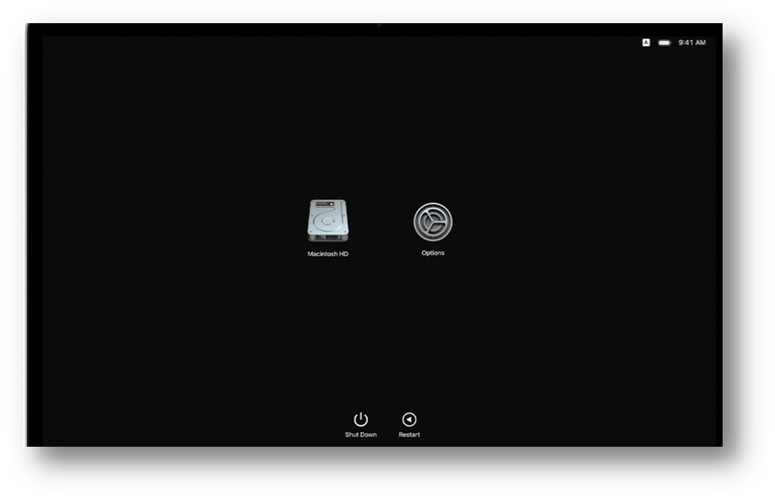
If prompted, type in your administrator name and password to enter Recovery Mode.
After booting into M1/M2 Mac Recovery Mode, you'll have access to various useful tools.
You may use this feature whether you want to upgrade your existing macOS, roll back to an earlier version, or do a clean installation. Every macOS has its flaws and may slow down your Mac in unexpected ways. Then you may use Recovery mode to attempt updating, reinstalling, or reverting your operating system.
You may launch Safari and interact with Apple Support by selecting the Safari option (or clicking "Get online assistance"). When you enter Recovery Mode, it will take you to Apple's Support page. Furthermore, all add-ons and plug-ins are turned off. You may also use the Apple Support app to obtain prompt answers to your questions.
To scan, repair, or wipe a disk or other storage device, use Disk Utility. The application is straightforward to use in the same way as any other program. However, if your Mac has trouble booting, you may repair the disks (through First Aid) or reformat the startup disk by launching the utility from Recovery mode.
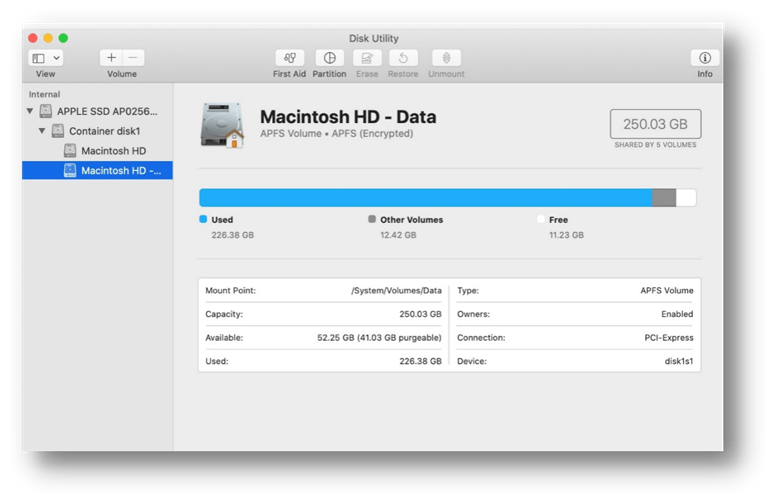
While in Recovery mode, you may access Terminal and perform various commands to investigate and fix your Mac's problems.
Password protection, safe startup, and approved boot media installation are just a few of the security features offered by the startup security tool on Macs equipped with an Apple T2 Security Chip. If you set a firmware password and nobody knows it, the computer won't boot from any disk except the one you choose. Two functions are included.
Full Security
The greatest degree of protection is now accessible as the default option on macOS. It was only accessible on iOS in the past.
Allowed Boot Media
Here you may enable or disable the ability to boot from removable media.
This app provides access to resources that may help you fix connectivity issues across a network.
It's simple to exit Recovery Mode on a Mac; you have to restart the machine by clicking the Apple symbol and selecting "Restart" from the menu that appears.
During the restarting process, any modifications, fixes, reinstallations, or deletions you did in Recovery will take effect. If you restart your Mac from the Recovery partition without making any changes, your computer will return to its regular login screen or desktop.
Finally, macOS Recovery mode is a helpful resource for rescuing a malfunctioning Mac. All Mac users eventually master the operating system. Keep in mind that even if data recovery goes easily in the Recovery mode, you should still have reliable data recovery software on standby as a safety net in case any files go missing.
Magoshare Data Recovery for Mac
The best Mac data recovery software to recover deleted, formatted or lost data.
Free TrialSecurely and permanently erase data before selling, donating or giving away Mac.
Free TrialClone startup disk, external disk, USB flash drive, memory card and more on Mac.
Free Trial