Cloning your Mac is something you may want to do on a frequent basis. Although macOS's built-in Time Machine utility performs the job, it has several limitations and isn't very configurable. We were recently looking for a different backup option for my MacBook Pro. We decided to write a guide on how to use Carbon Copy Cloner 6 because it is so wonderful.
There are a variety of reasons why a user would desire to clone their Mac's hard disk. People clone hard drives for a variety of reasons, including upgrading from smaller storage hard drive to a higher capacity hard drive. Another typical reason is when Mac users switch from a hard drive to a quicker solid-state drive.
Carbon Copy Cloner can make completely bootable clones of your system hard drive regardless of why you wish to clone your hard drive on Mac. It is not free software, however, it may be used for 30 days without charge.
Are you interested in cloning your Mac, but what to use something not called Time Machine? Check out this solution.
Cloning your Mac is an option you might want to perform regularly. Though the built-in Time Machine tool in macOS gets the job done, it does have some limits and isn’t very flexible. Recently, I found myself looking for an alternative backup solution for my MacBook Pro. Carbon Copy Cloner 6 is so good that I decided to write a guide about using it.
What is Carbon Copy Cloner 6?
Created by Bombich, Carbon Copy Cloner 6 has two purposes. It allows you to create a one-time clone of your complete Mac and perform regular backups. Along the way, you’ll discover various features Bombich says, “you wish Time Machine did (and more!).”
These include:
- Flexible backup options make it possible to create a backup on your external drive or another Mac, or simply an individual folder or an entire external hard drive.
- Snapshots make it possible to bring back files you thought were lost forever.
- The app’s Dashboard tracks the space consumed by snapshots on your disks while also providing one-click access to starting, stopping, and monitoring your tasks alongside details about recent task activity.
- Scheduled backups mean you can have your data backed up on your time, whether that’s hourly, daily, weekly, or monthly. For a bonus, you can assign scheduled backups to run only on weekdays, weekends, or certain times of the day.
- Scheduled backups allow you to back up your data whenever you choose, whether it's every hour, every day, every week, or every month. You may also plan backups to run exclusively on particular days of the week, weekends, or times of the day.
- Only newly inserted or changed files are backed up using Smart Updates.
- Receive backup process notifications via the macOS Notification Center, email, or both. It's all up to you.
- Carbon Copy Cloner 6 is quick on both macOS Big Sur and macOS Monterey, in addition to these capabilities.
Creating a Mac Clone
With Carbon Copy Cloner 6, you may clone your Mac in a variety of ways. Based on my experience with the program, I've put together a list of chores and best practices to follow.
With Carbon Copy Cloner 6 installed, you may do the following:
On your PC, launch the program.
"Click to pick a source" is where you should click.
Select the starting disk for your Mac. It's most likely called "Macintosh HD."
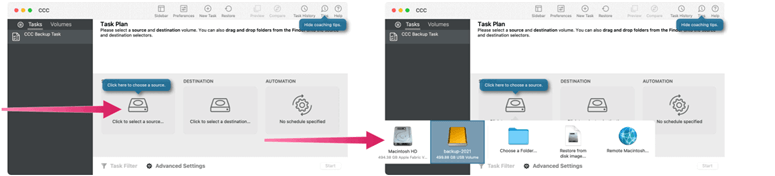
"Click to pick destination" is where you should click.
Select an external hard disk.
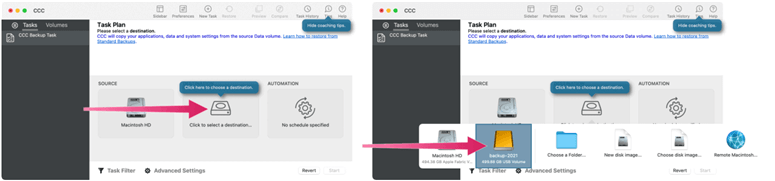
Select an external backup option.
Select Automation.
Select how often you want to backup your computer from the pull-down menu. There are a variety of possibilities here as well. Select Daily or When source or destination is remounted, for example, if you want to conduct a regular backup.
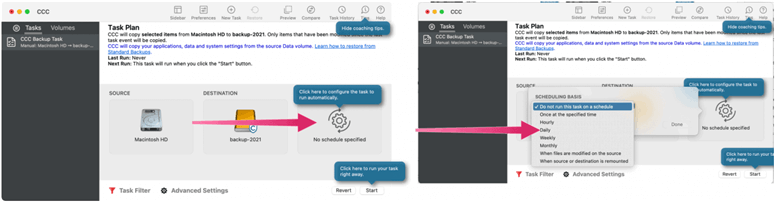
Setting Limitations and Restrictions
The next stage is to figure out what happens during each backup and whether or not files should be excluded. For the former, you have the option of:
Repeat the technique on a regular basis. (If you choose "Daily," it will automatically repeat every day.)
Whether or whether the task should only run during specific hours of the day.
Immediately once the external disk reappears, run the job.
You'll want to choose Task Filter for the latter to prevent objects from being stored during the backup process. Unless there's a compelling reason not to, it's a good idea to back up everything.
Best Carbon Copy Cloner alternatives - create bootable clone
Magoshare AweClone for Mac is a powerful, safe and easy-to-use disk cloning application. It not only can help you copy hard drive data, create disk image on Mac, but it also supports to create a bootable clone for Mac OS.
AweClone for Mac
- Three disk cloning modes.
- Create a bootable clone for Mac OS.
- Clone HDD/SSD, USB flash drive, memory card, and more on Mac.
Now, follow the steps below to create a bootable disk clone using Carbon Copy Cloner alternative:
Step 1. Open AweClone for Mac, choose mode - OS Clone. Connect an external hard drive (HDD or SSD) to your Mac.
Step 2. Select the external hard drive as the destination drive. OS Clone will clone the startup disk to the external hard drive and make it be bootable.

Step 3. Click on Clone Now button to securely clone entire macOS to the external hard drive.

Step 4. Once the process gets finished, you will get a bootable clone for your Mac.



