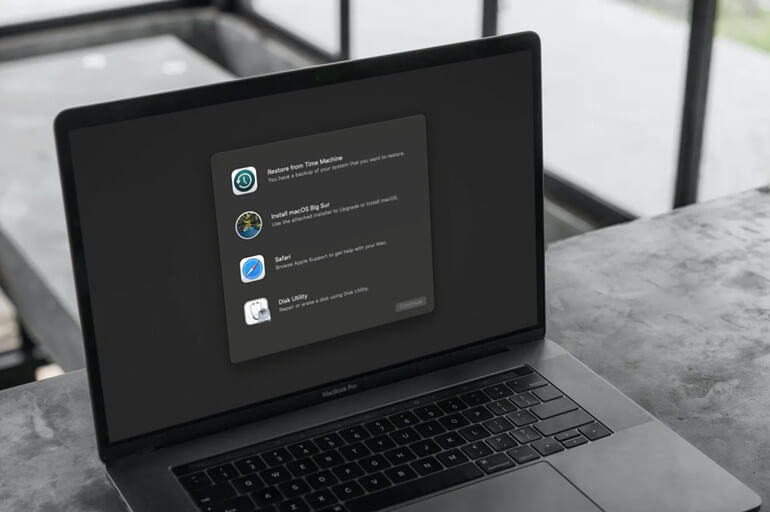
Steps to erase Startup disk on Mac
- #1 Back up your Mac data before erasing the Mac startup disk.
- #2 Erase Mac’s startup disk by Using Disk Utility.
- #3 Permanently wipe data before selling or donating your Mac.
For beginners, I’d want to start by offering some background information and describing the Mac startup disk. Your Mac computer’s operating system and programs are installed on the startup disk, a SSD or SSD. It is often a hard disk located inside your Mac.
The startup disk (Macintosh HD or Apple SSD) is, without a doubt, the most crucial part of a Mac. After all, it’s where you’ll find macOS and other important system files. Because it may store a lot of data, your Mac’s startup drive will likely fill up and run out of space. While the situation is difficult to avoid, there are certain steps you may take to prevent the startup disk from filling up on your Mac.
Suppose your Mac has run into some software difficulties and is not operating as intended, and First Aid in disk utility cannot solve the problem. In that case, you may wish to erase everything on the drive and reinstall macOS. And before you sell, donate, or dispose of an old Mac, you also need to erase your startup disk data to avoid data leakage.
In this article, we’ll teach you how to wipe your Mac’s hard drive and reinstall macOS before giving it to someone else, or how to fully restore your Mac to its factory condition if it’s having problems.
#1 Back up your Mac data before erasing the Mac startup disk.
Before you begin, be sure that any essential data on your hard disk has been relocated. Your photographs, mail, contacts, documents, and other items should be automatically backed up in cloud storage if you utilize iCloud.
The built-in backup program in macOS, Time Machine, is a fantastic starting place. That way, Apple’s Migration Assistant can utilize the same backup volume during a macOS installation to quickly move your apps, data, and preferences from the old Mac to the new one. You also can use Mac disk cloning software to clone your Mac startup disk data to an external hard drive.
#2 Erase Mac’s startup disk by Using Disk Utility.
Step 1. Start up from macOS Recovery: Turn on your Mac, then immediately press and hold these two keys until you see an Apple logo or other image: Command + R. If you are using Mac with Apple silicon, just hold on the Power button.
Step 2. If asked, select a user you know the password for, then enter their administrator password. From the utilities window, select Disk Utility and click Continue.
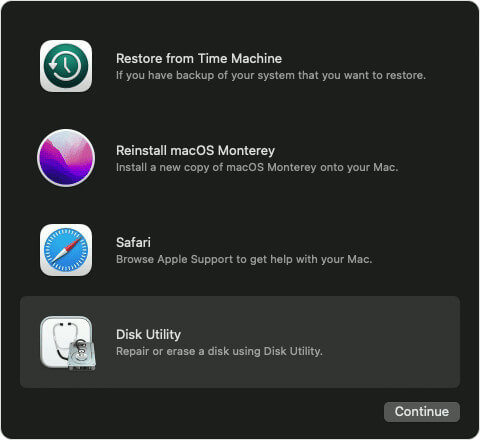
Step 3. Select the Mac startup disk, click Erase. Enter the disk name, file system and then click Erase again.
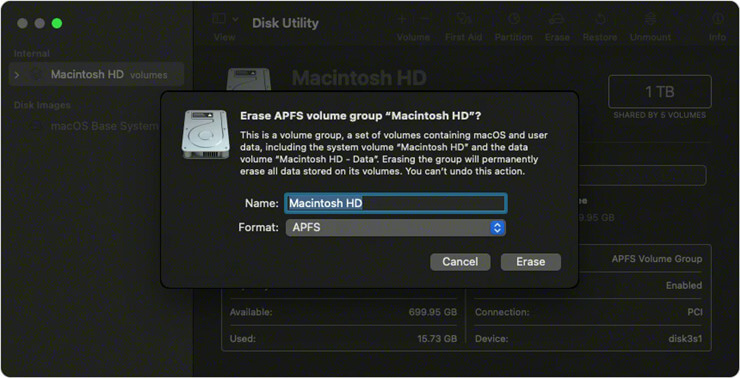
Step 4. Once the erasing is done, just quit Disk Utility to return to the utilities window.
Step 5. Select Reinstall macOS from the utilities window in macOS Recovery, then click Continue and follow the onscreen instructions to reinstall macOS on your Mac.
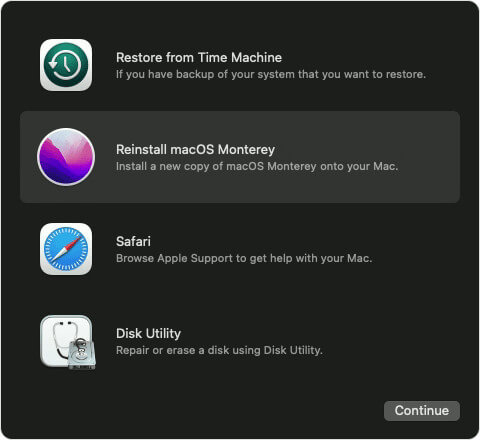
#3 Permanently wipe data before selling or donating your Mac.
Is the data lost forever after erasing startup disk with Disk Utility and reinstalling macOS? No, the lost data on the startup disk still can be recovered by data recovery software. If you are going to sell, donate or lend your Mac to other people, you can try data erasure software.
Data Eraser - AweEraser for Mac
- Permanently shred files, wipe data or erase deleted data on Mac startup disk.
- Fully compatible with all macOS and OS X versions.
- Once the data is erased by AweEraser for Mac, the data is gone forever, can’t be recovered by any data recovery software.
AweEraser for Mac is one of the most powerful data recovery software. It offers three flexible data erasure modes to help in permanently erasing data from Mac startup disk, USB flash drive, memory card, digital camera, external disk, etc.
After reinstalling macOS, you can download and install AweEraser for Mac, then run it on your Mac. Choose data erasure mode - Erase Free Space. It will help you permanently erase all deleted/lost on the Mac startup disk to prevent potential data recovery.
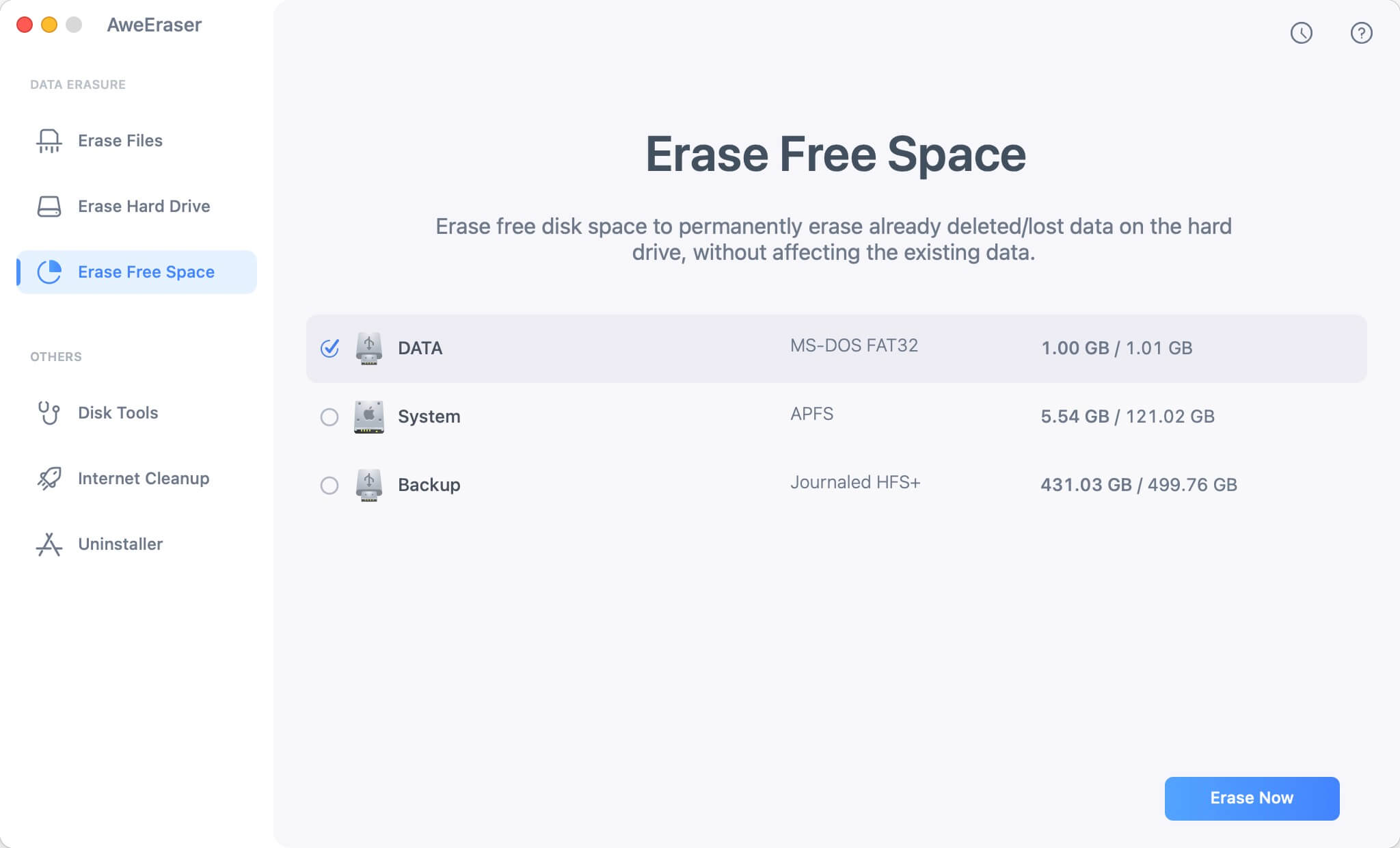
Once your data is erased by AweEraser for Mac, the data is lost forever, can’t be recovered by any data recovery software. And this software is 100% safe, it will not cause any damage to your Mac startup disk.
Conclusion
We hope that following the instructions above makes erasing Mac’s startup disk simple for you. Make it a practice to save a backup of your data before reinstalling for security reasons. To preserve your files and keep them safe, you may use Time Machine or a local backup if you need to recover them.
If you are going to sell or donate your Mac, you’d better use AweEraser for Mac to help you securely and permanently erase sensitive data on the startup disk.


