Getting your new Mac set up should not be a major hassle. Migration Assistant has made data migration a breeze. It's important to know what occurs when a Migration Assistant isn't functioning properly. Or are you unable to locate another Mac?
Alternatively, you may be completely baffled by its operation! Troubleshooting solutions are provided below if you're having the same issue.
Mac's Migration Assistant
An integrated macOS program called Migration Assistant for Mac makes it simple to move files between Macs over Wi-Fi. It is possible to move data from a Windows PC or a complete disk backup to a Mac using Migration Assistant, as well.
If you don't want to download it, you may locate the Migration Assistant software in the Utility folder on your Mac. The Migration Assistant app may transfer data, settings, contacts, user accounts, and more.
Fixes of Mac Migration Assistant Stuck
It's possible to become stuck in Mac's Migration Assistant when attempting to move data from one Mac to another. One of the most typical causes of Mac Migration Assistant becoming stuck is an unreliable or sluggish Wi-Fi connection. This section will show you the most popular and successful troubleshooting approach.
Method 1: Remove the Ethernet cable from both computers and re-Insert it
Even the most innocent blunders might lead to dangerous scenarios in certain cases. It is possible for the Mac migration assistant to get stalled or locked because of network troubles. To re-insert the Ethernet machine cable, disconnect it on both ends and re-plug it in.
Many others have found this strategy to be really beneficial in solving their problems so that it may work for you as well. After a little pause, the operation restarts, and synchronization is restored without a problem.
Method 2: Use target disk mode
The Migration Assistant may be used to move data from one Mac to another, but if the issue continues, here is an alternate method of doing it.
- Using a FireWire or Thunderbolt cable, connect the two Macs.
- By using an older Mac, you may perform one of the following:
- Switch on the Mac by pressing the power button. After that, press and hold the T button on the keyboard until the Mac begins to boot into Target Disk Mode, then release the button.
- If your Mac is already running, go to Apple Menu > System Preferences > Startup Disk, choose Target Disk Mode, and then click Restart in this mode.
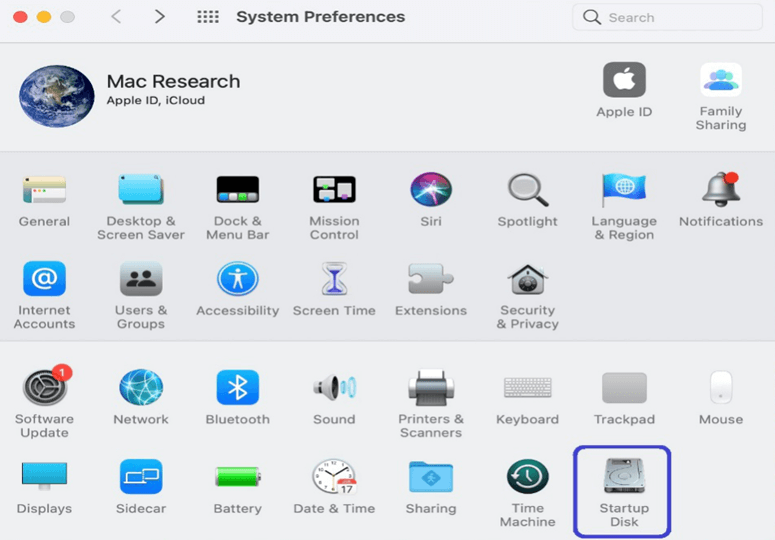
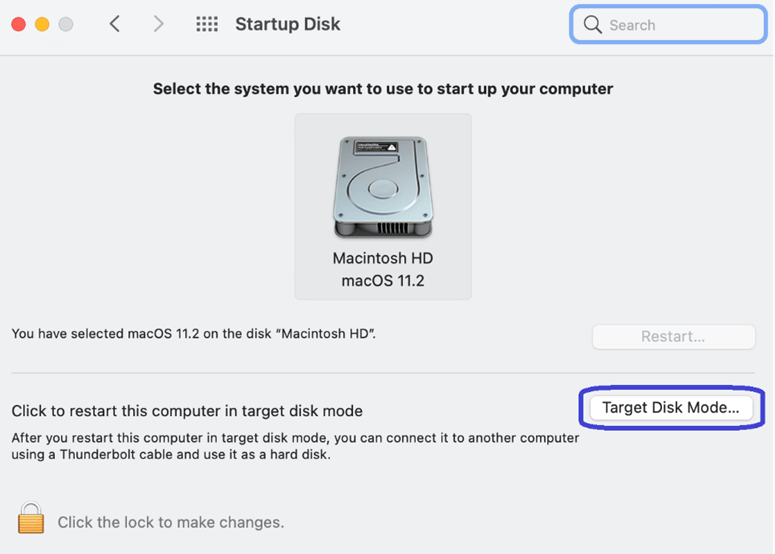
- You should see the source Mac's icon on the target Mac's Desktop. Open the external disk by double-clicking the icon of the source Mac. By dragging and dropping files to and from the source Mac's drive, you may now move files between the two Macs.
- You may eject the disk by dragging the source Mac's disk icon to the Trash/Bin after you are done with the transfer.
- Turn off the source Mac by pressing the power button, then disconnect the cord. Your source Mac may now be started properly.
Method 3: Use a Time Machine backup to move your data
If you've utilized all of the previous ways correctly, you may attempt the time machine on your iMac if you have one. Try Time Machine to move your important data.
Method 4: No need to transfer your application
If you're migrating data from one Mac to another, you may want to exclude the Applications folder. Many users have had issues with the Migration Assistant while moving the Applications folder to another Mac.
The Migration Assistant tends to get hung up while moving apps. Consequently, if you're encountering this issue, you may attempt the migration again, but this time uncheck the Applications folder when you reach the Select the information to transfer screen.
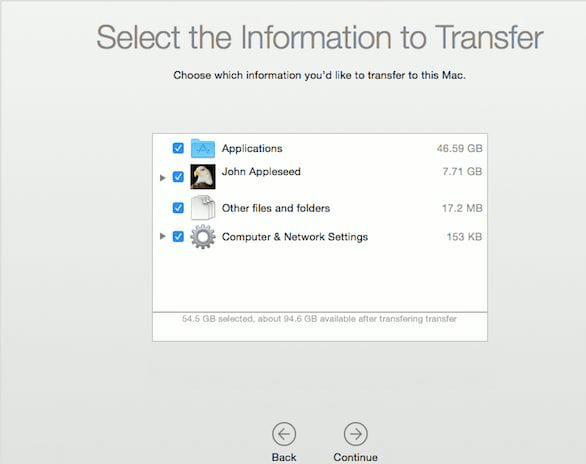
Your old Mac applications will work just fine on your new Mac, whether they are from the Apple Shop or another app store.
Migration Assistant Is Unable to Locate Other Mac
It is possible that the Migration Assistant is unable to locate the other Mac because they are linked to different Wi-Fi networks. Use an Ethernet cable if the Migration Assistant still can't locate the other Mac.
If the Migration Manager is unable to locate the other Mac, this may be due to the Macs not being connected to the same Wireless network; if this is the case, link them to the same connection and try again.
Make certain that the version of Windows Migration Assistant you are running on the PC matches the macOS version you are transferring data from. Windows Migration Assistant is unable to transfer data if the incorrect version has been downloaded and installed.
Another way is to use an Ethernet connection instead of Wi-Fi to transmit data. If that doesn't work, you'll need to buy an Ethernet cable and an adaptor for your Mac and start from scratch with that method.
Assuming you are already using such a connection, check to see if there is any damage and then reconnect the cable to both devices. If the problem still occurs, you may want to try a different cable altogether.
Conclusion
Above mention Migration Assistant fixes of issues that Mac customers have encountered throughout the years are summarized in this article to assist you in a successful data transfer. In addition, there are a variety of techniques to transmit files. An external hard disk with a Time Machine backup is more reliable.
If you want to recover lost data during data transfer, you can use Mac data recovery software - Magoshare Data Recovery for Mac to help you get lost data back! Download it here:
Magoshare Data Recovery for Mac
- Quickly recover deleted, formatted or erased data on Mac.
- Export data from inaccessible device to your Mac.
- Recover crashed or damaged disk.


