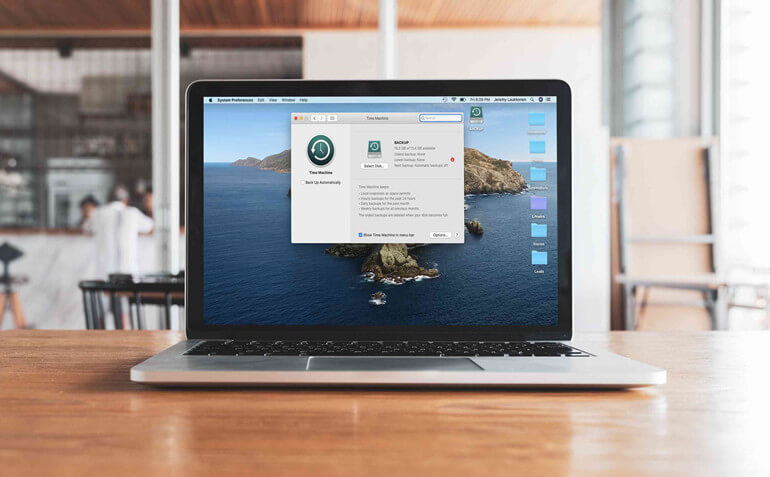
Quick Navigation:
- To which type of hard disk do I need for Time Machine?
- Using Time Machine to recover data from an external hard drive
- Steps required to restore Mac data via Time Machine
- Recover Lost Data from Time Machine hard drive with recovery software
- Increase your chances of reliable data recovery with these tips
To ensure the safety of our data, we store it on external drives, yet accidents sometimes happen, and we end up with a missing disk. Panic sets in because vital files may have been deleted from the system. Fortunately, there are solutions to retrieve or restore the deleted data from the external device on Mac.
Apple's operating system includes Time Machine, a handy tool. When your Mac is plugged in and attached to your external hard drive, Time Machine automatically backup your data, apps, and preferences. You may go back in time or restore a specific file or setting on your machine.
This article will explain how to retrieve data from a Time Machine backup and also you can undelete/unformat data on Time Machine hard drive. I'll walk you through each stage of the procedure.
To which type of hard disk do I need for Time Machine?
For Time Machine backups, it is advisable to use a separate external hard drive. If you're going to work with a lot of different huge files or save many backups, you'll need a hard drive with at least as much storage space as your Mac's hard disk.
While solid-state drives may be faster, spinning disks provide greater storage capacity at a lower price than their solid-state counterparts.
Using Time Machine to recover data from an external hard drive
A portable storage device like an external hard drive is the most common method of taking a Time Machine backup. Time Machine can backup the data on your Mac's primary disk and any external disks you had attached to your computer at the time of the backup.
To achieve this, you'll need at least two accessible ports to connect different external drives: one for the backup and one for the data you wish to safeguard. As long as the backup is in progress, make sure the two drives are linked.
You'll also need the identical physical setup to restore lost data from the external drive using your Time Machine backup. To ensure a successful recovery, you'll need both drives plugged into your Mac.
Before backing up or recovering the external drive, you must remove the external drive from the list of objects that Time Machine excludes from backup. Let me walk you through it.
Ensure you've got a backup disk connected to your Mac before you begin.
The Time Machine may be accessed by clicking on the appropriate symbol.
Select Open Time Machine preferences.
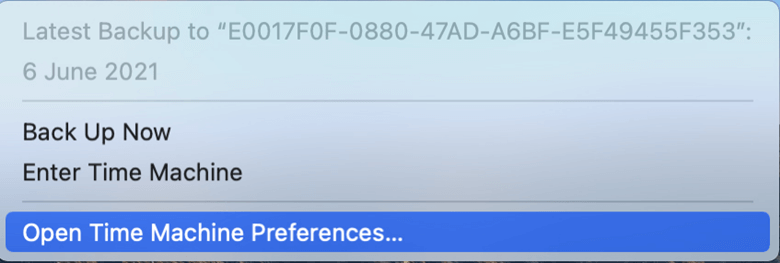
Bottom right of the window's pane, choose Options.
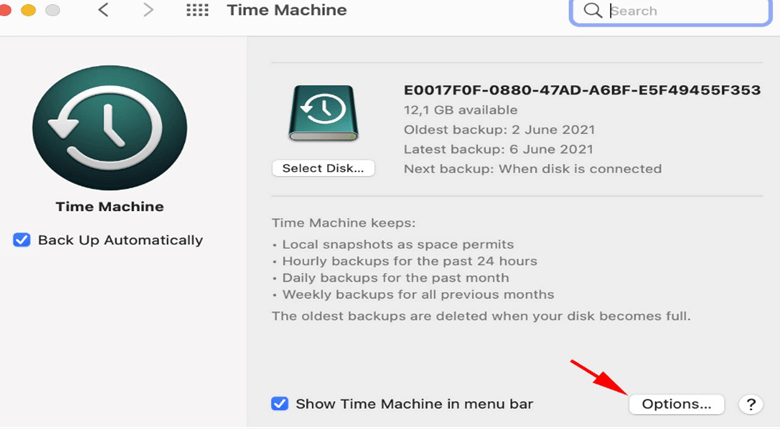
If the external drive is already on the prohibited list, remove it.
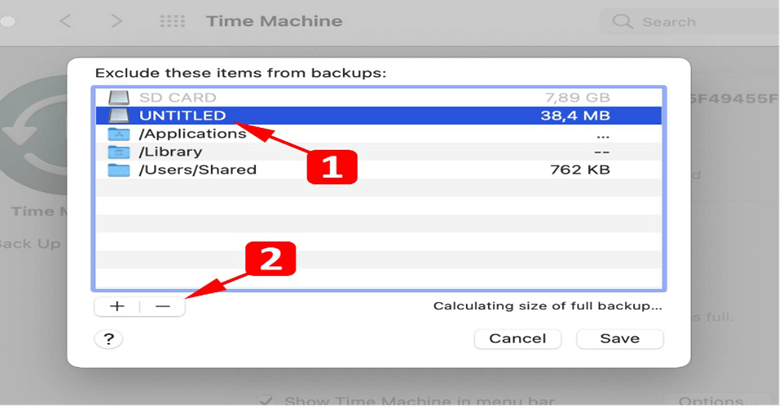
Steps required to restore Mac data via Time Machine
After this procedure is complete, follow these instructions to restore data from an external hard drive and use a Time Machine backup. Stay linked to the external drive.
Turn on your computer and plug in the Time Machine backup drive.

Recover the file by opening a Finder window in the folder where the file was previously located. A folder will be created on the external hard drive in this situation.
By clicking on the Time Machine symbol in the menu bar, you may start Time Machine.
Search all available backups by navigating through them using the timeline and arrows.
Click the Restore button once you've selected the things you wish to recover. An external hard disk will retrieve the contents and put them back in their original position.
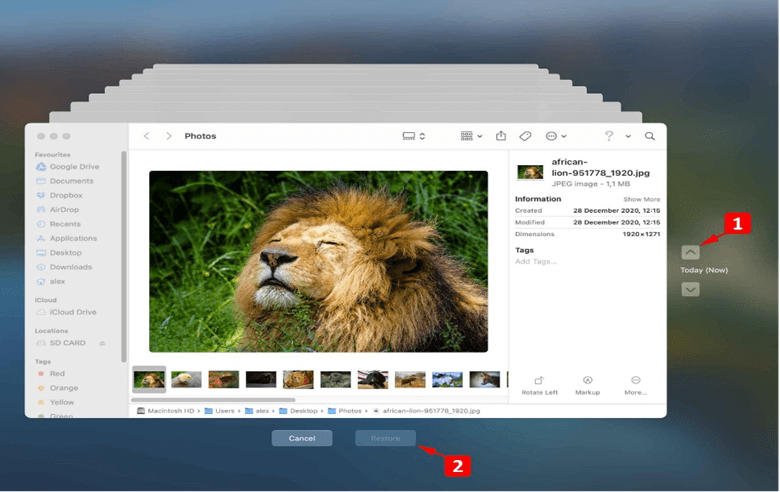
Recover Lost Data from Time Machine hard drive with recovery software
If you want to recover deleted or formatted data from a Time Machine hard drive, just try Mac data recovery software - such as Magoshare Data Recovery for Mac. This software can help you undelete files on Time Machine hard drive and unformat a Time Machine hard drive. It even can help you export data from an inaccessible Time Machine hard drive to your PC or Mac.
Download Magoshare Data Recovery for Mac:
Then follow the steps below to recover lost data from a Time Machine hard drive:
Step 1. Connect the Time Machine hard drive to your Mac.
Open Magoshare Data Recovery for Mac and connect the Time Machine hard drive to your Mac. This data recovery software will automatically recognizes the Time Machine hard drive. Just select the Time Machine hard drive to start data recovery.
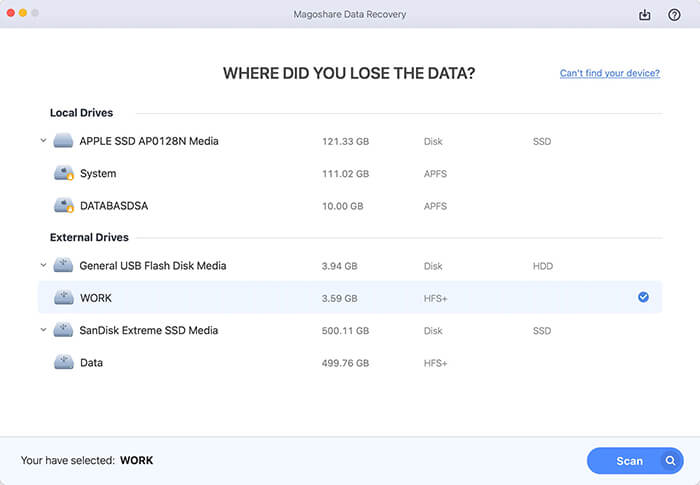
Step 2. Scan the Time Machine hard drive.
Click on Scan button. Magoshare Data Recovery for Mac will deeply scan the Time Machine hard drive and find all recoverable files.
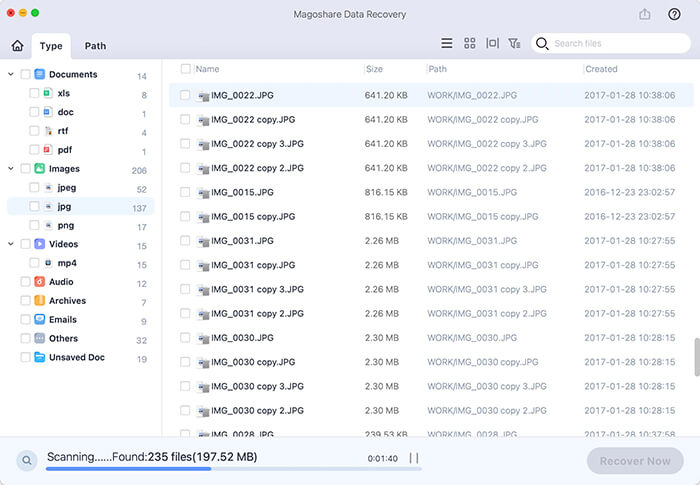
Step 3. Preview and recover lost files.
Once the scan is completed, you can preview all recoverable files. Then select the wanted files and save them by click on Recover Now button.
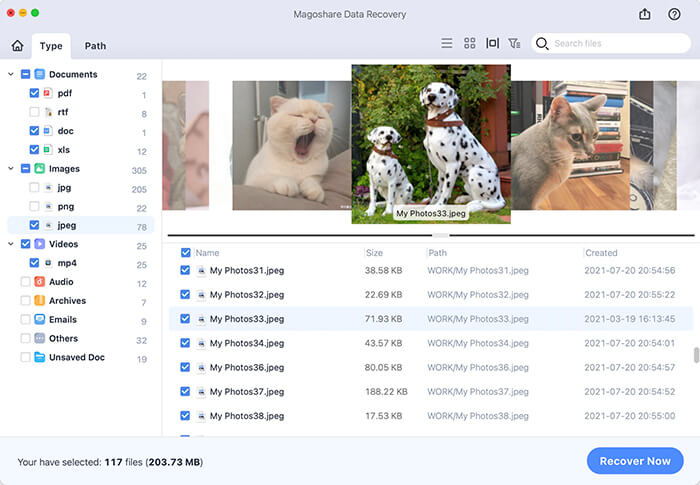
Increase your chances of reliable data recovery with these tips
To improve your chances of successful data recovery, consider the following suggestions:
- Stopping the use of the device as soon as a loss of data is detected may be the most critical measure towards data recovery. Restoring data from a damaged disk or partition is risky if you continue to use the disk or partition. This involves downloading the recovery software to a separate device than what you are trying to recover.
- You may utilize old backup media to retrieve data that has been accidentally deleted. If you want to have a current backup of your computer handy in case anything happens, you should make frequent backups. When recovery is needed, the slight discomfort of creating backups will be well worth the effort.
- Don't disregard the warning indicators that a hard disk is deteriorating. It's not your imagination if you hear unusual grinding sounds or start encountering unexpected missing files. These problems will only grow worse till the drive breaks, and they'll only get worse from here. You should move your data to a more secure location as quickly as feasible.
- Lost and destroyed data may be traced back to malicious software and viruses. Alternatively, they might be attempting to steal private data from the computer. Your best protection is to ensure that a trusted antivirus program secures your Mac. Use the most recent virus definitions in order to provide the best possible defense. Data might be lost in an instant due to a simple error. As a consequence of removing the incorrect folder or formatting an active disk, you might lose vital data. Any activity that may destroy data should be double-checked to decrease the number of mistakes resulting in data loss.
Conclusion
The most straightforward approach to backup your Mac is using Time Machine and saving your data to an external hard drive. Every file on your Mac's hard disk will be copied to the backup drive when creating a Time Machine backup. After the first backup, Time Machine will save any changes since the previous backup and run routine backups.
It takes longer for a file to be backed up again after being saved the first time since it is not saved again until it is updated. In order to restore your Mac, you have the choice of using either automated or manual Time Machine backups. As a result, to safeguard your data from accidental loss, make regular use of automated time-machine backups.


