Quick Navigation:
- Method 1. Recover deleted files from Trash
- Method 2. Recover lost files from Time Machine backup
- Method 3. Recover lost data using data recovery software
- M2/M2 Pro/M2 Max MacBook Pro Data Recovery FAQs
The new MacBook Pro, M2/M2 Pro/M2 Max MacBook Pro, is one of the best laptops on the market. In 9to5Mac’s test, the M2-chip MacBook Pro is faster than most of other competitors and has very long battery life. If you lose important data on M2 or M2 Pro, M2 Max MacBook Pro, you can follow the guide below to get lost data back.

Method 1. Recover deleted files from Trash
When you delete a file on M2/M2 Pro/M2 Max MacBook Pro, the file will be moved to Trash. Before you empty the deleted file from Trash, you can easily put it back.
- Click to open Trash on Dock.
- Find the deleted file which you want to restore.
- Right-click the file and choose Put Back.
- Then the file will be restored to the original location.
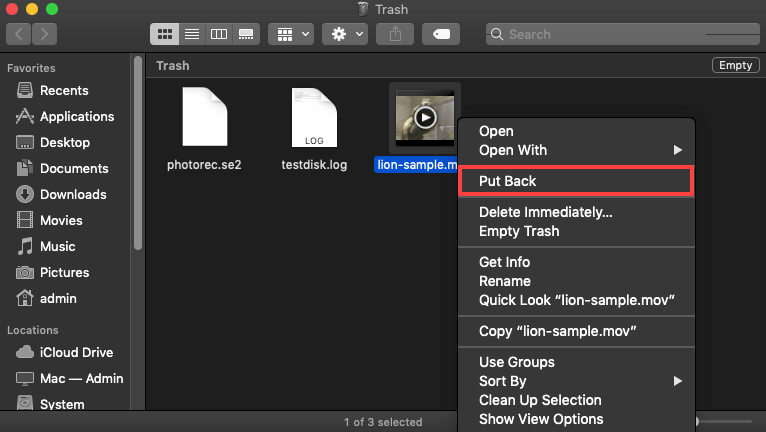
Method 2. Recover lost files from Time Machine backup
If you have make a backup for your M2/M2 Pro/M2 Max MacBook Pro using Time Machine, you can try to restore the lost files from Time Machine backup.
- Open the location where you lose your files. If you lose files on Mac desktop, you don’t need to open a location.
- Connect the backup disk to your Mac, open Time Machine.
- Use the arrows and timeline to browse the local snapshots and backups.
- Find and select the files you want to recover, then click on Restore button.
- Then the files will be restored to the original location.
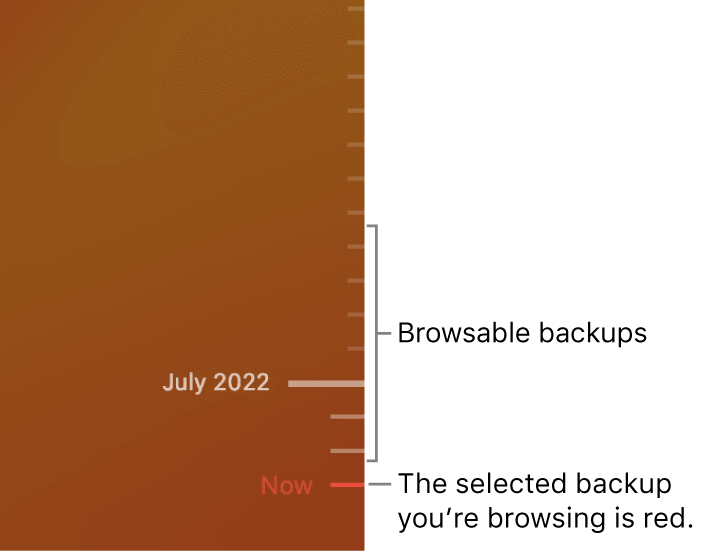
Method 3. Recover lost data using data recovery software
Data recovery software can help you recover lost data when the trash bin is emptied or you don’t have a backup. It can scan the hard drive and then find the deleted or lost files.
Magoshare Data Recovery for Mac is fully compatible with latest macOS and Apple silicon chips. If you want to recover lost data from a M2/M2 Pro/M2 Max MacBook Pro, Magoshare Data Recovery for Mac is a good choice since it is a complete DIY data recovery tool.
What can it do?
- Recover permanently deleted files on M2/M2 Pro/M2 Max MacBook Pro.
- Recover deleted files from emptied trash bin.
- Unformat hard drive on M2/M2 Pro/M2 Max MacBook Pro.
- Recover inaccessible or corrupted data on M2/M2 Pro/M2 Max MacBook Pro.
- Recover overwritten or replaced data on M2/M2 Pro/M2 Max MacBook Pro.
- Recover lost data from M2-based hard drive, USB flash drive, HDD, SSD, USB flash drive, etc.
- Recover all types of lost files including images, videos, documents, emails, archives, folders, etc.
- Recover lost data from a hard drive which is erased by Disk Utility.
As you’ve seen, Magoshare Data Recovery for Mac can solve the data loss problems. If you are going to recover lost data from a M2/M2 Pro/M2 Max MacBook Pro, just download and install it.
Magoshare Data Recovery for Mac
- Best data recovery software for M2/M2 Pro/M2 Max MacBook Pro.
- Recover all file formats on M2/M2 Pro/M2 Max MacBook Pro.
- Three steps to get all lost files back.
To recover files accidentally deleted from your M2/M2 Pro/M2 Max MacBook Pro or erased files, just follow the steps below:
Step 1. Download and install Magoshare Data Recovery for Mac on your M2-chip Mac, open it from Launchpad after installing. Then select the hard drive where you lose your files. If your lose files on M2/M2 Pro/M2 Max MacBook Pro, just select the startup disk.
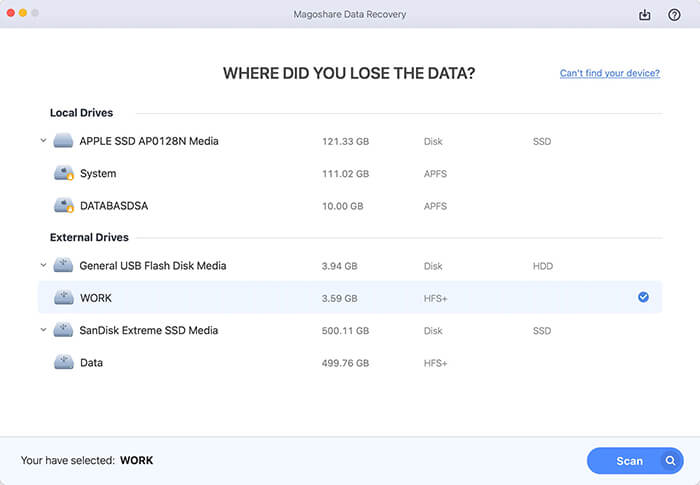
Step 2. Click on Scan button. Magoshare Data Recovery offers deep scan mode to scan the startup disk and find your lost files or deleted files.
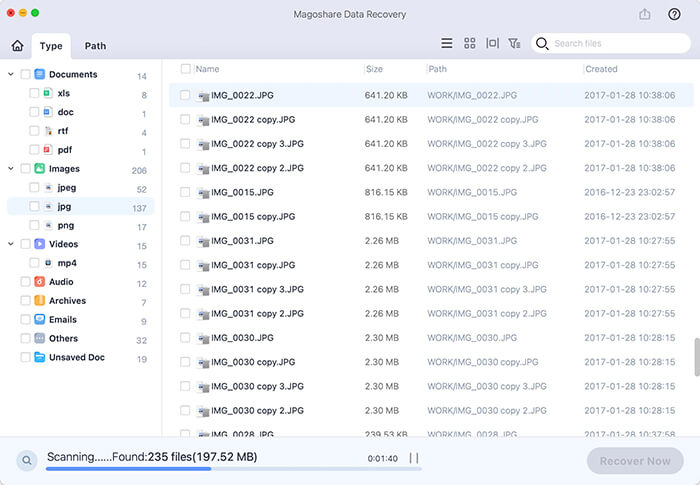
Step 3. Once the scan is completed, you will see all recoverable files. Select the wanted files and save them.
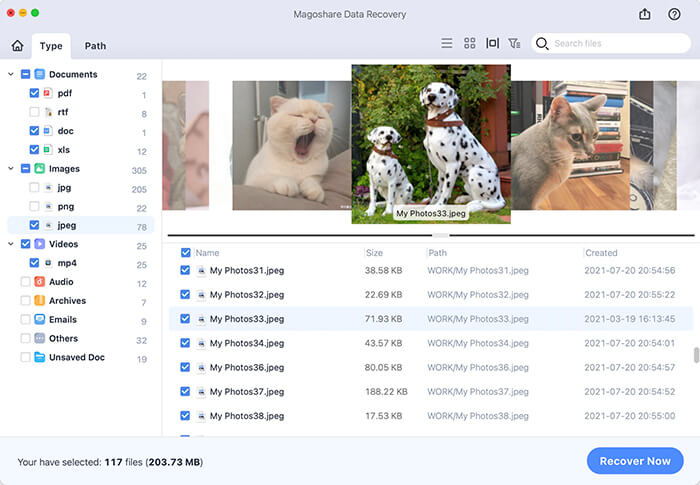
M2/M2 Pro/M2 Max MacBook Pro Data Recovery FAQs
Just right-click the file, choose Get Info. If you find the file is locked, uncheck the Locked checkbox.
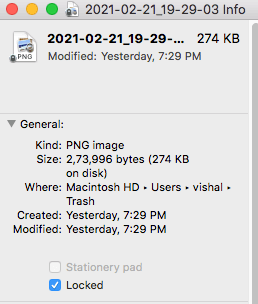
The best way to prevent data loss on your M2-chip Mac is to make a clone backup. Follow the steps below to create a bootable clone for M2/M2 Pro/M2 Max MacBook Pro:
- Download and install AweClone for Mac.
- Open it from Launchpad and connect an external hard drive to your Mac.
- Choose disk cloning mode - OS Clone.
- Select the external hard drive as the destination drive, click on Clone Now button.
The deleted files are not lost forever even you’ve emptied them from Trash. Run Magoshare Data Recovery for Mac to scan the Mac hard drive, then it will help you recover the deleted files.
The data on the erased hard drive can be recovered by data recovery software. You can download a data erasure program - such as AweEraser for Mac to help you permanently wipe all data before selling a M2/M2 Pro/M2 Max MacBook Pro.
Final Words:
It is recommended to make regular backups on your Mac. If you don’t have a backup, you can use data recovery software to recover deleted files or unformat hard drive on Mac. There are some of data recovery applications can help in recovering data on M2/M2 Pro/M2 Max MacBook Pro. Magoshare Data Recovery for Mac is one of the best data recovery software for Mac with Apple silicon, can help you completely recover lost data from M2/M2 Pro/M2 Max MacBook Pro or external storage device.


