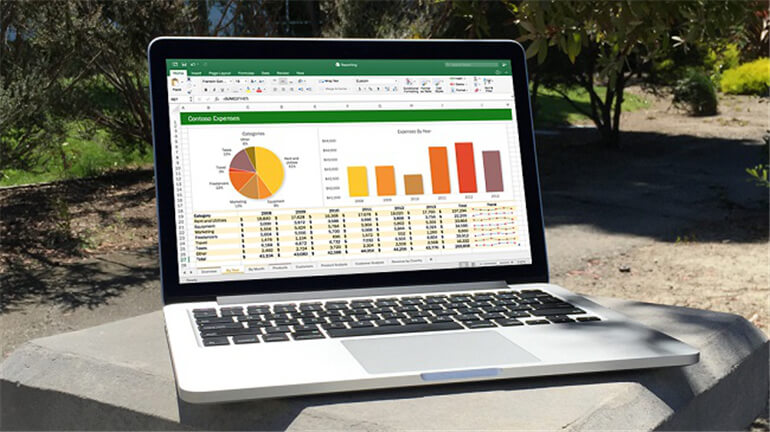
For a Mac user who often use Excel on Mac, you may encounter some issues that cause Excel file loss. The Excel document would be closed without being saved, or the Mac is shut down suddenly due to power off while you are editing the Excel file. Mostly, if you don’t edit and save the document again, you can still try to recover the unsaved excel data with some methods. In this article, we will show you how to recover unsaved Excel file on Mac in 2 different ways.
What’s more, you may delete the Excel documents by mistake or lost the important Excel files due to other issues. In such cases, we will recommend you an effective and reliable Mac data recovery software to help you recover the deleted/lost Excel documents.
2 Methods to recover unsaved Excel file on Mac
Even an Excel file was not saved, it doesn’t mean there is no any chance to get the data back. You can use some features in the Office application or the Mac operating system mechanism to retrieve the unsaved data for the Excel file. Here are some tips for 2 methods that can help you recover unsaved Excel file on Mac.
Method 1. Recover unsaved Excel file with AutoRecover feature.
There is a built in feature in Office to reduce risk of data loss. It will automatically save changes to a Excel documents. So it did save some of the Excel data even you didn’t click the “Save” button manually. So if you close an Excel document without saving it, or due to power outage, or other errors, you can still have a chance to recover the unsaved Excel file on Mac.
The feature should be enabled by default. If you ever disabled it, we suggest you enable it to make sure you have more chance to recover the unsaved Excel document in the future. Then how to recover unsaved Excel file with this feature? Please read on and follow tips below to recover the data.
Normally, if the issue happen, you can try to reopen the Excel application directly, it will recover and show you the unsaved Excel file. You can click it to save or edit again. If you don’t want to open the Excel directly to avoid any further change to the unsaved Excel document, you can also try as follows to recover the unsaved Excel file manually with the AutoRecover option.
Step 1. Open and select Finder on your Mac, please go to the top task bar and choose ‘Go’ > ‘Go to Folder’.
Step 2. Enter the path of auto-recovered excel files directly to access the location. /Users/username/Library/Containers/com.microsoft.Excel/Data/Library/Preferences/AutoRecovery
Step 3. Normally, you will find the auto recovered Excel file here. Just copy or open it to edit/save again.
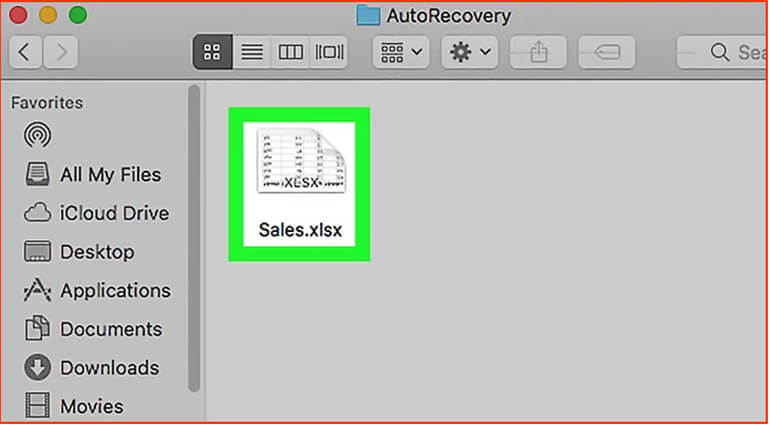
Method 2. Recover unsaved Excel file from Mac temporary folder
If the AutoRecover option was even disabled by you or some others who used the Mac, then the above method cannot help you unfortunately. However, you still have a chance to recover the unsaved Excel file on Mac. While editing the Excel file, the system will also save the data into temp file before you save the file manually. So you can have a try to locate and find the temp file for the unsaved Excel file.
To locate the temp file, please first find the folder folder for the temp files. Please open the tool “Terminal” under “Utilities”. Type the command “open $TMPDIR” and click the Enter button. It will open the temporary files folder. Find and open the subfolder “Temporaryitems”. If the temp data of your unsaved Excel file is still there, you will find some temp files named begin with “~Excel Work File...”. You ca copy these specific temp file(s) to another location manually. Then change the extension from .tmp to .xls or .xlsx.
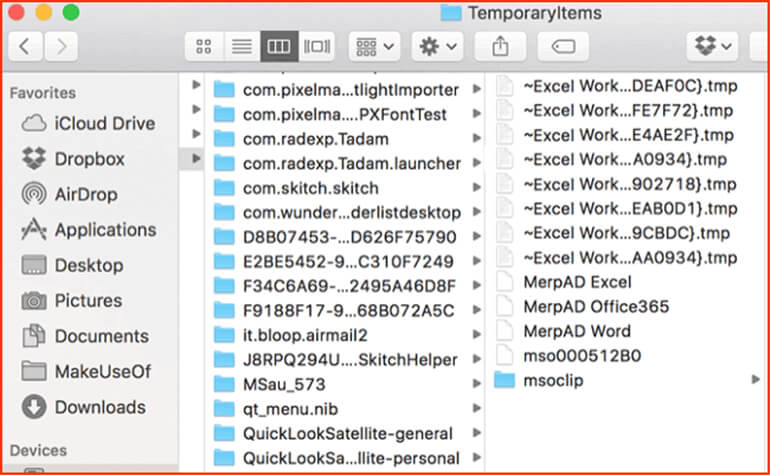
The methods mentioned above can only work if you have the AutoRecover feature configured or the unsaved data is not wiped/damaged. Otherwise, it’s not able to recover the unsaved Excel file successfully in any way. So once the document was closed without being saved, please don’t run the application or create new document.
How to recover deleted/lost Excel files on Mac?
In some other data loss cases, you cannot recover the lost Excel files with the above methods. For instance, if you deleted Excel files or lost the files in other cases, you cannot find the data directly with AutoRecover or in temp files folder. In such a case, how to recover the deleted/lost Excel documents on Mac?
To recover Excel files that are lost due to other reasons, we suggest you recover the files with third-party data recovery software for Mac. Magoshare Data Recovery for Mac, as one of the best Mac data recovery software, is worth a try. You can download the free trial to check if it works for you.
After deleting or losing Excel files or other data, please stop using the drive and avoid writing any new data to the drive. Then install and run the data recovery software on your Mac. Follow the simple guide below to retrieve the lost Excel files in a few steps.
Step 1. Run the software from the Launchpad. Choose the drive from the device list to continue.
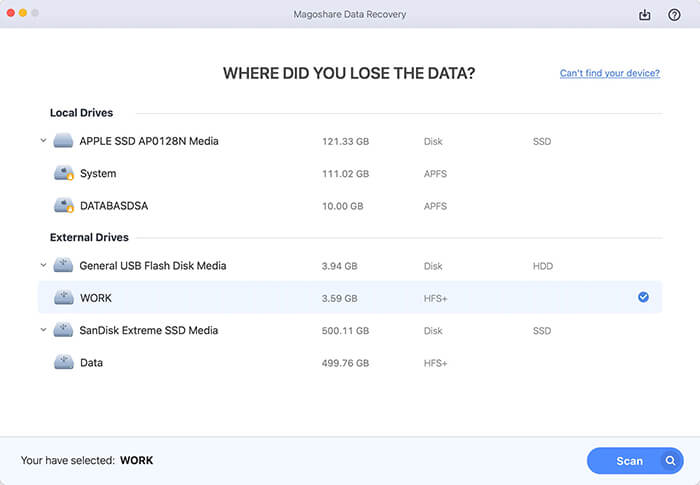
Step 2. Click the Scan button and the software will scan your drive to search for the deleted/lost Excel files.
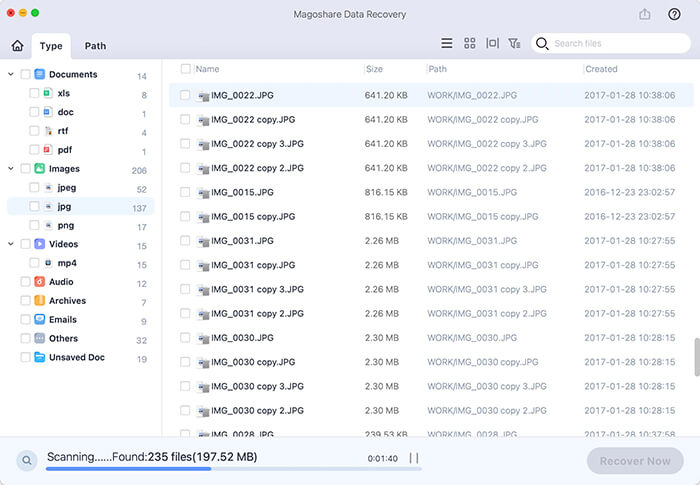
Step 3. Once the scan is done, please choose the wanted Excel files to recover and save to another drive.
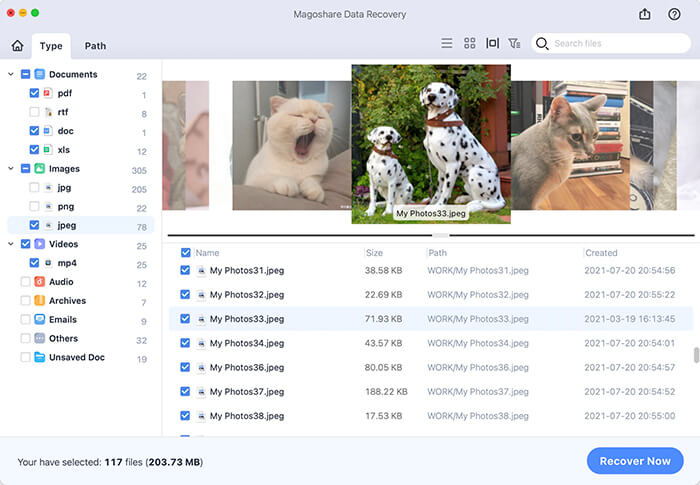
As a comprehensive Mac data recovery tool, Magoshare Data Recovery for Mac can also help you recover deleted/lost Word, PowerPoint, PDF, or other documents, and photos, videos, audio, and many other kinds of files that used on Mac. To check if the software can help you recover the lost data once data loss happens, feel free to download and have a try first.


