On Windows PC, you won't find Internet Explorer as the default browser. Yet, it still exists on the OS. Removing it is one option if you're still considering using it instead of Edge, Chrome, or Firefox.
It will vanish from anywhere it now exists. Since it can be reinstalled after deactivation, it is not truly removed. If you do not want to reinstall Internet Explorer, you can still deactivate it.
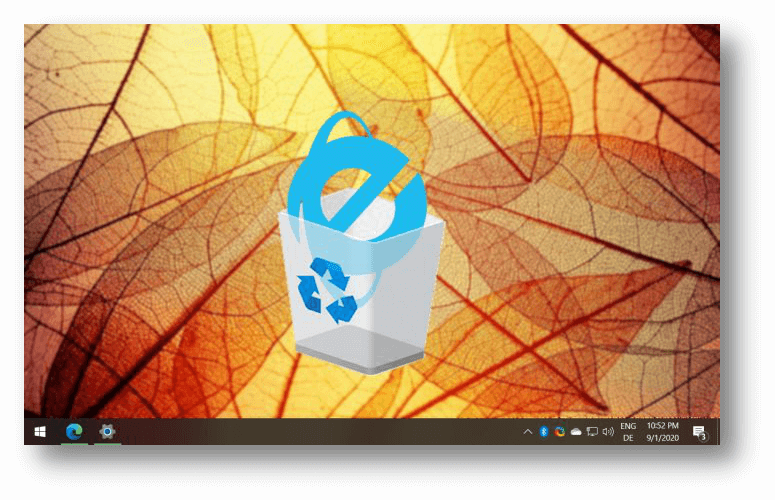
Internet Explorer Journey:
Let's look at Microsoft's Internet Explorer's history, beginning in 1995. Thomas Reardon initiated the development of Internet Explorer in the summer of 1994. At one point, IE was used by 95% of all Internet browsers. However, IE's market proportion shrank in the years that followed.
Reasons why IE shouldn't be used?
One of the most important reasons to abandon Internet Explorer is its security risks. It's easier for hackers to find out what security tools you employ. Once they get this information, they can hack your system secretly.
- Compared to Internet Explorer, Microsoft Edge is a more secure and feature-rich option due to its frequent updates.
- Since Microsoft Edge has already replaced Internet Explorer on Windows Server and Windows OS, it is safe to do so. Microsoft Edge can be used in "IE mode" to browse websites that are only compatible with Internet Explorer.
- Windows Server 2012 R2, Windows 10, and later versions will continue to get security updates for Internet Explorer even though IE has reached the end of its service life.
- Because it is no longer supported, Internet Explorer will no longer receive security updates from Microsoft. It could leave your computer vulnerable.
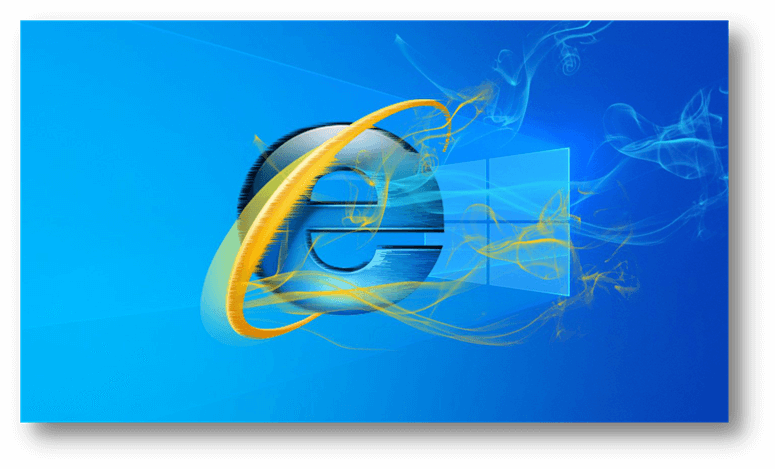
Since Internet Explorer is a discretionary component of Windows, disabling it requires only the click of a button in the Windows Features section of the Control Panel. It only takes clearing one checkbox.
Step 1: Open Control Panel's Programs and Features.
The first step is to launch the Settings menu. After locating the Programs area, navigate to the "Uninstall a software" link. The Programs and Features menu will appear.
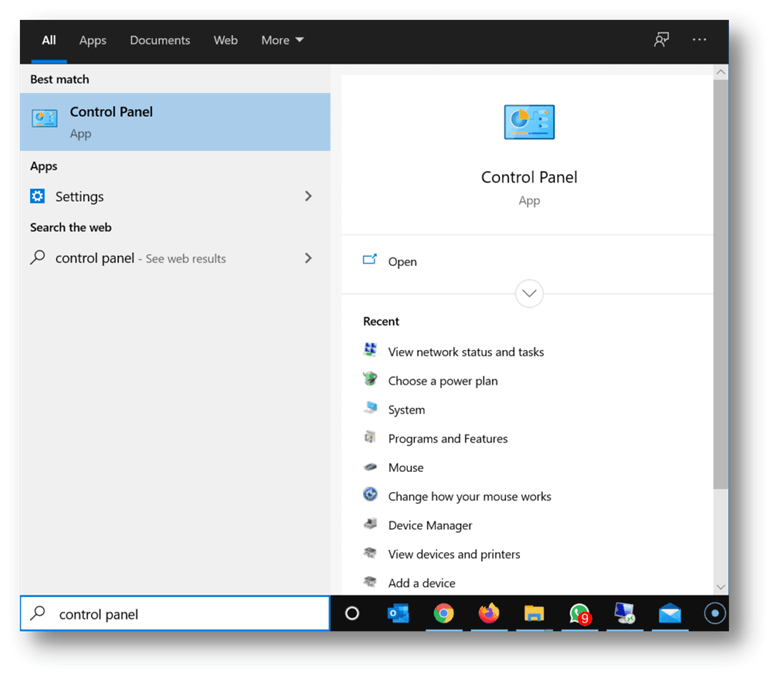
Step 2: You may view the Windows features that can be modified or disabled.
Microsoft officially recognizes Internet Explorer as a Windows component. Also, the "Turn Windows features on or off" link on the left sidebar gives access to all the add-ons and settings that can be toggled on or off.
Step 3: Remove Internet Explorer from Windows
I. Click the settings icon in the lower-right corner of the screen.
II. Then select Turn Windows features on or off.
III. A caution window will appear when you use certain Windows features.
IV. When the pop-up warning appears, click Yes at its bottom left corner. There will be a restart of the features. The removal of the added functionality may need a system restart.
Step 4: Restart Windows:
When Windows is finished, it will notify you that it needs to restart your computer. Please save any open work and close any running programs before clicking or tapping Restart now.
Using DISM to remove IE on Windows
It is also possible to uninstall Internet Explorer by using DISM. Windows Server users have one simple command at their disposal to uninstall IE11. To uninstall Internet Explorer from your Windows server, open a command line as an administrator and type the commands given below to use the Deployment and Imaging Toolkit (DISM).
dism /online /disable-feature /featurename:Internet-Explorer-Optional-amd64
When the command is run, it will prompt you to restart your computer so the uninstallation can take effect. To confirm a current restart, press the Y button when prompted. When you press Y, the machine will restart instantly.
Remove IE11 Using PowerShell
In Windows 10, PowerShell provides a one-line command to remove Internet Explorer. The result of a PowerShell command is identical to that of the Control Panel method. Specifically, on the command prompt, Internet Explorer 11 is no longer an option. The PowerShell command is preferable since it eliminates the need to navigate many menus, as is the case when using the Control Panel or the Settings method.
Get in touch with the selection of options that you can access immediately.
Look for "PowerShell" in your searches.
Run PowerShell with administrative privileges by right-clicking on it.
Just type this into the PowerShell console:
Disable-WindowsOptionalFeature -FeatureName Internet-Explorer-Optional-amd64 –Online
After running the PowerShell Cmdlet, you'll be prompted to restart your computer so the uninstallation can take effect. When prompted, type "Y" and press the enter key to confirm that you wish to restart the computer to finish the procedure immediately. After Internet Explorer is removed, the computer will restart.
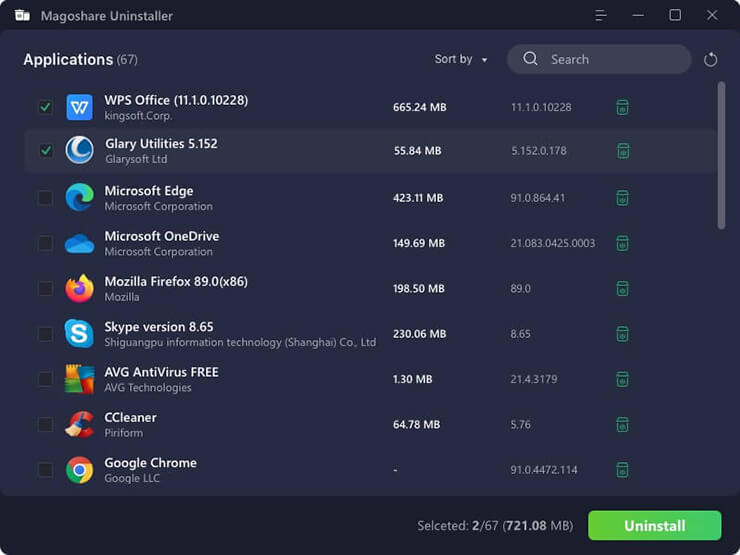
If you want to uninstall programs on Windows in an easy way, just free uninstaller - such as Magoshare Uninstaller. This uninstaller can help you quickly uninstall unwanted programs and delete all leftovers.
Magoshare Uninstaller - Powerful Free Uninstaller
- Easily uninstall all types of programs on Windows 11/10/8/7/Vista and macOS, etc.
- 1 click to uninstall all unwanted programs.
- Delete all leftovers.
Conclusion:
Internet Explorer (IE) is included in Windows so that users may access legacy HTML webpages. Such sites are now relatively uncommon. Therefore there's no reason to have Internet Explorer installed.


