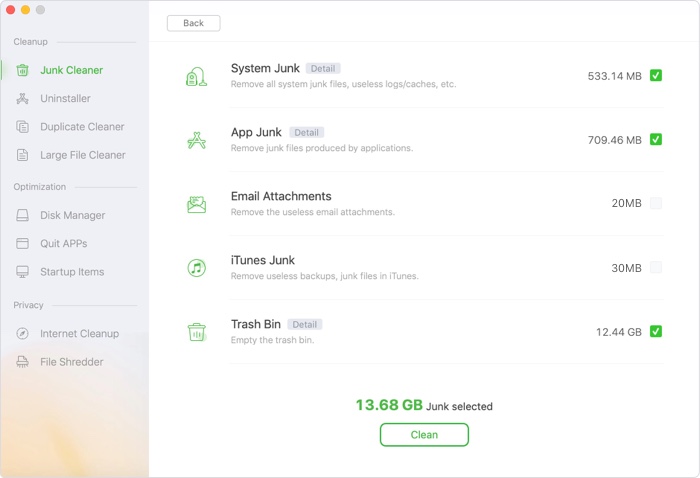The latest recent macOS, Ventura, has many fantastic additions and updates. However, many people who acquired the developer version have complained about Ventura's sluggish performance. Early releases typically have some flaws, but the slowness of macOS 13 is a recurring issue that has affected even the newest MacBook models. This is undoubtedly quite frustrating. Thankfully, there are steps you may take if Ventura is moving slowly.
This article will look at a few fixes for the macOS Ventura sluggish performance problem. Try these out, and perhaps your Mac will function quickly once more.
Why is Ventura running slow on my Mac?
Your Mac may have slowed down after the Ventura upgrade for various reasons. Some of these are short-term and will resolve themselves after some time. You need to step in and help others. The leading causes are as follows:
Spotlight reindexing
The spotlight may likely wish to reindex when you install a new version of macOS so that it can find what you're looking for the next time you use it. Resources on the system are used.
Your Mac is relatively old
If your Mac is among the earliest models on the list and is mentioned as supporting Ventura, it's conceivable that its old age and resource shortage is the issue's roots.
Startup processes and applications
Your Mac will start more slowly if many applications or processes are running when it first starts. Your Mac might run slower if some of those haven’t been updated in a while.
Out-of date-applications
Again, this could make programs operate slowly if outdated and haven't been updated to support Ventura.
Tips to speed up macOS Ventura
In this section, we had to look at a few problems that could slow down your system. Check that your MacBook is compatible with Ventura by looking at the list of supported Macs before we get started. Now to the tips.
1. Be aware of Spotlight indexing
Spotlight, the built-in search tool in macOS Ventura, is one of the culprits for a slow Mac. You might not be aware that the high CPU utilization of macOS is due to the ongoing indexing of your new files. When you initially log into your Mac after installing a significant macOS update or when you copy a sizable amount of files from other discs, Spotlight rebuilds the index.
The Spotlight icon in the menu bar should be selected. A progress bar in the window indicates that it is reindexing. Allow it some time to complete. Check to see if your Mac is operating faster when reindexing is complete.
If it's not, we advise conducting some maintenance with CleanMyMac X, the greatest decluttering and speed-up application available. The CleanMyMac X Maintenance function is helpful for numerous maintenance tasks that can resolve macOS Ventura freezing and other performance issues.
What you ought to do is:
Search for “CleanMyMacX” or “declutter Mac” in Setapp’s search field.
Click Install after finding CleanMyMac X in the search results.
Open the program after installation, then select Maintenance from the sidebar.
Start the following processes: Reindex Spotlight, Run Maintenance Scripts, and Repair Disk Permissions.
2. Check your Internet connection
A Mac's apparent slowness can occasionally be attributed to the internet connection. Nearly every software we use today connects to the internet at some point for some reason, and if your connection is slow, this may cause the app to lag and give the appearance that your Mac is running slowly. We must thus eliminate a lousy internet connection as the cause of the problem.
You can check that you're connected to the correct Wi-Fi network by tapping the Wi-Fi icon in the menu bar. Move closer to your Wi-Fi router to see if it helps.
3. Free up disk space
One of the factors contributing to Ventura's slow performance and keeping your Mac from operating at its peak may be a lack of storage space. With the help of a built-in storage optimization feature in macOS 13, you may configure your Mac's storage for effective functioning. To optimize macOS Ventura, take these steps:
To access storage, go to System Settings > General.
When you select Optimize, your Mac's operating system will begin calculating how much space your documents, music and video files, and other objects use.
Review the recommendations and delete any unnecessary files.
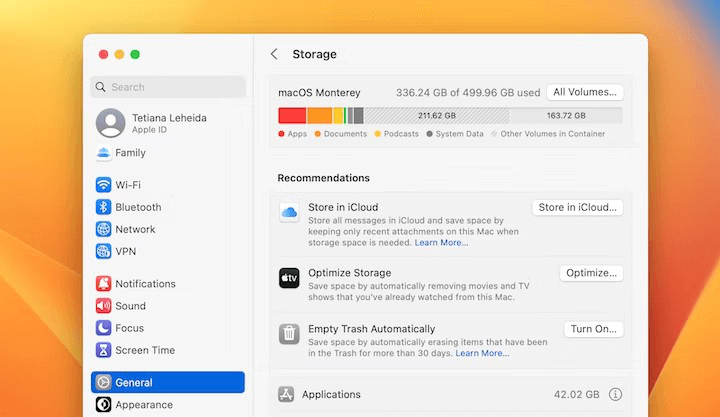
4. Close browser tabs
Most people are unaware that open browser tabs are one of the main reasons a Mac runs slowly. Why? They are there when you need them, even though they are not visible since they are constantly updated in the background. Your Mac's processor may experience severe pressure if you have 20 open tabs. Although it applies to all browsers, Chrome seems to have a particular problem. So make sure to close all of your open browser tabs.
5. Reduce transparency and effects
Ventura's elaborate visual effects and animations should run smoothly on modern Macs. Older Macs, however, might work. To determine if turning them off may speed up your Mac, go to System Settings > Accessibility > Display. If you miss them or decide it is unimportant, you can always turn them back on.
6. Look for resource hoggers
The culprits can use far more than their fair share of processor cycles and memory, whether they are startup programs you are unaware are running or applications that have hung or are experiencing issues. That might be the root of Ventura's poor performance.
To find these resource hogs:
Open Activity Monitor from Applications > Utilities.
To sort processes according to their resources, click the top of a column like CPU or RAM.
Select the process and click the "x" in the toolbar to end it if it consumes far more resources than it should.
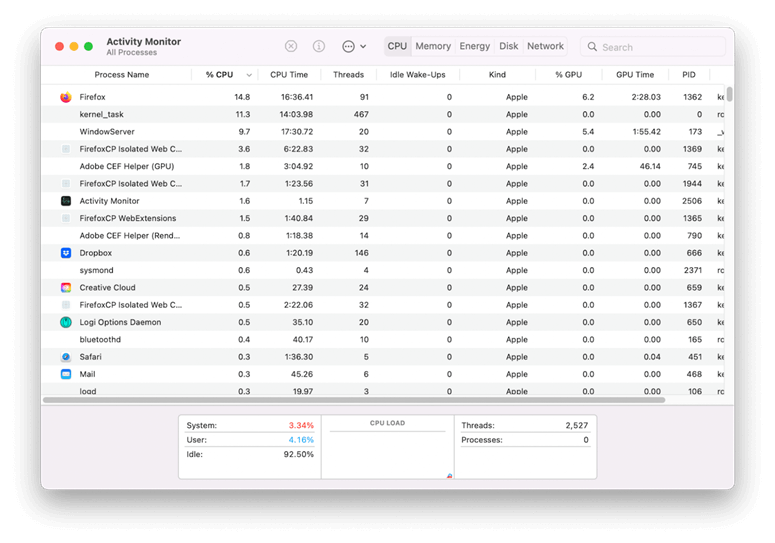
macOS Ventura performance improvements
One of the most anticipated updates in Mac history, macOS 13 Ventura brings many changes and brand-new capabilities. However, the developer version must resolve some other defects and problems. The slow performance of macOS Ventura is the most notable of these. With the help of the ways mentioned above, you should be able to increase the performance of your MacBook and benefit from all the features and modifications available in macOS Ventura.
If you want to quickly clean up junk data and speed up Mac after installing macOS Ventura, just try AweCleaner for Mac - an all-in-one Mac cleaner and manager software.
AweCleaner for Mac
- Clean up all junk data and useless apps, files in macOS Ventura.
- Free up memory by 1 click.
- Free disk space by 1 click.
Just download and use AweCleaner for Mac to help you securely and quickly speed up slow Mac after installing macOS Ventura.