Quick Navigation:
- How to Format Hard Drive on Windows 11?
- Is it possible unformat a formatted hard drive on Windows 11?
- How to wipe and format hard drive on Windows 11?
When it comes to the recently released Windows 11 operating system, which is the successor to Windows 10, there is really nothing new to say. Microsoft began releasing the Windows 11 Dev. Build for Insiders Program participants.
As previously stated by Microsoft, current and qualified Windows 10 customers (with PC compatibility) would begin getting public beta or stable versions by the end of 2021 throughout 2022.
As an alternative to upgrading your existing Windows 10 installation to Windows 11, you may install the leaked Windows 11 ISO file from scratch right now.
In Windows 11, however, how does one go about formatting a disk? You can quickly format any of the hard drives (HDD or SSD) on your Windows desktop computer by following this simple instruction. You won't have to think twice about it.
How to Format Hard Drive on Windows 11?
Formatting disks in Windows is a simple operation that takes only a few minutes. Formatting is a method of preparing a hard disk to be utilized in Windows for backup reasons or to store information.
It should never be used to safely delete data from hard disk drives since this might compromise the integrity of the data. The vast majority of Windows 11's settings can be found in a consolidated location.
Everything from configuration options to the creation of new users and the upgrading of Windows may be accomplished through the System Settings pane.
Using the Windows key + I keyboard shortcut, utilize or by selecting Start -> Settings as seen in the image below, you may access System Settings:
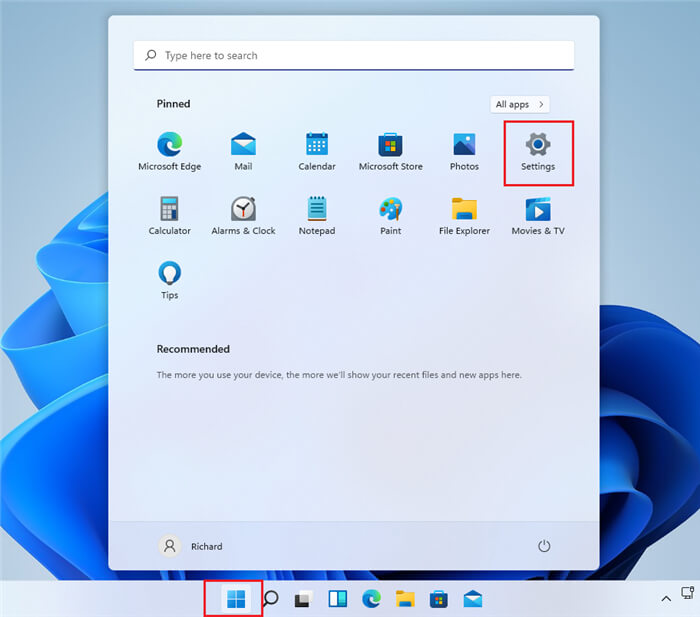
As an alternative, you may utilize the search option on the taskbar to look for the Settings option. Then pick the option to open it.
The Windows Settings window should appear somewhat like the screenshot below. To access Storage in Windows Settings, navigate to System > Storage on the right side of the window of your screen, as seen in the figure below.
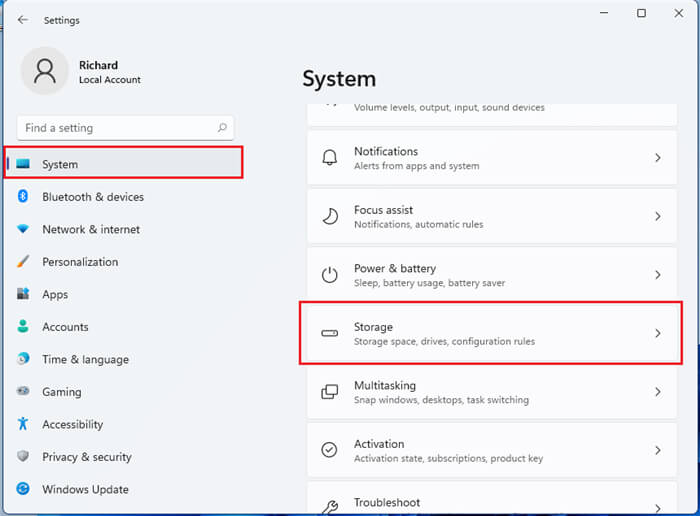
To access advanced storage options, navigate to the Storage settings pane and select Advanced storage settings.
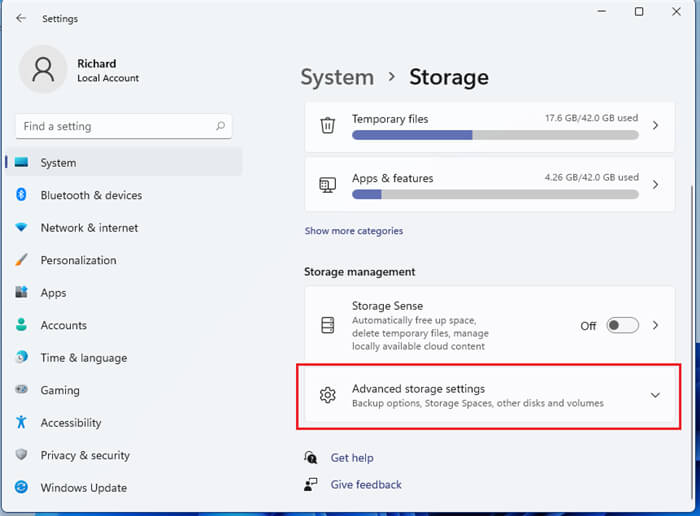
Click Disk & volume from the enlarged settings window, as seen in the screenshot below.
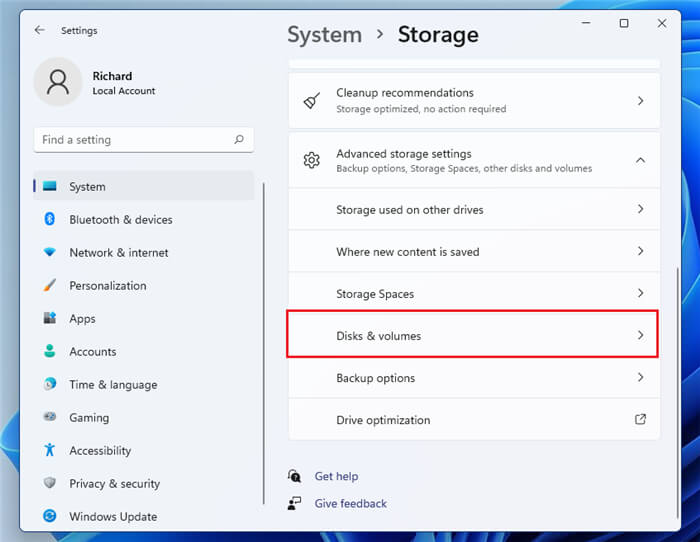
This will bring up all of the disks and folders on the computer's hard drive. When you have selected the right external disk or drive that is connected to Windows 11, click on the Properties button, as seen in the screenshot below.
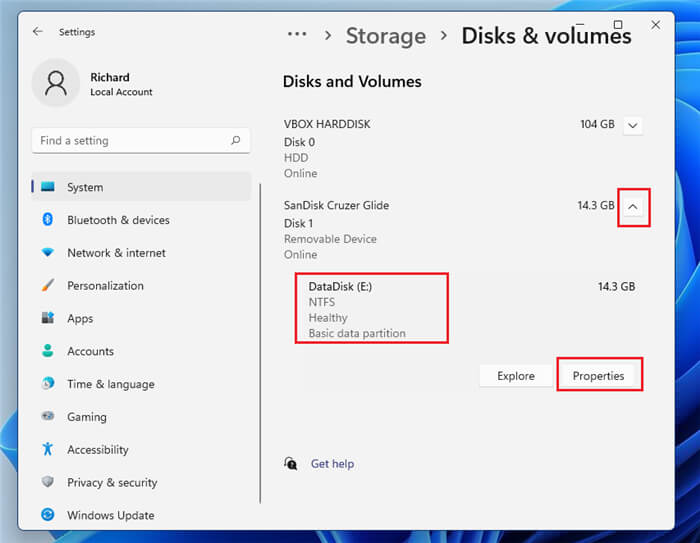
When the drive properties window appears, click on the Format button, which is indicated in the screenshot below.
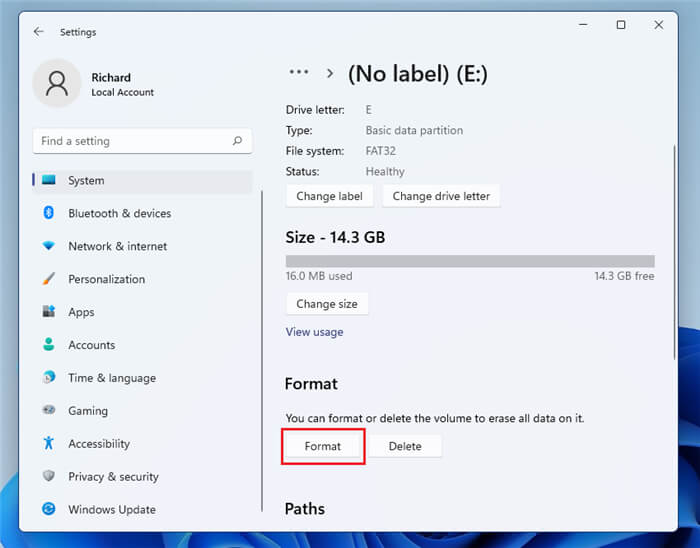
A second dialogue box will open when you click Format, in which you will be able to identify the drive and format the drive. When you're fully prepared, click Format to start the process of formatting the drive.
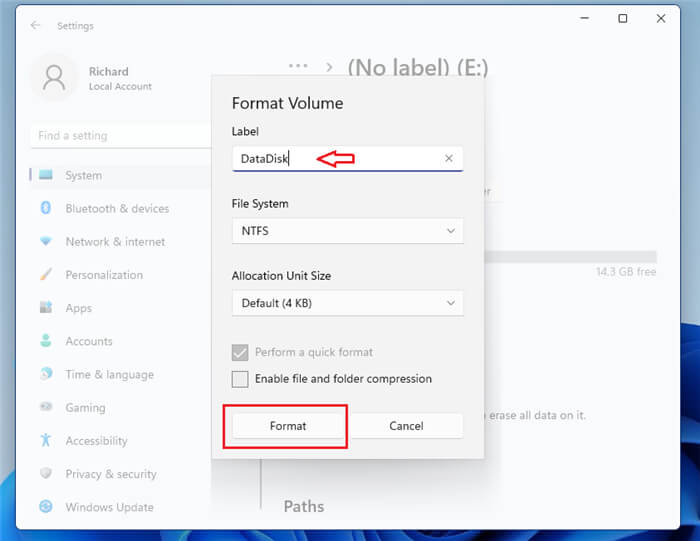
According to the capacity of the drive and the processing speed of your computer, the drive must be formatted and ready to be used after a small period of time.
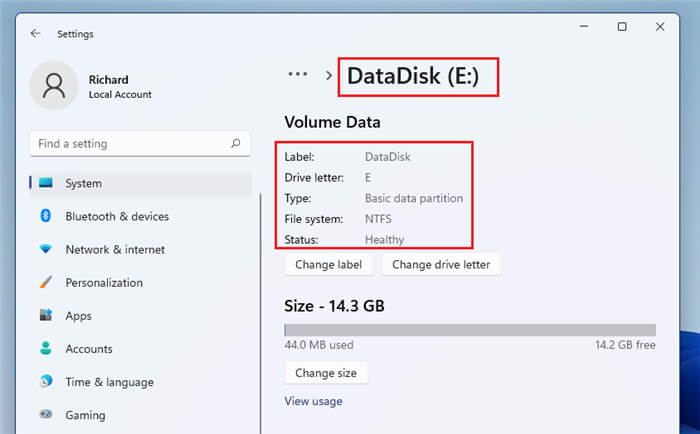
Once you're finished, just remove the drive from your computer, and you're done.
Again, formatting a disk will completely wipe all the contents of the disk, so you must be certain that you really want to format and that you are selecting the proper disk.
Is it possible unformat a formatted hard drive on Windows 11?
Is the formatted data lost forever? No, with a right data recovery program, you are able to easily and completely recover lost data from the formatted hard drive on Windows 11, Windows 10, Windows 8, Windows 7, etc.
Now, follow the steps below to unformat hard drive on Windows 11.
Step 1. Download and install the reliable Windows 11 unformat software - such as Magoshare Data Recovery.
Magoshare Data Recovery
- Unformat hard drive on Windows 11.
- Recover permanently deleted files.
- Recover inaccessible or corrupted data.
- Three steps to get all lost data back.
Step 2. Select the formatted hard drive to start data recovery.

Step 3. Click on Scan button. Magoshare Data Recovery will deeply scan the formatted hard drive and find all lost files.

Step 4. Once the scan is completed, you can preview all recoverable files. Then select the wanted files and save them.

How to wipe and format hard drive on Windows 11?
As you’ve seen, the formatted data can be recovered by data recovery software. However, if you are going to sell or donate your Windows 11 PC, you’d better permanently wipe all data off. Now, just try this Windows 11 data erasure software - Magoshare AweEraser.
AweEraser is one of the best data erasure programs. It can help you permanently erase data from HDD, SSD, memory card, digital camera, USB flash drive, etc. Once your data is erased by AweEraser, the data will be gone forever, can’t be recovered by any data recovery software.
Now follow the steps below to wipe and format hard drive on Windows 11 PC.
Step 1. Download and install AweEraser.
Data Eraser - AweEraser
- Permanently erase data on Windows 11 PC.
- Format, wipe and repair disk drive on Windows 11.
- 100% data erasure software, will not cause any damage to your hard disk drive or device.
Step 2. Choose data erasure mode - Erase Hard Drive. This mode will help you wipe and format the hard drive. All data on the hard drive will be permanently erased, can’t be recovered by any data recovery method.
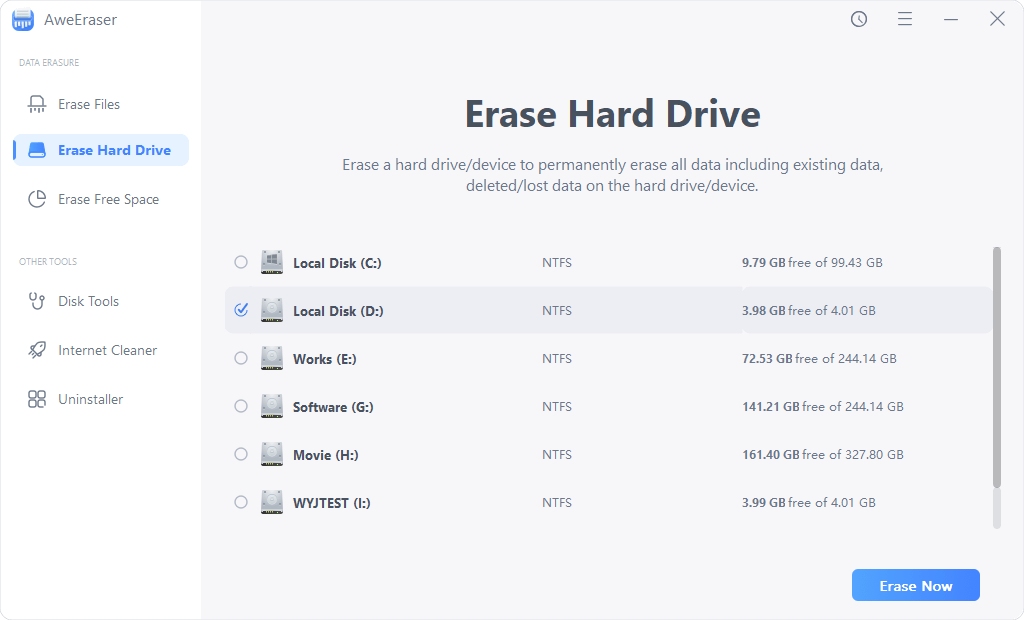
Step 3. Select the hard drive you want to erase, then click on Erase button.
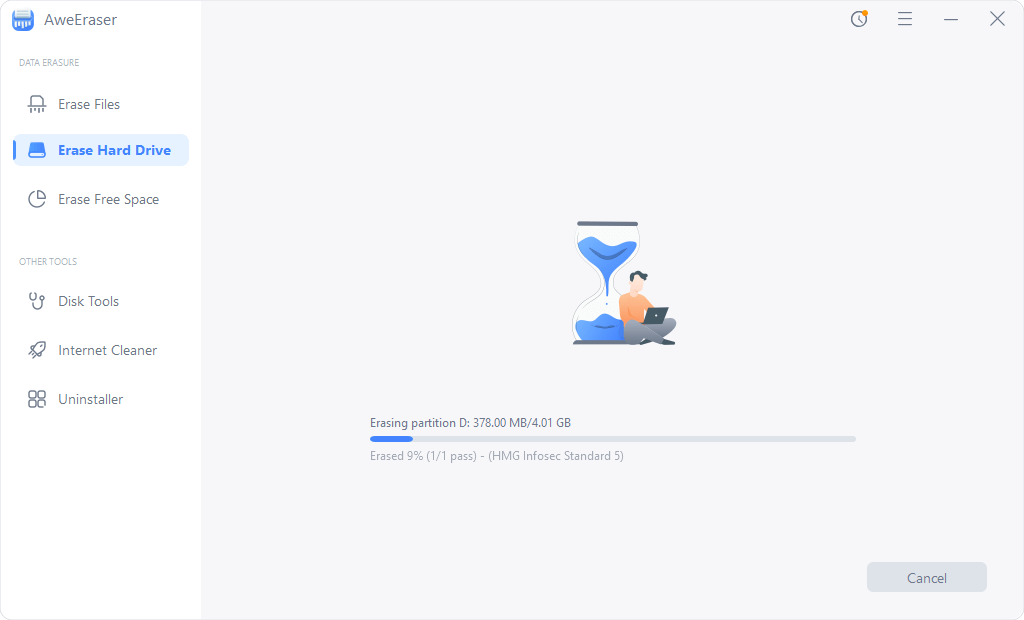
Step 4. AweEraser will wipe and format the selected hard drive, all data on the hard drive will be erased permanently.
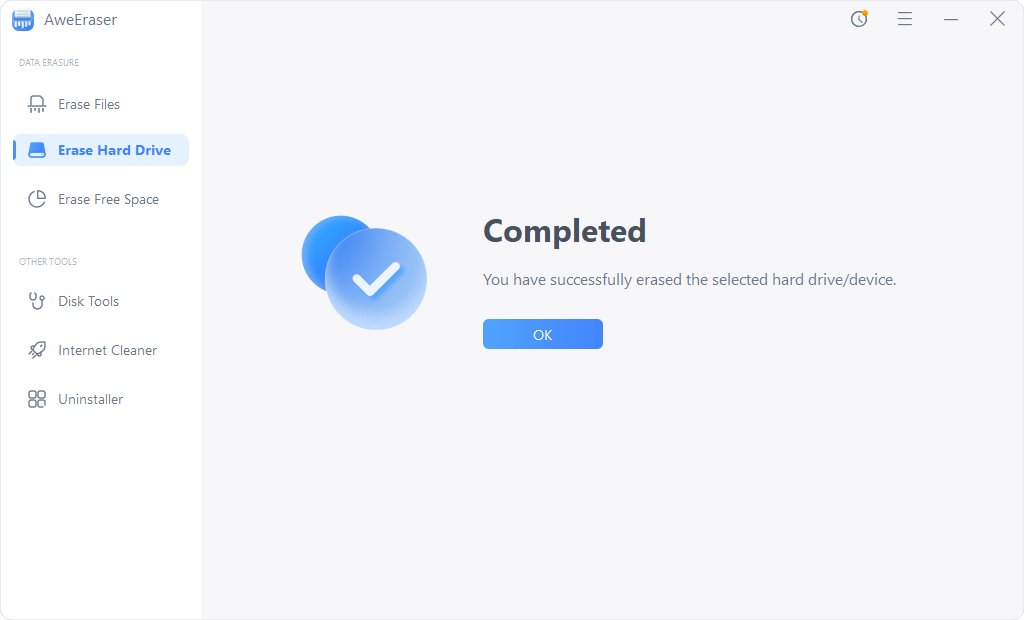
Conclusion
Because various operating systems utilize different file systems, you may have to format and reformat an external or internal drive before it can be used as a backup drive or to store data in Windows 11.
Despite the fact that the vast majority of disk drives are formatted with Windows-compatible file systems, certain drives may require reformatting in order to function properly under Windows 11.
In most situations, a new flash drive should be compatible with Windows PCs right out of the box, unless it has been formatted with some other operating system or it is a second-hand drive.
It is simple to format and reformat your external and portable drive, and the instructions provided above show how to do so. You should be fully aware that formatting a hard disk would completely wipe out all of the data contained on it.
This data may never be retrieved or restored. As a result, you may want to be certain that nothing critical is stored on the disk you intend to format.


