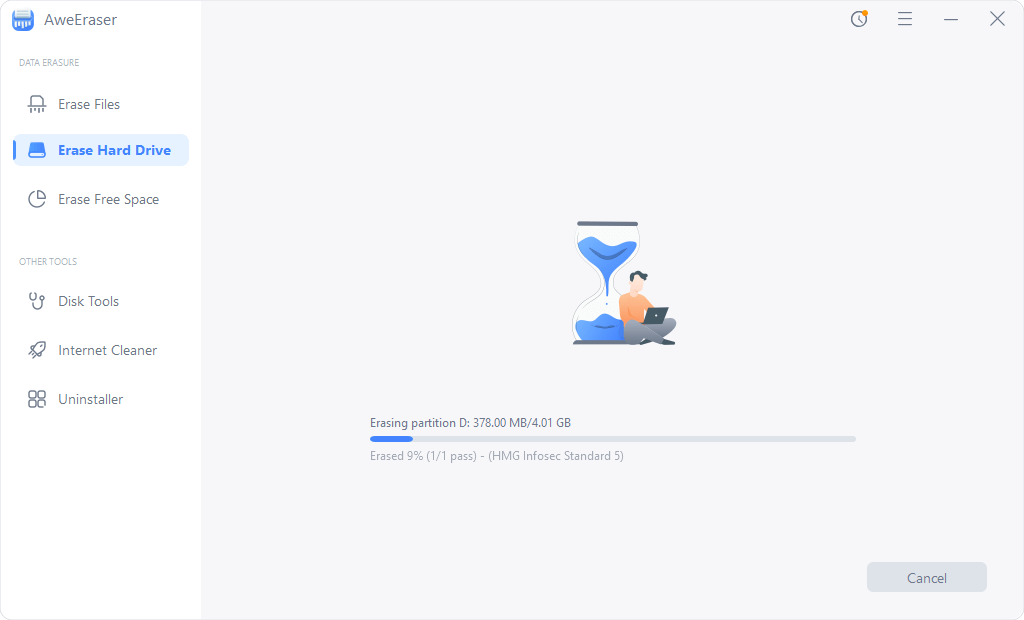Quick Navigation:
- Want a Windows 11 PC? Will sell your old PC?
- How to permanently wipe data before selling an old computer?
“Hi, I will buy a new Windows 11 laptop and will sell my old Windows 7 PC. Before selling the old computer, is there any way to permanently wipe all data from it so that my data can’t be recovered by any person?” - Jake
Whether it's your presentation, Office files, or some of your pictures, it is pretty necessary to delete all of them permanently before you sell your old PC. Undoubtedly, multiple tools are available to delete the files, but many of them also charge you a high cost. And therefore, you need to look for some reliable and easy-to-follow methods, which is why you are here.
We have described all the methods that would not pay a single penny, and you can permanently delete the unnecessary file!
Want a Windows 11 PC? Will sell your old PC?
It is a great idea to erase your computer if you sell it, plan to upgrade to a new system, or recycle the laptop. By erasing the data, you can get rid of the malware. Moreover, you can ensure that all of your crucial, sensitive, or personal files will never fall into the wrong hands.
How to permanently wipe data before selling an old computer?
#1 Delete Files Using Keyboard Shortcuts
- I. Before you delete the files, open file Explorer and find where all your unwanted files are located. And after that, find the files you are interested in deleting, click on them or select the file.
- II. Here, you can also select multiple files by pressing CTRL and keeping it pressed for long. With the mouse, click on the files which you are interested in establishing. And as soon as you have selected all the files, release CTRL.
- III. Suppose you want to delete the files from a folder, press CTRL + A. When you select the files and move them to the recycle bin, press the Delete key on the keyboard.
- IV. By default, Windows 11 or Windows 10 would never ask you for confirmation and will delete the files automatically. But, Recycle bin may ask you whether you want to delete the files or not by sending you a confirmation dialogue. So, confirm the message by pressing "Yes."
- V. But, if you want to delete all these selected files without sending them to the recycle bin, you can press SHIFT + Delete from your keyboard. Through this action, you would delete all of your files permanently. Here, Windows 10 would ask you whether they should delete the files permanently or not. So, as the confirmation pops up on your screen, press "Yes."
- VI. So, all these selected files or files have been deleted without going to recycle bin.
#2 Format hard drive partition to quickly delete all data
Formatting is the quickest way to removed all data from your hard drive. Open This PC, find the hard drive you want to format and then right-click the hard drive. Choose Format option and format the hard drive.
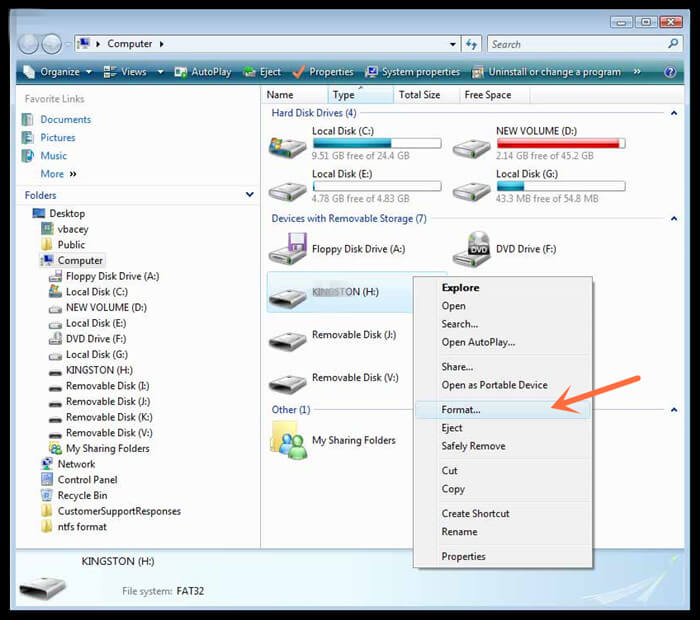
Please note that, whether you delete the files by Ctrl + Delete or formatting your hard drive, the lost files are not lost forever. With a data recovery program, you can recover the deleted files or unformat hard drive.
#3 How to permanently erase data from old computer before you sell or donate it
Whether you will sell your old computer before buying a new Windows 11 PC or you will donate your digital device, you’d better permanently destroy all your sensitive data to prevent potential data recovery. How to permanently erase data from old computer or digital device? Don’t worry, you can try data erasure software - such as AweEraser.
AweEraser is one of the best data erasure programs, which is able to help you permanently erase data from PC, Mac, USB flash drive, digital camera, external hard drive, HDD, SSD, etc. Once your data is erased by AweEraser, your data will be gone forever and can’t be recovered by any method.
Data Eraser - AweEraser
- Permanently erase data on Windows 11, 10, 8, 7, Vista, macOS, etc.
- Three data erasure modes: shred files, wipe hard drive, erase free disk space.
- Wipe all data on old PC before you buy a new Windows 11 PC.
Please note that once your data is erased by AweEraser, the data is lost forever, can’t be recovered by any data recovery software. You’d better back up your data of the old PC to an external hard drive before you run AweEraser to erase data on the old PC.
Now, follow the steps below to wipe hard drive data on your old PC.
Step 1. Open AweEraser on your old PC, then choose data erasure mode - Erase Hard Drive.
Step 2. Select the hard drive you want to wipe.
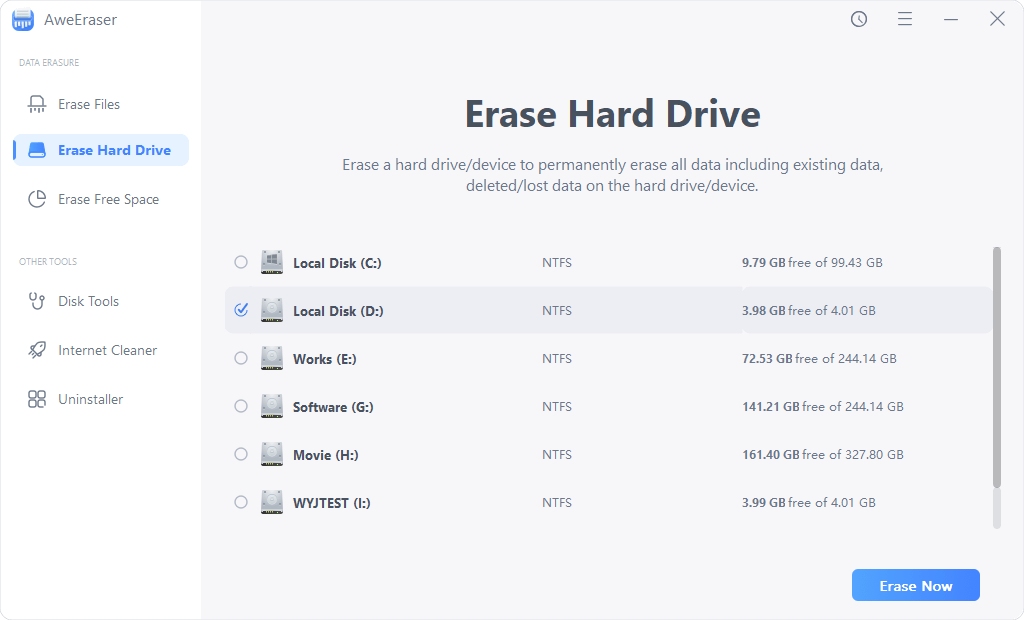
Step 3. Click on Erase button. Then AweEraser will format and wile the selected hard drive. All data on the hard drive will be permanently erased.