Quick Navigation:
- When Need to Wipe An USB Flash Drive?
- How to Wipe USB Flash Drive on Windows 11?
- Method 1. Wipe An USB Flash Drive Using Command Prompt (lost data can be recovered)
- Method 2. Wipe An USB Flash Drive Using File Explorer (lost data can be recovered)
- Method 3. Wipe An USB Flash Drive Using Data Eraser (data lost forever)
“Hi, I have an old USB flash drive and don’t want to use it any more. Before throwing it into trash bin, I want to permanently erase all data from it using my Windows 11 PC. However, after I format this USB flash drive, all data still can be recovered. Is there any method can help me permanently wipe all data from the USB flash drive?” - Jerena
Windows 11 have various built-in tools which let you erase the data permanently from portable USB drive. So, a few of these methods have been described here. You can pick any of these depending on your needs.
But, remember that you would not be able to recover all of these deleted files, so make sure that you have saved them all at any other safe location. So, get to know the reliable ways to delete the data without wasting a single second.
When Need to Wipe An USB Flash Drive?
The formatting of USB flash drive can be a great help in multiple ways. For example, you may want to wipe out the data to ensure that it is entirely free from all types of malicious codes, viruses, or other harmful files.
You may also think about formatting the USB flash drive when the thumb drive remains unavailable because of data corruption. Besides it, there are many other reasons to make the USB flash free of various unwanted files. If you have deleted all of your USB files, some part of the storage was still occupied for no reason. So, in this scenario, you can look for ways to wipe out your USB flash drive.
How to Wipe USB Flash Drive on Windows 11?
Multiple ways are available to wipe the USB flash drive on Windows 11, and one of them is by using a tool. Well, it is an excellent way to delete the files undoubtedly, but you may encounter a privacy leak. So, you must try to get some of the reliable ways to delete your crucial and personal files.
Here, just below, you can choose one of the methods to help you wipe USB flash drive on Windows 11 PC.
Method 1. Wipe An USB Flash Drive Using Command Prompt (lost data can be recovered)
For all computer users, it is a pretty easy task to clear the USB. But, even if you are not an expert here, you will get to know some of the simple and easy-to-follow ways to wipe out your USB by using the Command Prompt.
Step 1. From your Windows 11, right-click on the start button, press Windows key + X, select the "Command Prompt," and select the Run as Administrator.
Step 2. Use the Diskpart CMD to clean up the USB drive. From the CMD window, type the "Diskpart" and then enter.
Step 3. After it, press "List Disk" and then enter.
Step 4. Select the disk number (which is the USB drive number) and then press enter.
Step 5. Choose clean or clean all.
Step 6. A message will appear on your screen, "DiskPart has been succeeded in cleaning the disk," and this would happen if everything has happened successfully.
Step 7. And once the entire process gets complete, you will find that the USB does not have any partition. And now, you can create new divisions in the Disk Management on your Windows 11 according to your needs.
Method 2. Wipe An USB Flash Drive Using File Explorer (lost data can be recovered)
Step 1. To start the process, open up the "File Explorer" and then locate the drive which you want to wipeout.
Step 2. Right-click on the drive (USB drive in the present case) and then select the "Format".
Step 3. Uncheck the "Quick format" just under the format options with windows 11. You can perform the full format.
Step 4. You can make various changes in the formatting options here and then make sure "Quick Format" has not been checked.
Step 5. If you know nothing about provided options, then leave it as it is on their default settings.
Step 6. If you are ready for the format, then click on the "Start." But again, here first, make sure that all of your crucial files are safe at another location as all the files will be deleted permanently.
Step 7. The complete process can take some time, depending on the speed and size of the USB drive.
Method 3. Wipe An USB Flash Drive Using Data Eraser (data lost forever)
The two methods above can help you format USB flash drive on Windows 11 PC, but the formatted or lost data is not lost forever and can be easily recovered by data recovery software.
If you want to permanently erase all data from the USB flash drive on a Windows 11 PC, just try data erasure software - such as AweEraser.
Data Eraser - AweEraser
- 100% safe data erasure software.
- Permanently erase data from HDD, SSD, memory card, digital camera, USB flash drive, etc.
- Once the data is erased, the data is lost forever, can’t be recovered by any method.
- The best Windows 11 data erasure tool.
Now, follow the steps below to wipe USB flash drive on Windows 11, 10, 8, 7, Vista, etc.
Step 1. Open AweEraser on your computer, you will sell several tools. Just choose tool - Erase Hard Drive. This mode can help you wipe and format the USB flash drive. All data on the USB flash drive will be erased permanently.
Step 2. Insert your USB flash drive into the Windows 11 PC. Then select the USB flash drive.
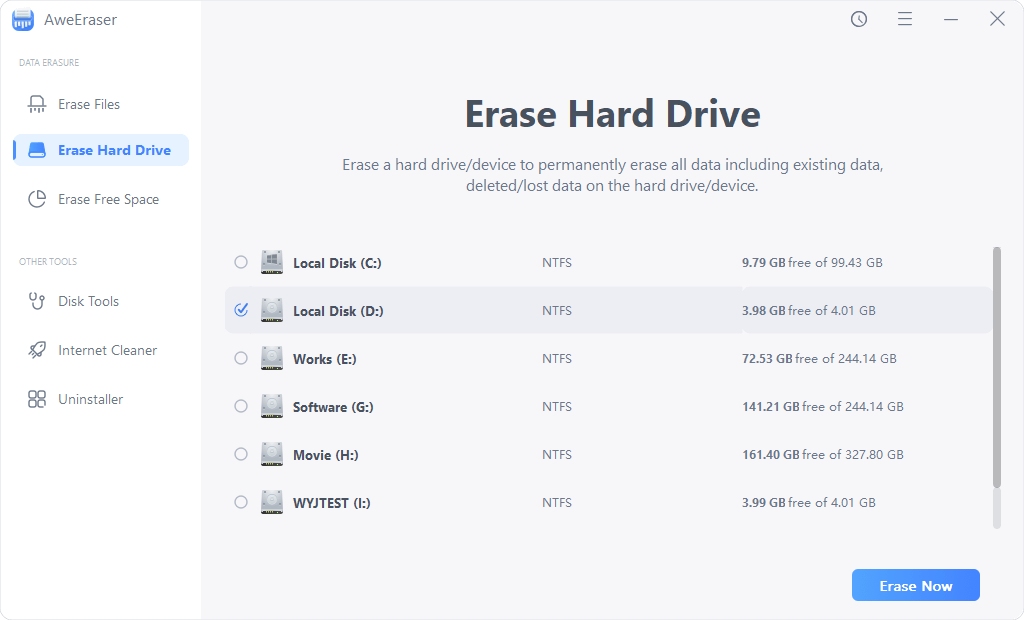
Step 3. Click on Erase button.
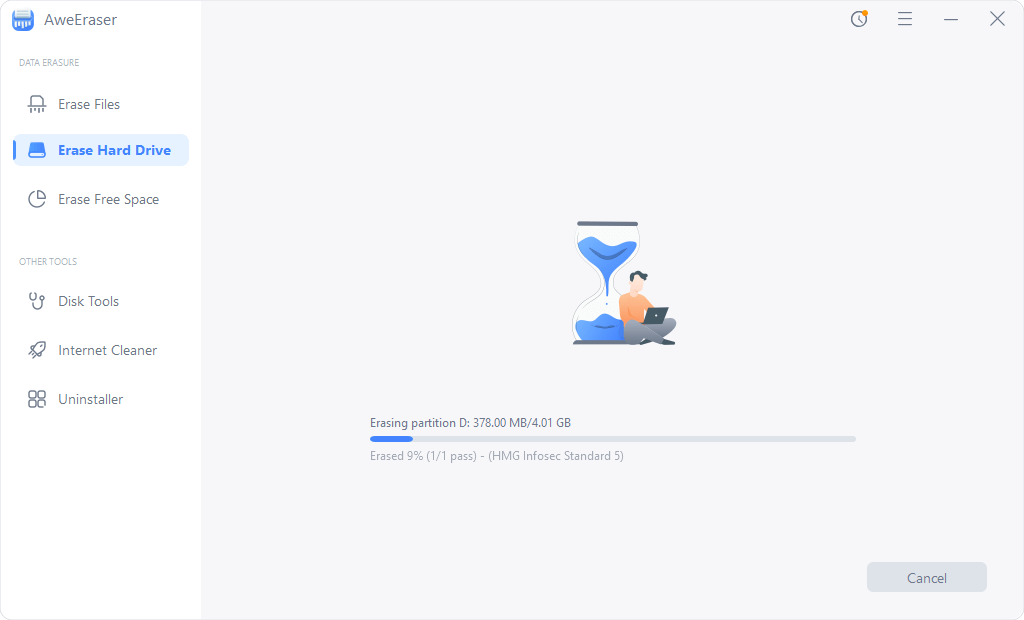
Once the process gets finished, all data on the USB flash drive is erased permanently, can’t be recovered by any data recovery method. This process is 100% safe, it will not cause any damage to your USB flash drive.
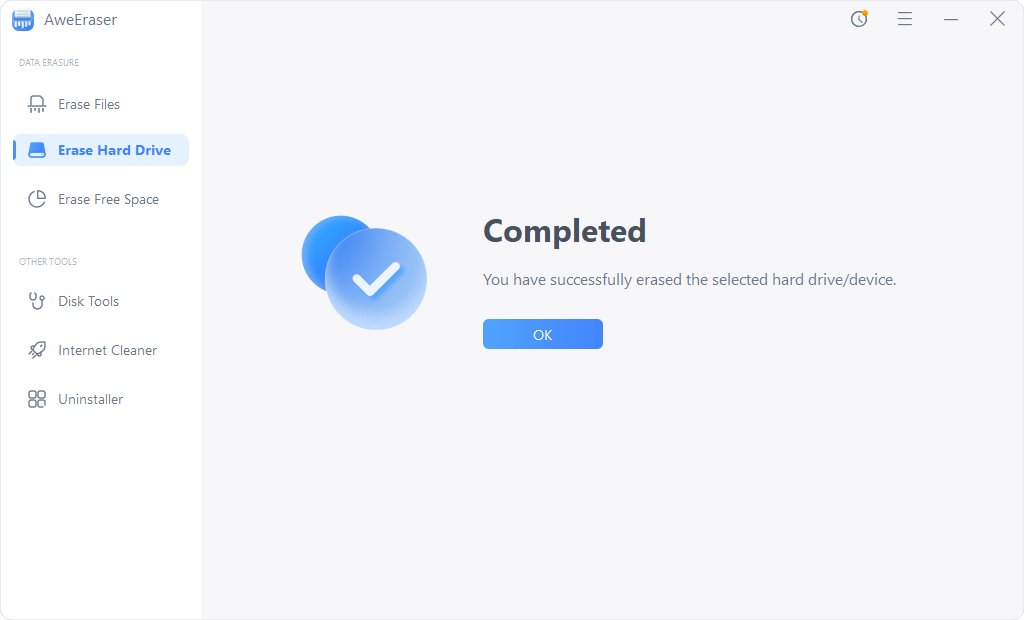
Before you sell, donate or dispose of your USB flash drive, you can use the third method to help you securely and permanently wipe all data from your USB flash drive.


