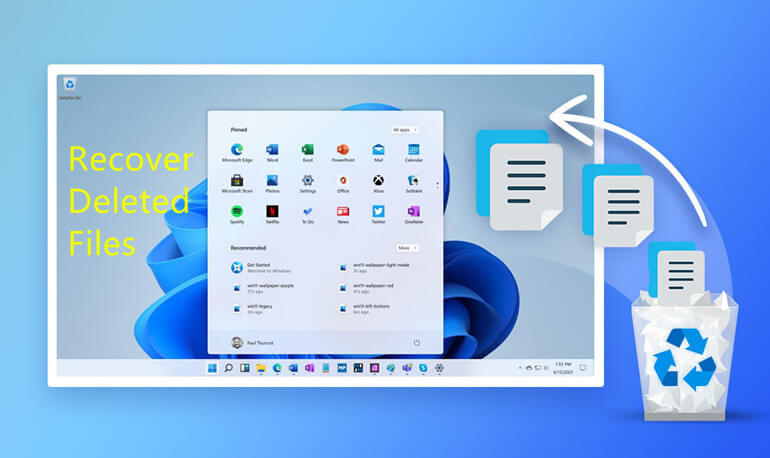
Best 5 Deleted File Recovery Methods:
- Method 1: Restore files from recycle bin
- Method 2: Recover permanently deleted files from a previous version of the operating system
- Method 3: Recovery of deleted files in Windows using the Command Prompt (CMD)
- Method 4: Recover deleted data using the File History feature
- Method 5: Recover permanently deleted files using Magoshare Data Recovery
If you have accidentally lost images, documents, movies, and other items from your Windows 11/10/8/7/Vista computer, but you want to recover them and are unclear how to do so, follow these steps to recover your information. If this is the case, don't be concerned.
If you have mistakenly deleted files or folders from your Windows PC, you may still recover them from the recycle bin folder, which is located in the system tray.
However, some individuals choose to use the shortcut "Shift + Delete" to remove a file or folder, which will result in the data being permanently deleted; as a result, the permanently deleted files and folders will not be recoverable from the trash bin.
What happens, though, if you wish to recover the permanently lost data but are unsure how to recover permanently deleted files in Windows or from external device?
Is it possible to retrieve a deleted file?
You may be asking if it is possible to recover a permanently deleted file on Windows or from an external device. The answer is yes, and there are several methods for doing so. You may start by taking a look in the recycle bin.
Alternatively, if you activate system restore or file history, you may be able to recover the deleted folder from a previous version or a specific system restore point in the future. When all other methods fail, you must resort to data recovery software to restore your files.
If all methods failed, you still can use Windows undelete tools to help you quickly recover deleted or lost files. Here, in this article, we will introduce top 5 proven methods to quickly recover deleted, formatted or lost files.
Top 5 methods to undelete files on Windows 11/10/8/7/Vista
The following methods will help you recover files that have been permanently deleted even you have erased the recycle bin or formatted your disk drive.
Method 1: Restore files from recycle bin
First of all, just check the recycle bin. If you can find the deleted files in recycle bin, just select them and put them back. This method can be used when you have not emptied the deleted files from your recycle bin.
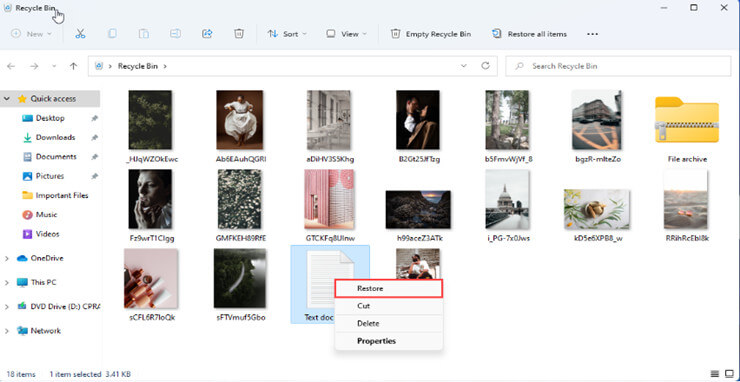
Method 2: Recover permanently deleted files from a previous version of the operating system
It is a service that includes the functionality of the previous edition of the software. The Windows Restore Point Service produces a restore point, which allows you to successfully roll back changes made to your computer.
If you have accidentally deleted your data and want to recover them, you should attempt restoring your computer to a prior version. To do so, follow these steps:
Step 1. First and foremost, Right-click on the folder or disc where the deleted file was saved and select the "Properties" option from the drop-down menu.
Step 2. In a pop-up box that appears, select the "Previous Versions" option.
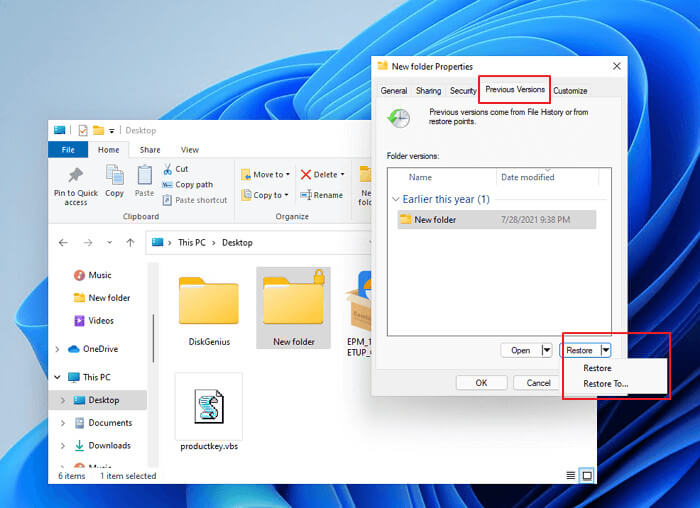
Step 3. Lastly, you may see the file versions; you can then click on "Restore/Restore To..." to restore your files to their previous state.
"Restore" will allow you to save the file back to its original place. The "Restore To..." option will allow you to specify a location where you want to save it.
Method 3: Recovery of deleted files in Windows using the Command Prompt (CMD)
The command prompt is the next approach for restoring deleted files to their original locations. This approach is often used to recover data on Windows 11, and it is quite successful at doing so. Let's get this party started.
Step 1. Navigate to the "Start Menu" and type cmd into the search box to launch the command prompt.
Step 2. To open the command prompt, select "Run as administrator" from the menu bar.
Step 3. Next, type attrib -h -r -s /s /d drive letter:*.*" Type attrib -h -r -s /s /d drive letter:*.*"
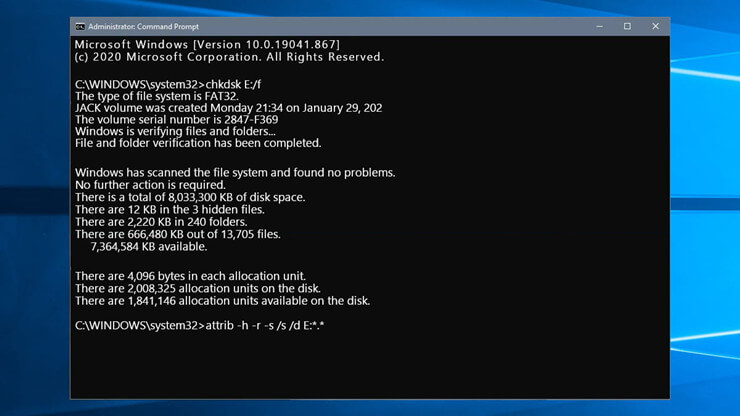
Step 4. The last step is to use the Command Prompt (CMD) on Windows to restore irreversibly lost data.
Method 4: Recover deleted data using the File History feature
In order to restore permanently deleted data in Windows 11/10, the Use File History option is the third option to consider. It is a Microsoft Windows utility program that allows you to restore your Folders to a prior version.
You will also have access to your files as a consequence of this procedure.
Step 1. To begin, go to the "Start Menu" and put "Restore Files" into the search box.
Step 2. Now go to File History and look for the folder that holds the old address of the files that you removed in step one. Step three:
Step 3. Afterward, you will see the File history records; simply move your mouse over each of these to see what they contain.
Step 4. Finally, when you click on the "Restore" button, the deleted files will be restored to their original position.
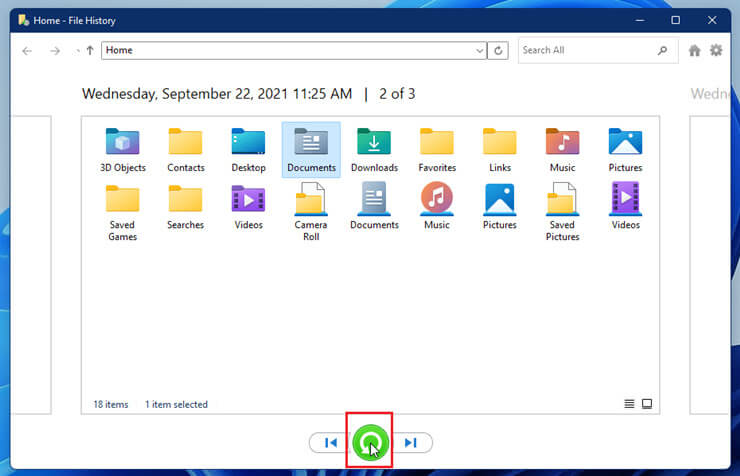
Method 5: Recover permanently deleted files using Magoshare Data Recovery
If you can’t find the deleted files in recycle bin or don’t have a backup, you can recover your deleted files with Magoshare Data Recovery - a powerful undelete file tool. This software is pretty simple to use and is fully capable of recovering deleted/formatted/inaccessible files. Even the files are deleted a few years ago, you still can get them back!
Magoshare Data Recovery
- Recover permanently deleted files even recycle bin has been emptied.
- Recover lost data from formatted, crashed or inaccessible hard drive.
- Recover lost data from HDD, SSD, PC, Mac, USB flash drive, memory card, digital camera, etc.
This is an easy method to undelete files on Windows 11/10/8/7/Vista/XP/2000 or even on macOS. After installing Magoshare Data Recovery, just run it on your computer, it takes three steps to quickly get all deleted files back.
Step 1. Select the hard drive where you delete your files.
Magoshare Data Recovery will list all disk drives, just select the hard drive where you delete/lose your files.

Step 2. Scan the hard drive.
Click on Scan button. Magoshare Data Recovery will deeply scan the hard drive and find all recoverable files including the deleted files.

Step 3. Preview and recover deleted files.
Once the scan is completed, you can preview all recoverable files. Then select the wanted files and save them.

Is it possible to permanently destroy files on Windows?
As you have seen, the deleted or formatted data can be easily recovered. In some cases, you don’t want to the deleted data can be recovered. For example, before you sell your computer, you’d better permanently delete all sensitive data. How to do that? Just try data erasure software - such as AweEraser. This software offers certified data erasure methods to help in permanently destroying files.
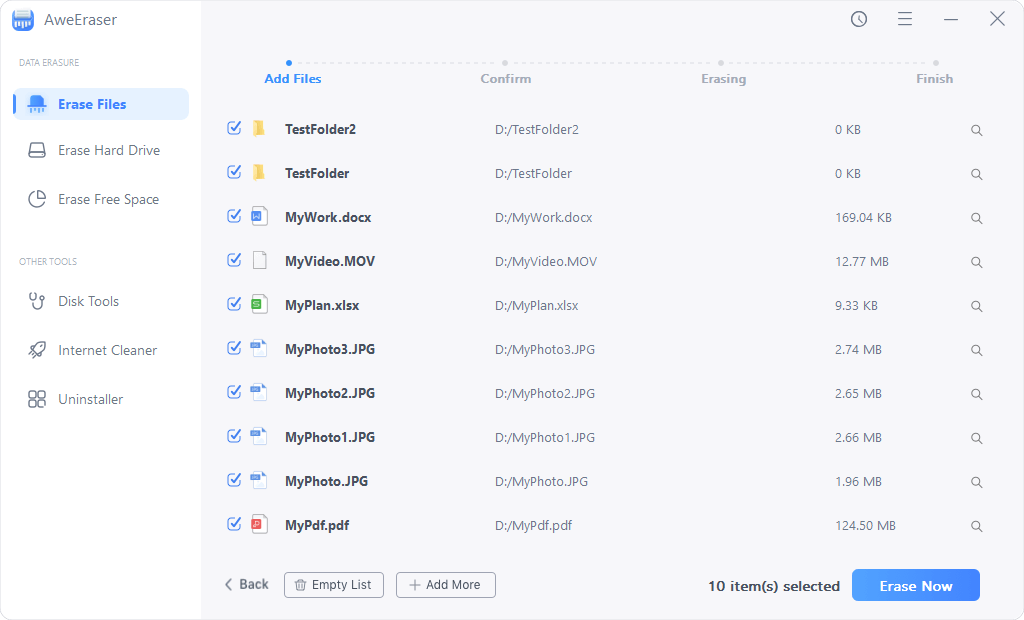
Once your data is erased by AweEraser, the data will be lost forever, can’t be recovered by any data recovery method.
Final Words:
The deleted files are not lost forever, with right data recovery method, you can easily get deleted files back! We strongly recommend you try free Magoshare Data Recovery. This software is very easy-to-use. Within 3 simple steps, you can undelete all files on Windows 11, 10, 8, 7, Vista, etc.


