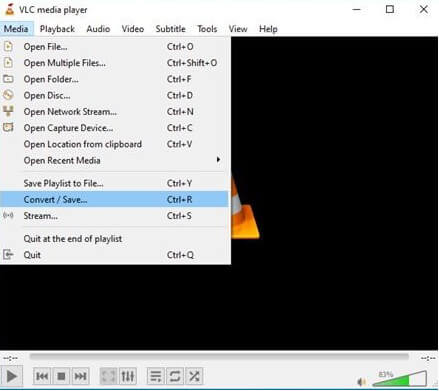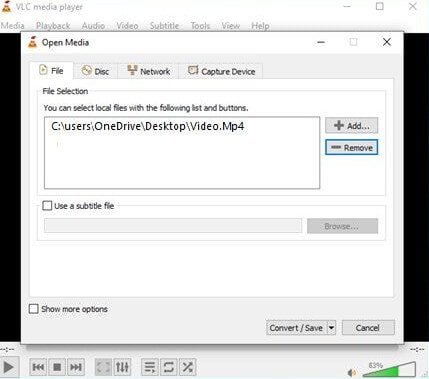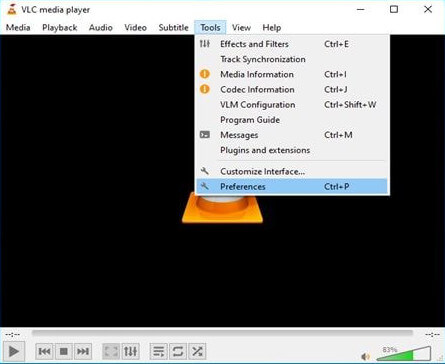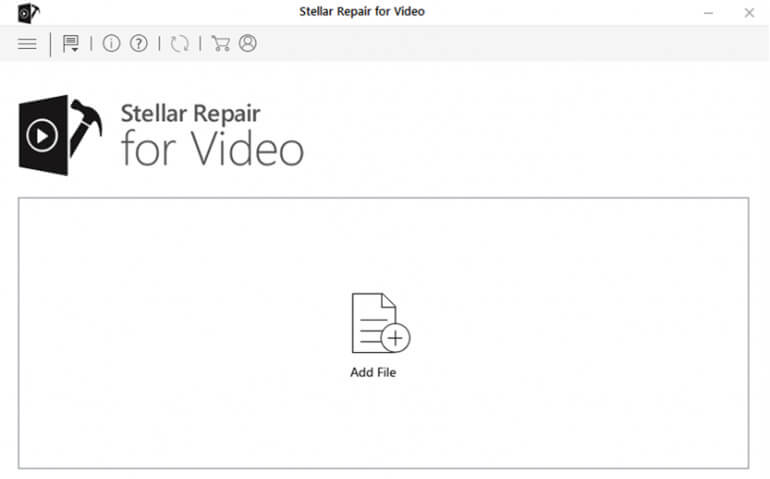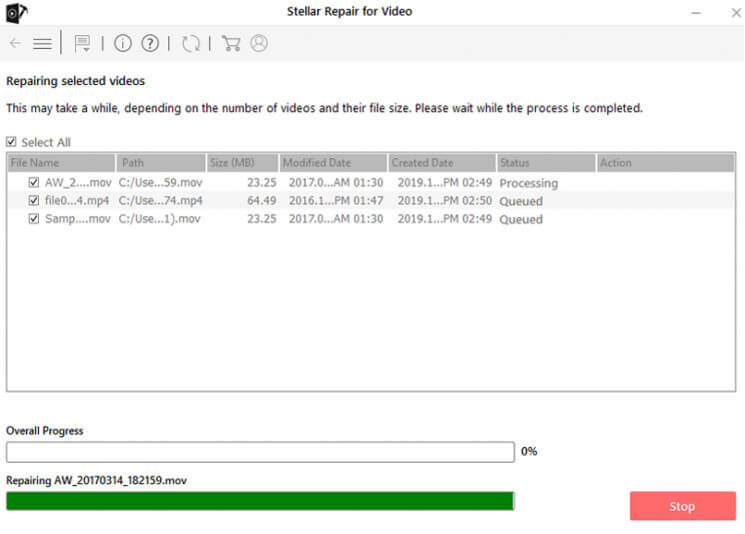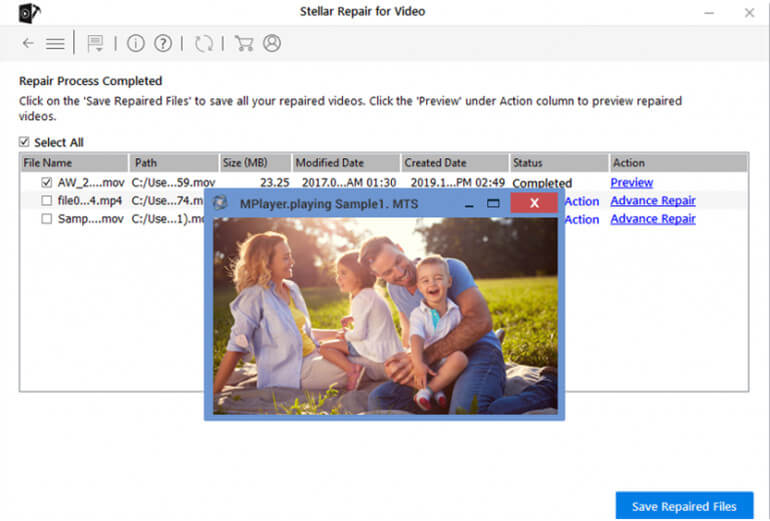Quick Navigation:
- Do You Know What Causes A Video To Become Corrupt?
- Methods For Fixing Unplayable Non-Corrupt Video Files
Unfortunately, video files may be corrupted within seconds by unexpected technological problems or human error. These occurrences are common and may be quite damaging. So, how can I repair an MP4, RMVB, RM or other video that has been corrupted?
The most popular and widely used digital multimedia container format is the MP4 format. The MP4 file format offers the most excellent video quality, enhanced visuals, and crystal-clear audio for video playback regardless of the data source.
As a result, it has become a worldwide standard for storing movies and music videos. For the most part, filmmakers and independent artists worldwide choose to work with the MP4 file format while creating their films.
However, things might be very different if you have a corrupted MP4 movie. Video players will notify you that the MP4 is corrupted and cannot be played at all. Repairing a damaged MP4 file is required here if you want it to operate correctly. Let me show you how to fix a video that won't play using today's most reliable and efficient methods. So, let's get started right now.
Do You Know What Causes A Video To Become Corrupt?
Videos may be corrupted for various reasons. It can be problematic to determine the specific cause of the problem. These are a few of the most common ones, which might help you narrow down your search:
- Half of the data was lost because of a file transmission interruption
- While working on a file, the power went off
- Malware or a virus on your device
- Physical media like DVDs that have been damaged or scratched
- A disk drive that has been corrupted
Methods For Fixing Unplayable Non-Corrupt Video Files
It's crucial to remember that corrupted data does not cause all unplayable video files. Compatibility issues with video codecs or media players are two possibilities. Try these solutions before buying video restoration software if your movies have issues or won't play on your PC if your video has an issue.
Method 1: Use VLC Media Player
To utilize this tool with an MP4 file, the VLC video player offers an automatic mechanism for restoring broken or damaged videos in the ".AVI" format. To begin, you'll need to convert the file format. Fortunately, the VLC player has a format conversion feature. You may now repair an MP4 file using the player.
- Open VLC, choose Media. This will bring up the format conversion tool, which you may use to change the file format.
![Repair Damaged Videos]()
- You'll be able to upload the damaged ".AVI" file here if you want to do so in the conversion process. Once the file has been added, choose Convert / Save.
![Repair Damaged Videos]()
- Choose the settings option. Once you've selected a Codec and a destination for your video, click "Start".
- Open VLC and choose "Preferences." Preferences may be found in the drop-down menu of "Tools" or by hitting Ctrl + P, depending on the version of the software.
![Repair Damaged Videos]()
- Choose "Always repair" in the "damaged or incomplete AVI file" option. This option may be found in the Codecs section of the Input menu. The "Save" button will appear once you have chosen the Always Fix option.
Method 2: Changing File Extension
Video repair is available in VLC Media Player, and it's called "Fix Damaged or Incomplete AVI file". You must ask, "Does it have anything to do with MP4 video repair?" As far as I know, this function works for repairing damaged MP4 video files, too.
- Duplicate the corrupted MP4 video and store it in a different location.
- The file extension may be changed from.mp4 to .avi by right-clicking and choosing "Rename." If a warning appears saying that doing so would destroy the video, ignore it.
- Take use of VLC Media Player.
- Select Tools > Preferences > Input/Codecs from the menu bar.
- Choose "Always Fix" from the drop-down list next to the "Damaged or incomplete AVI file" option. When you're done, click "Save".
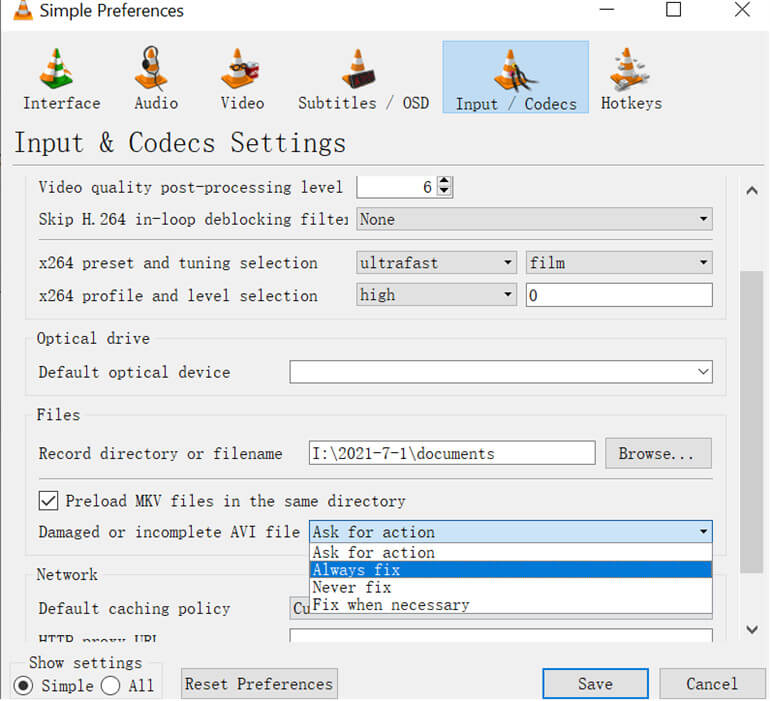
The video will be restored to its original state using VLC Media Player. Afterward, the fixed MP4 movies may be opened without restriction.
Method 3: Stellar Repair For Video
Stellar Repair for Video is a program that can fix videos in over 17 different formats that have been damaged, broken, or are otherwise unplayable. Dashcam and CCTV footage are all supported by this app.
To fix broken video files, you don't even need to know how to use a computer. Learn how to repair damaged video files; just follow the instructions provided below.
- Start by downloading, installing, and Stellar Repair for Video applications. The 'Add Files' button may be used to add corrupted videos.
![Repair Damaged Videos]()
- To begin the restoration procedure, click on the "Repair" button. One by one, the video files you've uploaded will be repaired.
![Repair Damaged Videos]()
- You may preview the repaired video file by clicking on the 'Preview' button and then clicking on the 'Save Repaired Files' option to save the fixed videos to the desired location.
![Repair Damaged Videos]()
Conclusion
It's upsetting and discouraging to discover that one of your favorite videos has become unusable. A corrupted MP4 file may be quite irritating to deal with. All the methods above offer you a reasonable possibility of regaining access and making the video playable again for your benefit. Even so, being ready for anything is always a good idea.
If you want to recover deleted, formatted or corrupted videos, check Magoshare Data Recovery. This software can help you easily get lost data back.
Magoshare Data Recovery
- Recover deleted videos from any disk or external device.
- Recover damaged or inaccessible videos.
- Recover lost videos from formatted or erased hard drive.