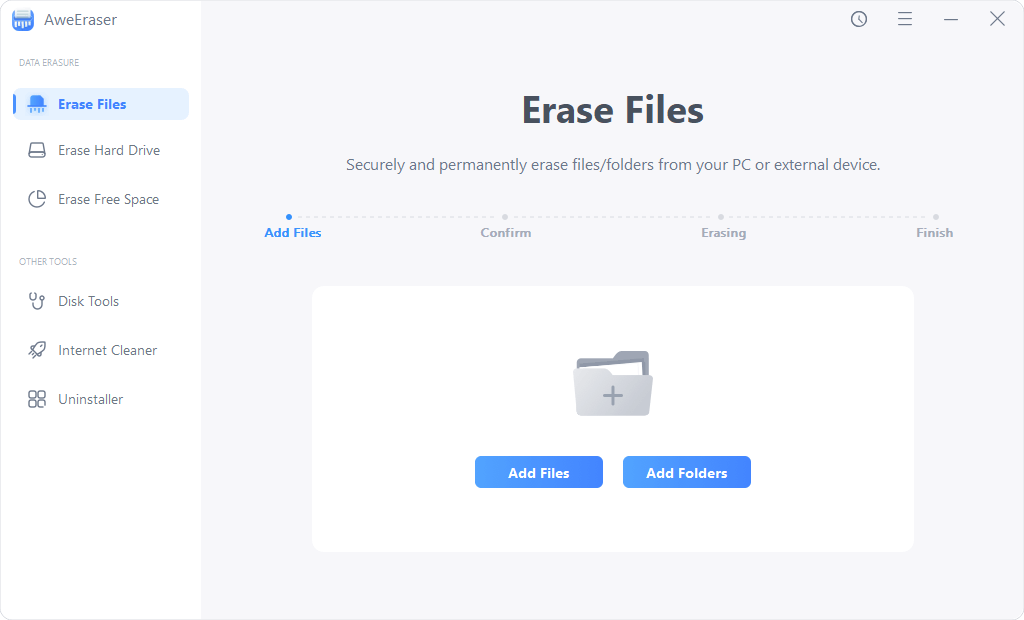Isn’t it sufficient to remove files from the Recycle Bin in order to destroy data forever?
The simple response is NO. The last line of defense for the data you want to remove can be considered the Recycle Bin. You can still quickly recover any vital data that you unintentionally or purposefully destroyed before purging them from your system. Therefore, the only way to recover any deleted files on Windows is through your computer's hard drive.
You might not be aware of it, but failing to clear out your hard drives and recycle bin regularly could give hackers, and con artists access to long-lost valuable information that could jeopardize your company. Your financial and personal data are still available unless they are erased from all of your storage devices or digitally destroyed.
Are permanently deleted files gone forever?
Permanently erased files can still be recovered. A file or folder you remove from your computer doesn't just vanish into thin air. Even if you right away empty the Recycle Bin or the Trash folder, your deletion only marks the disk space the file occupies as empty. You can therefore retrieve your permanently deleted files if you know how.
Here are a few efficient methods for recovering files completely lost from a PC, laptop, Android, or iPhone.
1. How to Deleted Recover Files from Recycle Bin
Step 1: Right-click the Recycle Bin icon on your desktop to open it and retrieve deleted files from it on a PC or laptop.
Step 2: Choose "Open" from the menu to access deleted files.
Step 3: Select the box next to the filename you want to restore.
Step 4: To restore the selected file to its original location in Windows, right-click on it and select “Restore.”
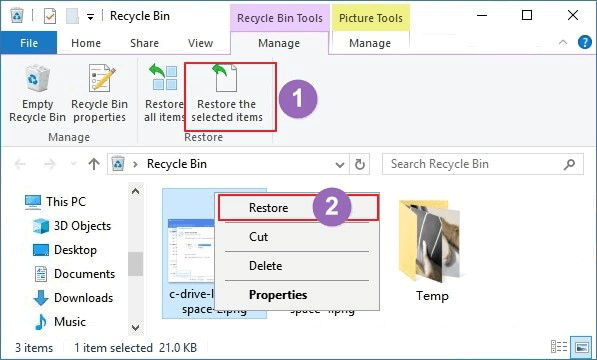
Note: If you are a Mac user, just open Trash and select the wanted items, put them back.
2. Restore permanently deleted files via Backup and Restore
If you have a backup of all critical files and folders on an external hard drive, you can use the backup to restore the deleted files. You still have a chance, or if Windows Backup is enabled.
To recover the deleted files and folders from Windows Backup, follow these steps:
Step 2: Open the Start menu. In Windows 10, recover deleted files.
Step 2: On your keyboard, type backup and press Enter.
Step 3: Under “Looking for an older backup,” choose “Go to Backup and Restore (Windows 7)”.
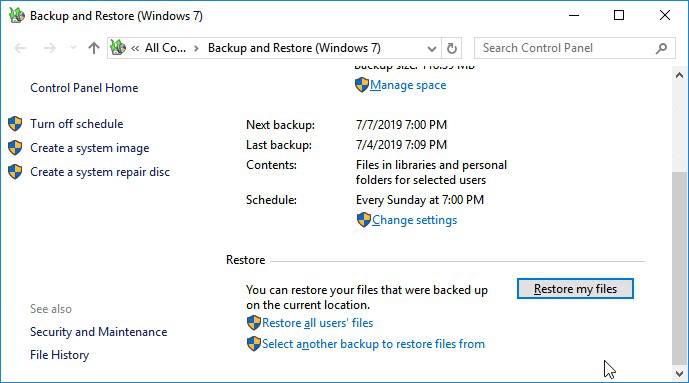
Step 4: Select your backup by clicking the “Select another backup to recover files from” option.
Step 5: To finish the recovery process, click “Next” and then adhere to the directions.
Note: If you are a Mac user, you can use Time Machine backup to restore lost files. You also can use disk cloning software to help you create a full backup for your Mac.
3. Recover permanently deleted files on PC from Previous Versions
You can utilize that option to recover deleted files from your computer if you enable File History before having your files destroyed. If you erased your files using the Shift + Delete approach, which permanently deletes your files, this method should still function. If you didn't enable it before losing the files, don't try to utilize this method.
For Windows 11/10/8.1/8 users:
Step 1: Open the Start menu.
Step 2: On your keyboard, type restore files and press Enter.
Step 3: Find the folder containing the deleted files.
Step 4: To restore deleted Windows 10 files to their original location, choose the “Restore” option in the center.
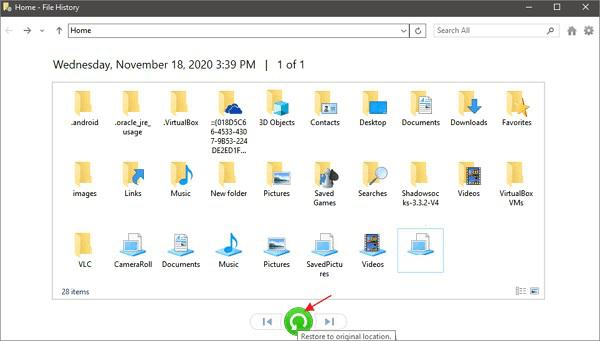
Choose “Replace the file in the destination” if the computer alerts you that it already has a file or folder with the identical name if you want to recover irreversibly deleted files or folders.
For Windows 7 and older OS users:
Try this method on Windows 7 and earlier systems to see if it can help you recover permanently deleted files. It might or might not work.
Step 1: First, duplicate the deleted file or folder on your desktop by giving it the same name.
Step 2: Select "Restore prior versions" from the context menu when right-clicking the new file or folder. When a file or folder with this name is searched for, Windows lists all prior iterations with the relevant dates.
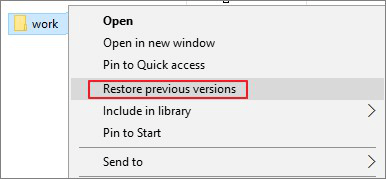
Step 3: To restore a deleted file or folder, select the most recent version and click "Restore."
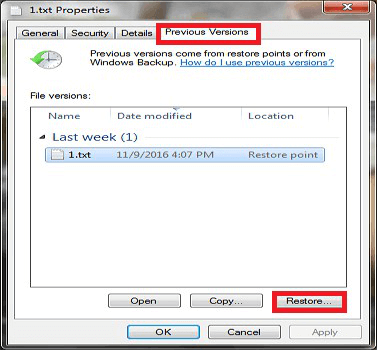
4. How to recover permanently deleted files with Software
The majority of data recovery techniques, including the ones included in Windows 10/11, necessitate having a backup in order to restore your files. Utilizing a data recovery application is one of your options if you don't have any backups. Numerous such programs are available; you can pick the one that appeals to you the most.
One such app, Magoshare Data Recovery, has been available on the market for a while. It's worthwhile to try this tool and see if it can assist with file recovery.
Magoshare Data Recovery
- Recover deleted, formatted data.
- Export inaccessible data from hard drive.
- Recover overwritten or corrupted data.
Follow the steps in the guide below to recover permanently deleted files and folders after first downloading this data recovery program.
Step 1. Select a location and start scanning
Open Magoshare Data Recovery, then choose the partition or drive containing the destroyed files. To look for lost files, click “Scan.”

Step 2. Select the files you want to recover
Select the deleted files you want to recover once the scanning is complete. Click the filter to see only the file types you want to see. The quickest way to find the desired file is to use the "Search files or folders" box if you can recall the file name.

Step 3. Preview and recover deleted files
View the files that can be recovered. Select the files you want to recover, and then click “Recover” to move them from the disc where the data was lost to a new storage location.

Why should you always check your hard drives?
Even after being removed, you want to be sure that personal data is protected.
However, it seems that permanently deleting all your files and other crucial data from the Recycle Bin is insufficient. Technically, it has not been "removed." A copy of it is still accessible through your hard disc even though the operating system can no longer locate it. The data on your hard disk may be intact or broken up into smaller bits depending on your hardware if you try to access it later.
Therefore, ensure that no software may retrieve sensitive data from the hard disk that might reveal private company information before you sell or give away your old computer(s).
Magoshare AweEraser is a certified data erasure software which is able to securely and permanently erase data from hard drive or storage device, making data recovery be impossible. Once the data is erased by AweEraser, the data is gone forever, can’t be recovered by any data recovery software.
AweEraser offers three data erasure modes:
Erase Files - Permanently shred files and folders.
Erase Hard Drive - Erase hard drive to permanently wipe all data from the hard drive.
Erase Free Space - Erase free space to permanently erase deleted/lost data on the hard drive.