Summary: Download AweClone – it can help you securely and easily clone hard drive or copy hard drive in Windows 7. It also can help you clone Windows 7 hard drive to external hard drive, USB flash drive, etc.
As we all know a clone is defines as an identical copy of a system and a procedure of cloning is designed to function in the same way as another hardware or software. When we have large data and don't have enough space to store more data, then we need to upgrade our PC's hard drive or replace the older one hard drive with a new one.
A cloned hard drive can replace the original content other than just containing backup copies of files and content. To avoid data loss while using windows 7, cloning plays an effective way to back up data. There are many more reasons to clone our contents or data to another hard drive. By Built-in Disk Management in Windows 7 won't help on this issue.
Therefore AweClone software is specially designed to clone or copy the date from one hard drive to another in Windows 7. AweClone is a high speed hard drive cloner and also known as hard drive duplicator. You can download AweClone software in case of system failure or PC crash and your data is safely migrated from one hard drive to a new one without reinstalling the Windows 7.
Two modes to help you clone hard drive in Windows 7
AweClone offers two modes to help you clone hard drive in Windows 7: Disk Clone and Partition Clone.
Mode 1: Disk Clone in Windows 7.
"Disk Clone" - This mode can help you clone entire hard disk/external device to another hard disk/external device. Here, you can follow these steps to clone hard drive disk in Windows 7.
Step 1: Choose the source hard disk.
First of all, choose the source hard disk. You also can clone external hard drive or USB flash drive in Windows 7. Just choose the source hard disk.
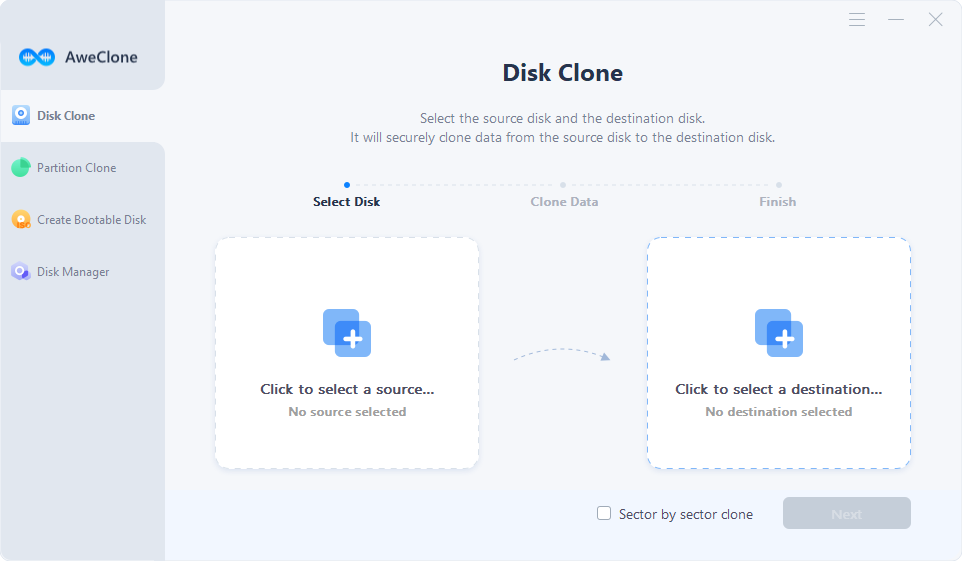
Step 2: Choose the destination disk.
Now, just choose the destination disk. AweClone will clone the source hard disk to the destination disk without any loss.
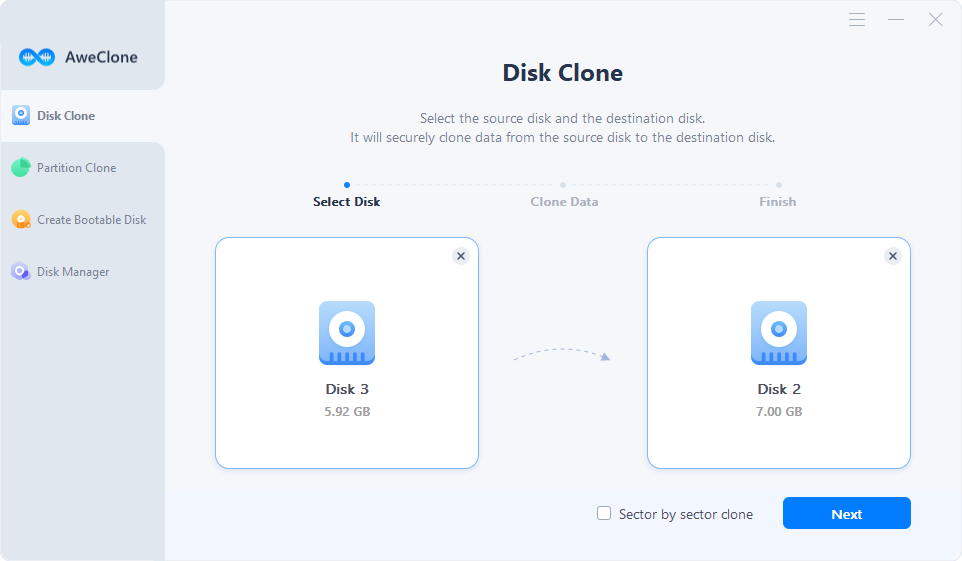
Step 3: Clone the source disk to the destination disk.
You can edit the disk before it clones your hard disk. Or just let it directly clone the hard drive by clicking on "Clone" button.
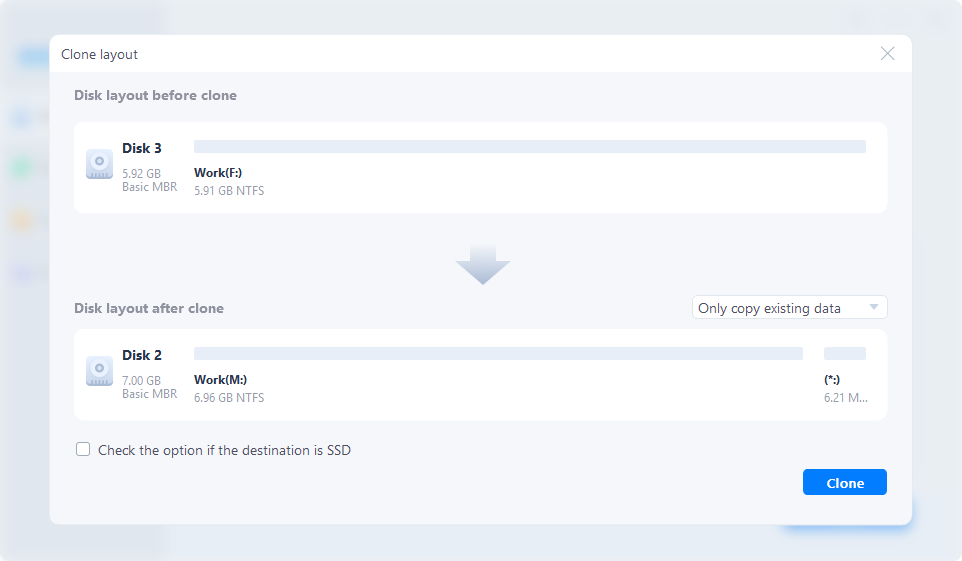
Cloning hard disk drive.
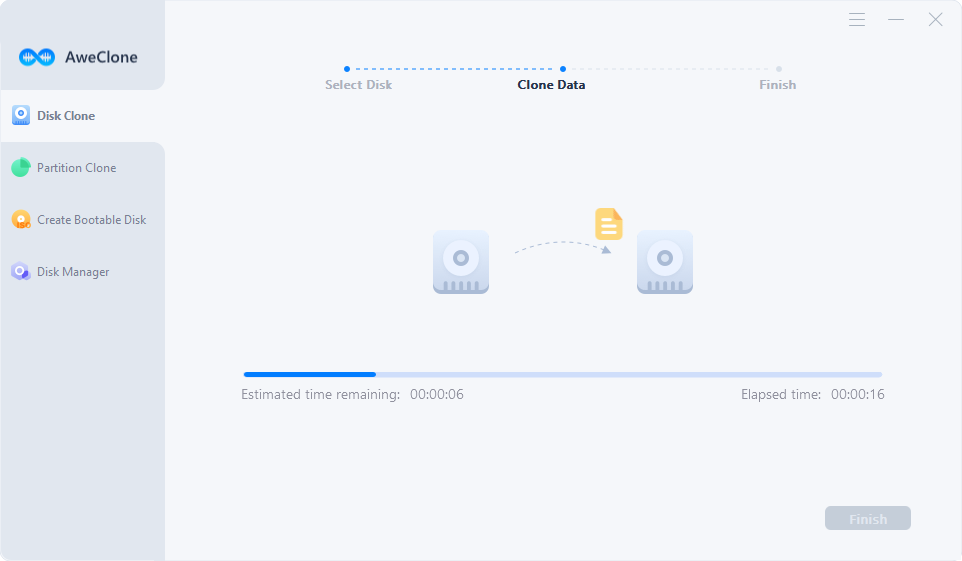
Completing disk cloning.
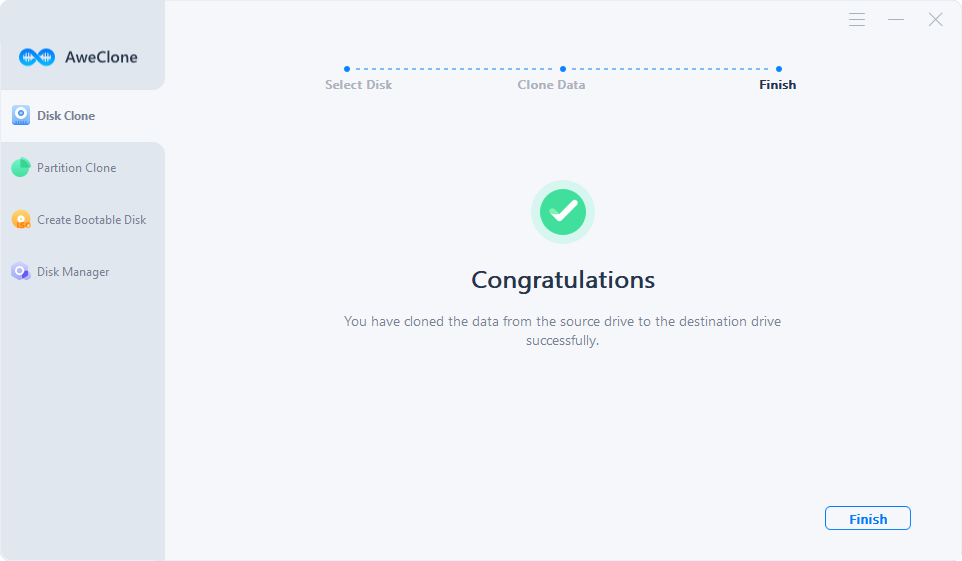
Mode 1: Partition Clone in Windows 7.
"Partition Clone" - This mode can help you clone hard drive partition to another partition/external device in Windows 7. Here, you can follow these steps to clone hard drive partition in Windows 7.
Step 1: Choose the source partition.
First of all, choose the source partition.
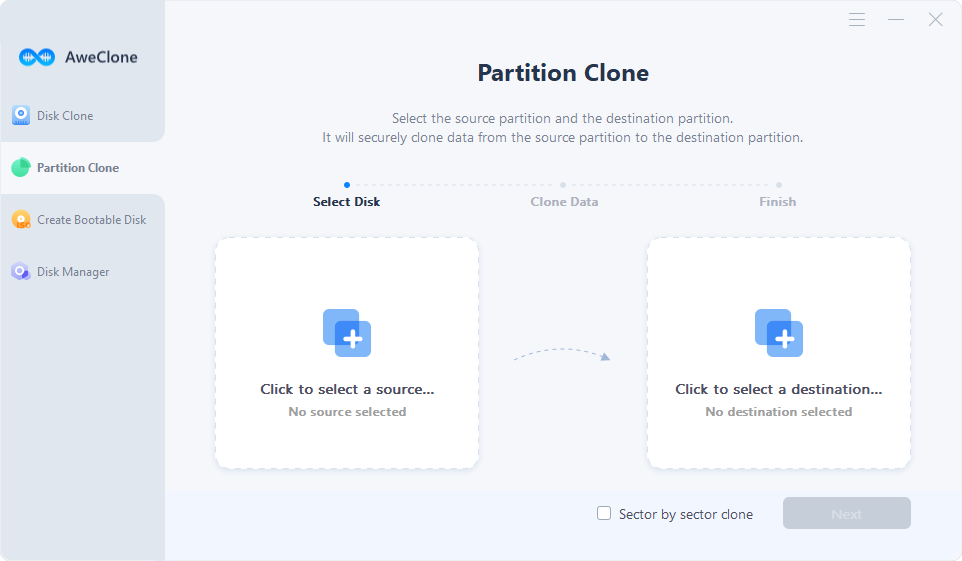
Step 2: Choose the destination partition.
Now, just choose the destination partition. AweClone will clone the source partition to the destination partition without any loss.
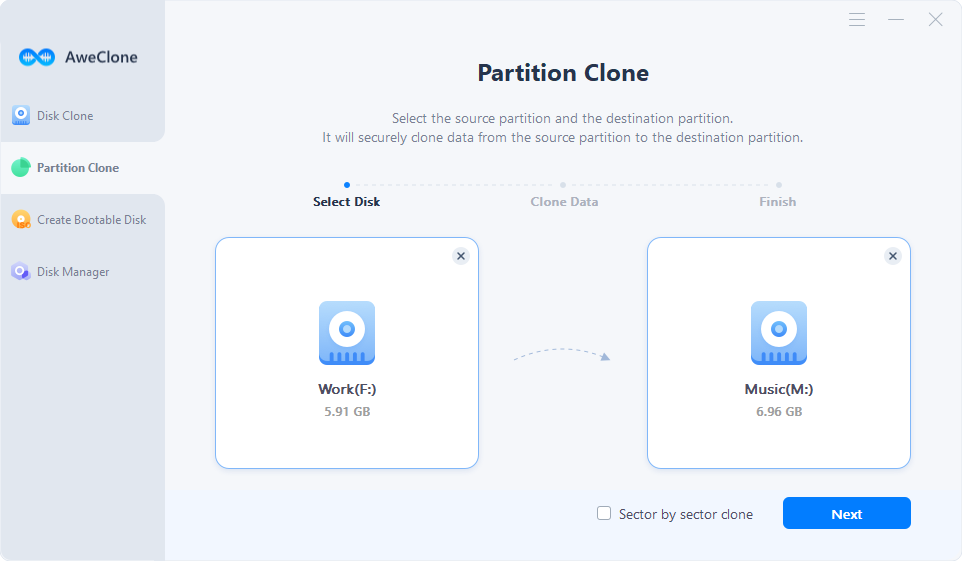
Step 3: Clone the source partition to the destination partition.
You can edit the disk partition before it clones your hard drive partition. Or just let it directly clone the hard drive partition by clicking on "Clone" button.
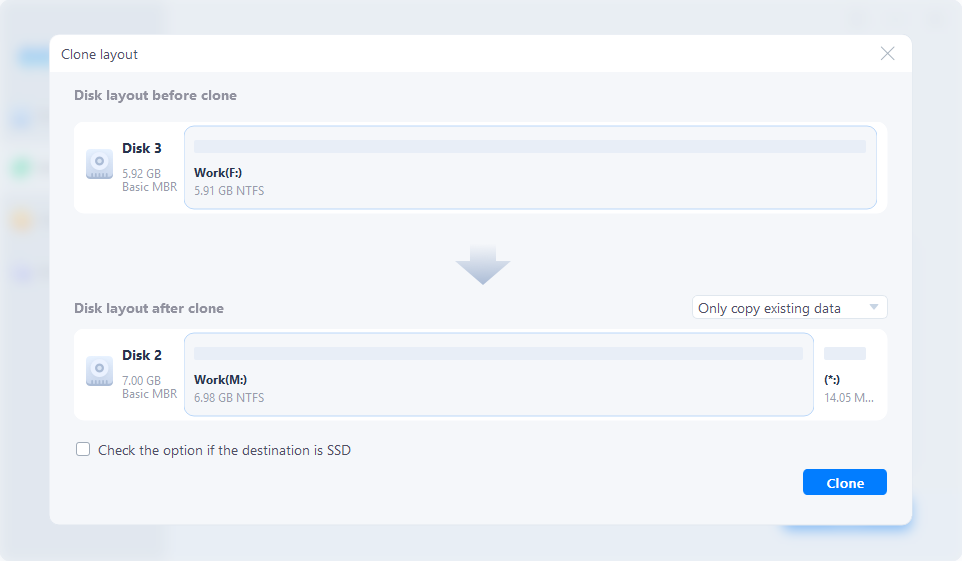
Cloning hard disk partition.
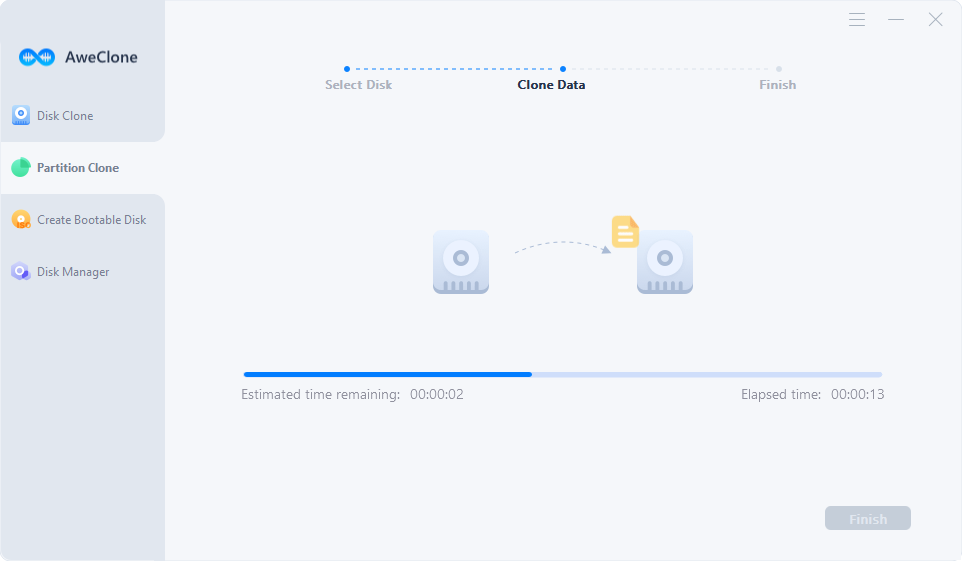
Completing partition cloning.
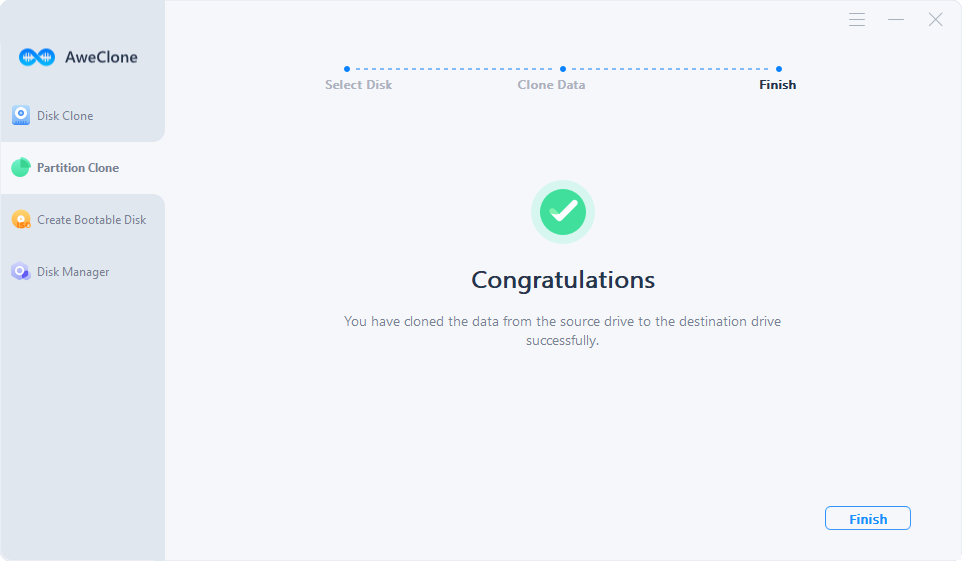
It is very simple to clone hard drive in Windows 7 with AweClone. This disk cloning software will copy all contents from one hard drive to another under Windows 7. It also supports for Windows 8, Windows 10 and other Windows operating systems.


