
With the release of the M1 Macs, which use Apple chips instead of Intel chips, Apple has made a number of usability improvements. Several readers have been confused when it comes to getting the M1 Mac to clone an external hard drive.
In terms of desktop and laptop performance, Apple's M1 CPU is unbeatable. Since 2006, Apple will no longer be employing Intel CPUs in its Mac computers for the first time. To avoid losing data, Mac users regularly back up their files. Disk cloning software is an excellent alternative for M1 Mac owners who want to clone their hard disks or back up their data.
In this post, we'll teach you how to utilize an M1 Mac disk cloning application to clone a disk drive on an M1-chip Mac.
Reasons to Clone Your M1-Chip Mac's HDD/SSD
For various reasons, you may wish to create a complete copy of your hard disk. If your laptop is broken, you'll need to send it to a repair shop. Meanwhile, you're forced to use a borrowed computer. At the same time, yours is being repaired, and you're also unable to access your data, programs, and work environment in their original form.
An unorganized work environment may be very irritating and detract from your ability to perform at a high level. When you receive your computer back from the repair shop, you'll have to transfer any changed files from the loaner computer to your computer.
In addition, Apple advises that you back up your data before bringing in a computer for repair since they are not liable for any data loss that occurs. Copy the complete hard disk to an external hard drive to produce a "bootable clone" of your production computer in these situations. Using this bootable clone, you may start a loaner system and operate as if working on your own machine.
Prepare Your External HDD
After purchasing an external or internal hard drive, or if you're using one previously attached to an operating system other than Windows, you must first reformat the disk. FAT32 or NTFS file systems are preinstalled on most new drives and are not Mac-compatible. If you have Apple Store or a preformatted Mac disk, you don't need to do anything.
So before you proceed with the disk clone procedure, open the Disk Utility in macOS. It will help you format your external hard drive to Mac-compatible file system such as APFS, HFS, FAT32, etc.
How to Clone Your M1-Chip Mac with AweClone?
AweClone for Mac is an easy-to-use & powerful disk clone application. It can help you easily and securely clone HDD or SSD on any type of Mac including T1/T2 chip Mac and M1 chip Mac.
AweClone for Mac
- Clone HDD, SSD, USB flash drive, external disk, and other storage device on M1 chip Mac.
- 1:1 copy SSD/HDD of M1 Mac to another hard disk drive.
- 100% safe and very easy-to-use.
AweClone for Mac is a straightforward application with an easy-to-understand user interface. If you have an M1 chip Mac, you may use this application to copy the hard disk in a few simple steps. You may utilize the Disk Copy feature of the app to clone hard disk data directly or create a disk image with ‘Create Disk Image’ feature.
Here are the actions that you need to take to complete this task.
Step 1. Select the M1 chip Mac disk as a source drive and then select the destination drive.
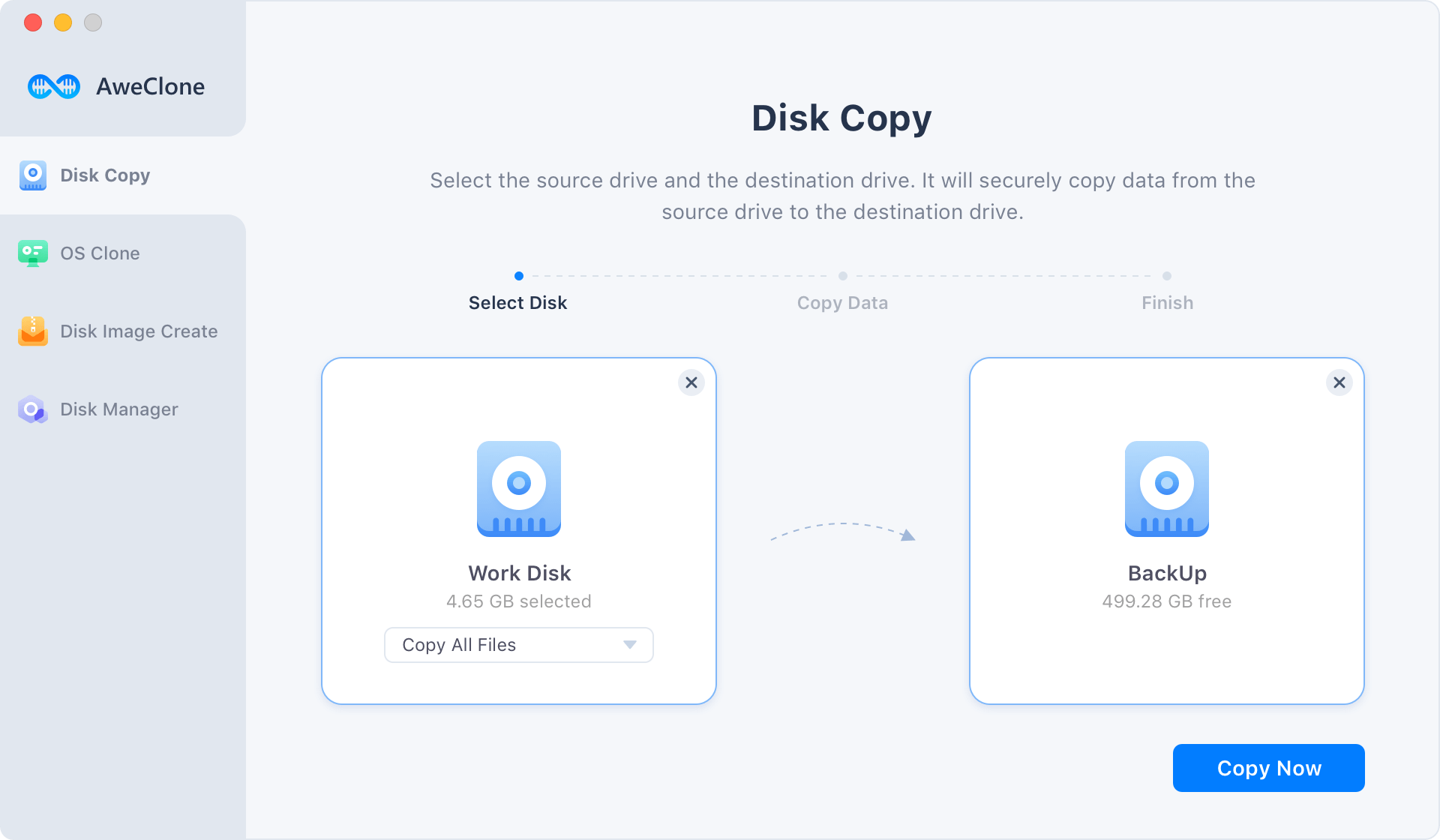
Step 2. You have the option of cloning all or a subset of the original files. To proceed, click the "Copy Now" button, and the application will begin to clone the data.
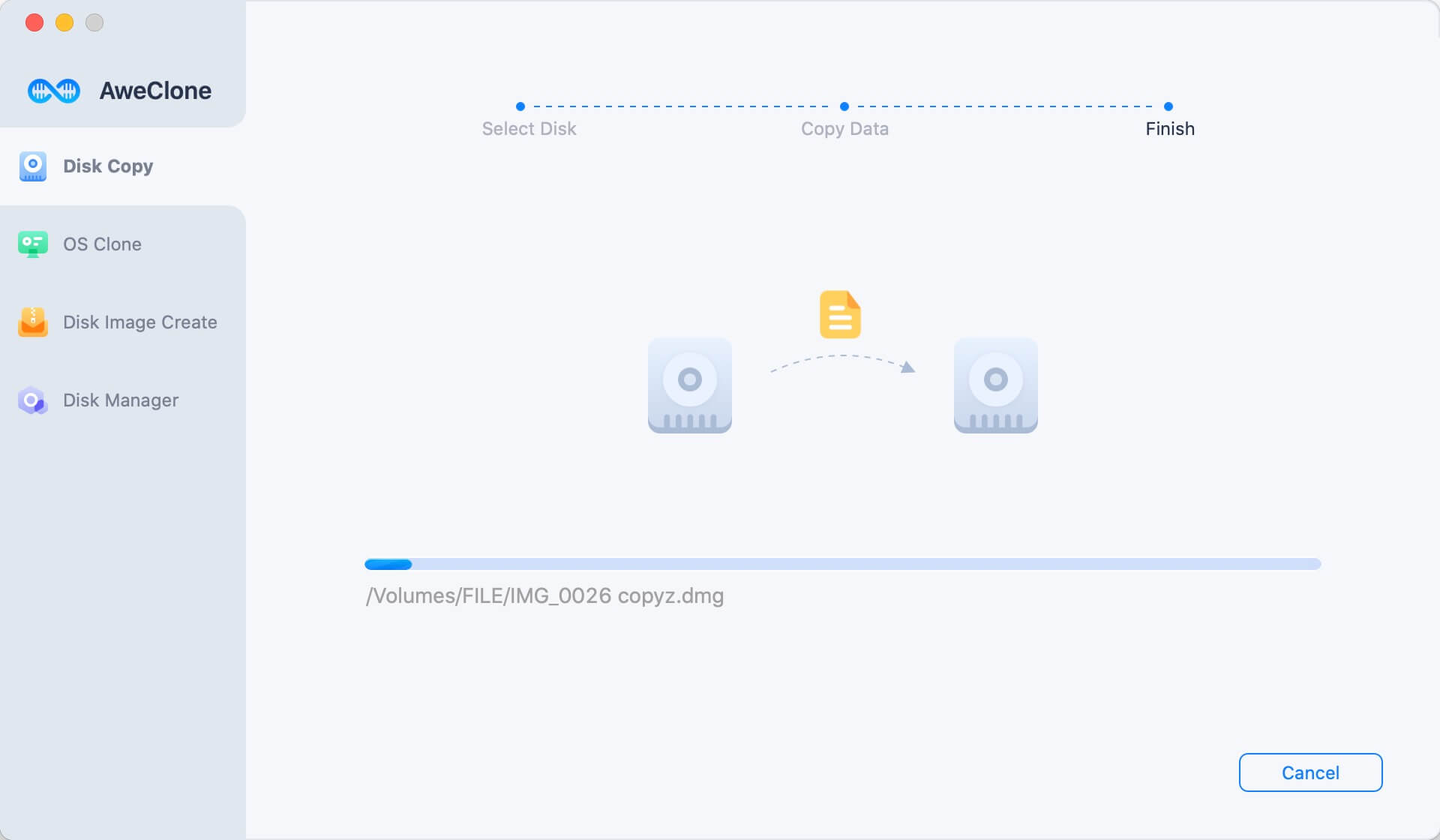
The disk copy will be completed after a while, according to the application. Afterward, you should navigate to the destination disk and look at the cloned data there.
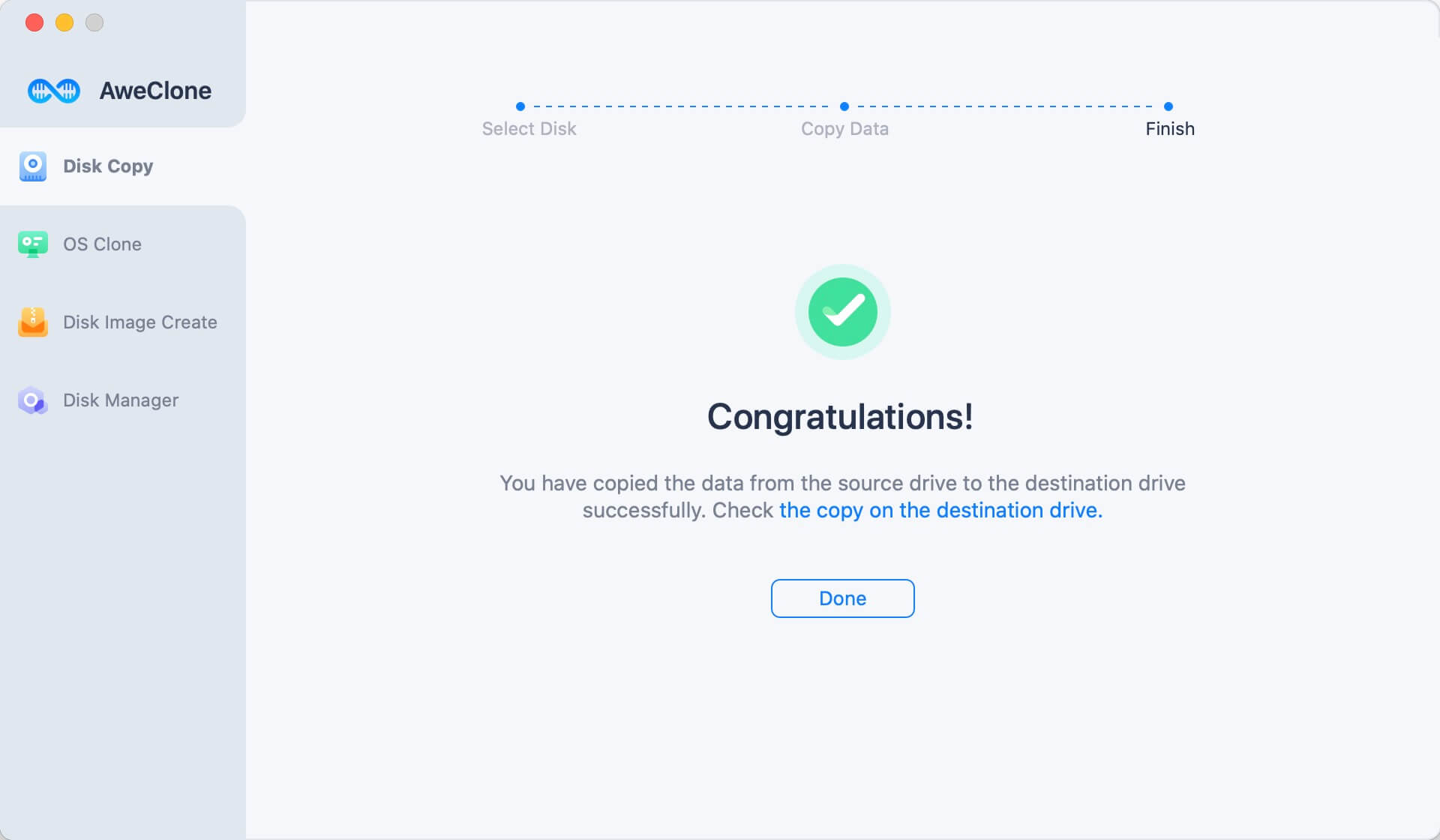
AweClone for Mac will help you quickly clone M1 Mac data to another external hard drive, USB flash drive, etc. It also can help you create a disk image of your M1 Mac and save it to the destination drive.
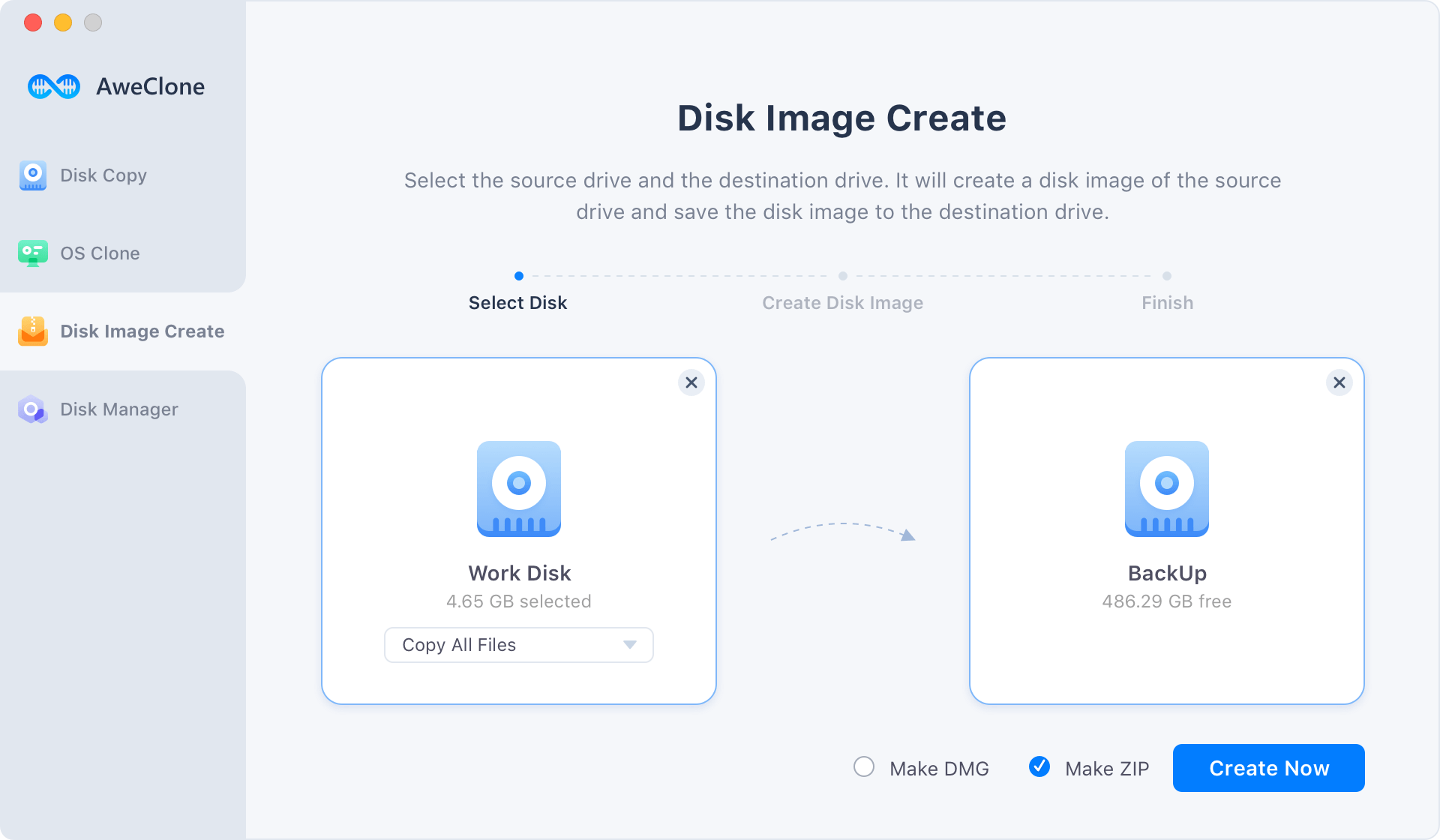
Create a bootable clone backup for M1 chip Mac
AweClone for Mac can help M1 Mac users quickly create a bootable clone backup. Just connect an external hard drive to your M1 chip Mac.
Step 1. Select the external hard drive as the destination drive.
Open AweClone for Mac, choose disk cloning mode - OS Clone. Then select the external hard drive as the destination drive.

Step 2. Clone M1 Mac to the external hard drive.
Click on Clone Now button to securely clone all data on the M1 Mac to the external hard drive.

Now, you can use the external hard drive as a bootable hard drive or use it to restore Mac OS.



