Quick Navigation:
- What Does It Mean to "Clone" A Hard Drive?
- Preparation for Hard Drive Cloning
- How to Clone HDD on Windows 11 Without Software?
- How to Clone HDD on Windows 11 with Software?
Do you want to clone a hard disk in Windows 11 but don't know how? The same as usual, we're here to help. A backup is always helpful, but it isn't enough on its own all of the time. Cloning and backup are not the same things.
When Windows crashes, it's one of the most annoying parts of using the operating system, and you have to reinstall everything. There are other aspects to consider, including the operating system, applications, cloud storage, etc. There will always be something left, and that's the sad part. As a potential solution, cloning may be used in this situation.
At first sight, you may be concerned by the idea of doing complete cloning of your data; nevertheless, don't be concerned. It is a relatively straightforward operation to complete. At the end of this post, you'll have learned all you need to know about cloning an HDD to an SSD in Windows 11 and will be better prepared to handle your essential data in the future.
In this article, you'll learn how to clone a hard drive in Windows 11.
What Does It Mean to "Clone" A Hard Drive?
Cloned hard drives are identical copies of their original counterparts, including the operating system and all the data required to start-up and operate. To avoid confusion, keep in mind that cloning and backing up your data are two independent processes.
- Only your files are copies via backup. An external hard drive or cloud-based backup creates a second copy of your contents, but it cannot be used as its own drive. Backups may be performed on Mac computers using Time Machine. In contrast, Windows users can use the built-in backup programs available on the operating system.
- Cloning is the process of copying everything. A cloned drive is identical to its original. As long as you insert the cloned disk into your computer, you should be able to use it as usual.
Preparation for Hard Drive Cloning
It's vital to follow specific procedures before creating your clone drive:
- Make a backup of any particularly crucial data on your hard disk before you begin cloning it to an external storage device. This is critical since the copying procedure will erase all of the data on your original hard disk. In the event of a mishap, you don't want to lose even a single penny.
- Consider the storage capacity of the hard disk you're cloning before you begin the process. When switching from an HDD to an SSD, it's common to run into storage issues. You should make sure your new SSD can manage the previous HDD's 1TB of storage capacity. Too much data might cause problems with the hard disk copying operation, resulting in an overwrite of all your data. This shouldn't be an issue since you took our advice in Step 1 and made a backup of everything.
- A screwdriver is needed to open up your desktop and replace the hard disk when cloning is complete. Ensure that your new hard disk is correctly attached to your desktop PC before cloning it.
- A SATA to USB connection is required if you have a laptop with just one hard drive slot accessible. Otherwise, you will need to connect your new hard drive to your laptop while the cloning procedure is carried out.
How to Clone HDD on Windows 11 Without Software?
Window's built-in backup-restore function may build a hard disk clone. A backup of Windows or an earlier version may be made using this capability. A system image, or sector-by-sector replica of the original disk, allows it to be used as a clone.
For starters, check sure the storage device has adequate capacity for the System Image Backup file. Second, eliminate useless files to speed up the cloning process.
To build a System Image Backup, follow these steps:
- Open the Control Panel by typing Control in the Start Menu.
- Then Locate the link to backup or restore your files.
- Once it's opened, click on the Create a system image link to begin. It will bring up a new window.
- In this case, there are three options—on a hard disk, on a DVD, and on a network location.
- Choose an external drive or another device attached to the computer. If the drive is not NTFS, Windows will alert you. If so, format the disk as NTFS. Right-click it and choose Format > NTFS.
- With a few more clicks on Next, you'll be creating a system image. Once it's done, disconnect the external drive and store it.
How to Clone HDD on Windows 11 with Software?
With Windows 11 disk cloning software, you are able to easily and securely clone hard drive on Windows 11. For example, AweClone can help you quickly clone disk drive from one place to another with ease.
AweClone - Disk Clone Software
- Best disk cloning software for Windows 11.
- Three steps to clone hard disk drive on Windows 11, very easy-to-use.
- Create a bootable clone for Windows 11.
- Two disk clone modes: disk clone and partition clone.
Now follow the steps below to quickly clone hard drive on Windows 11:
Step 1. Open AweClone on Windows 11 PC. Choose a disk clone mode, for example: disk clone.
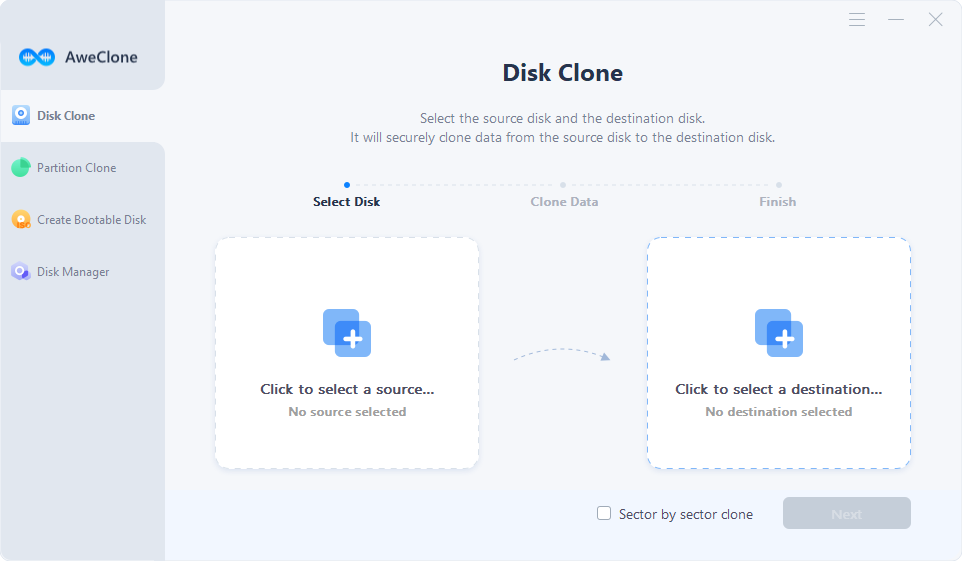
Step 2. Select the source disk and destination disk. Click on Next.
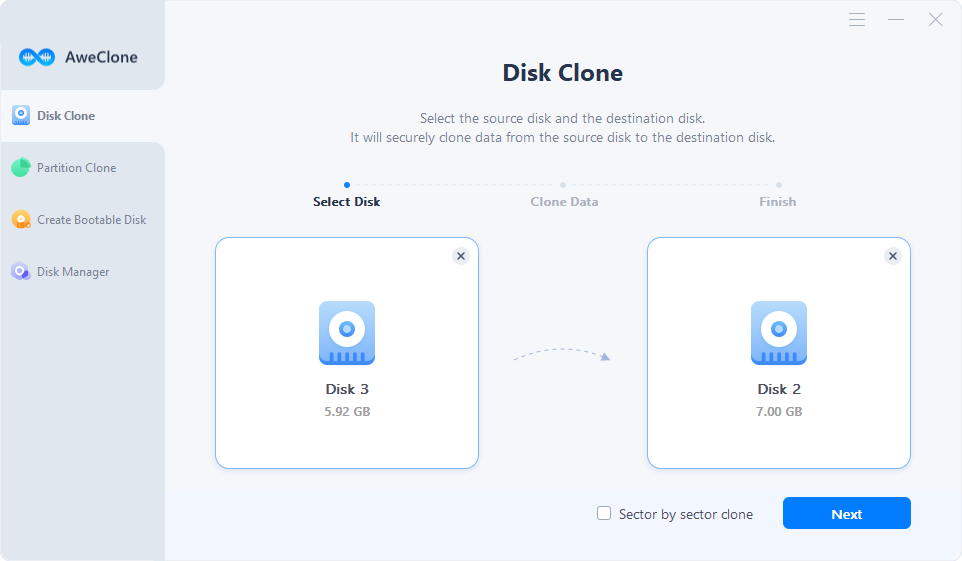
Step 3. Click on Clone button. This software will quickly clone data from the source disk to the destination disk.
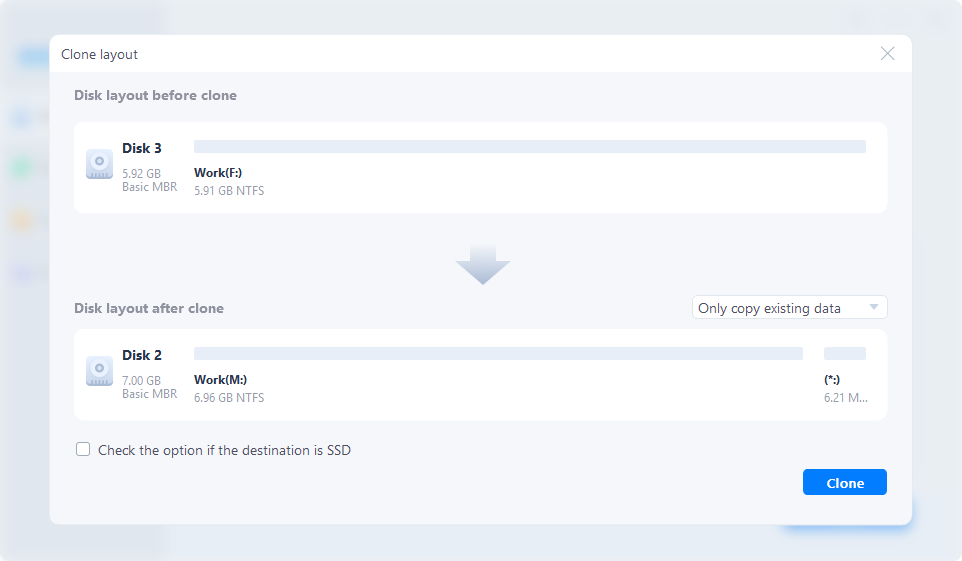
AweClone can help you easily clone SSD, HDD or external device on Windows 11. It also can help you clone hard drive on Windows 10, 8, 7 and macOS, OS X, etc. If you want to make a full backup of Windows 11 or create a bootable clone backup, just download AweClone and take a try.


