Troubleshooting an old, sluggish PC isn't enjoyable, but it's also something you can tackle at home on your own. Aside from looking for frequent problems, you should also make a bootable USB stick. You may feel a little nervous when you first read the words "bootable USB." It's OK if you do already. Creating the drive appears to be a difficult process that needs a high level of technical knowledge, but in reality, it simply takes a few mouse clicks and a stable internet connection to finish. Do not be intimidated in the least.
If you possess a Windows 10 PC, you must absolutely create a bootable USB drive for it. If you ever need to reinstall Windows 10, the backup media can save you both time and aggravation. And if you're putting together a gaming PC, this is one of the last things you'll need.
Make use of Microsoft's media-creating software
Microsoft provides a specific tool for downloading the Windows 10 system image (also known as ISO) and creating a bootable USB stick.
1. Go to this website, scroll down to Create Windows Installation Media, and then click the Download tool now button.
2. Once the download is complete, double-click the MediaCreationToolxxxx file to start it. (The version number of Windows 10 is shown by the last four digits of the file name.) The filename is now MediaCreationTool21H1, but when later versions are published, it will change.) You should find the file in your Downloads folder.
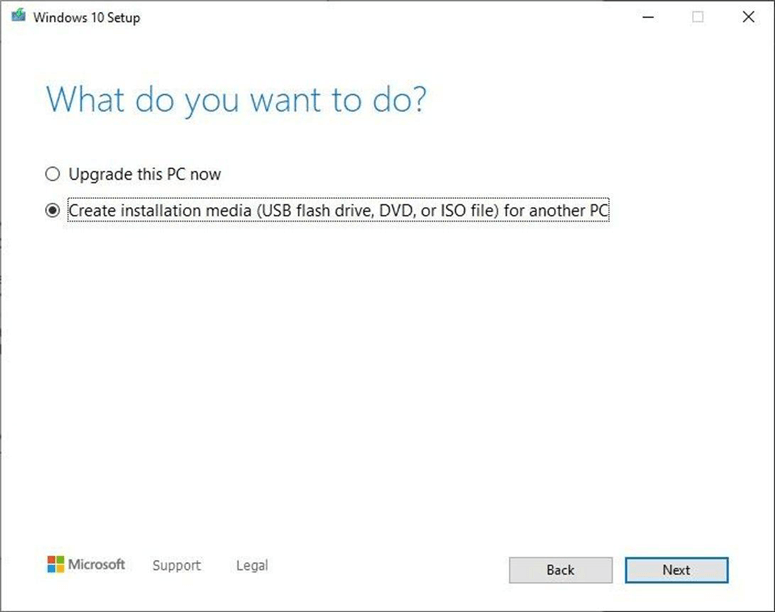
3. Accept Microsoft's terms and conditions when the software starts, then choose to Create installation media (USB flash drive, DVD, or ISO file) for another PC and click Next.
4. You'll be prompted to choose your preferred language, edition, and architecture. The application will utilize the optimal parameters for the PC you're using to create the boot drive by default. By unchecking the box next to any of the options, you can modify it. Use the drop-down selections and the suggested options for this PC. Select Both from the Architecture drop-down if you're not sure whether you require a 64-bit or 32-bit architecture.
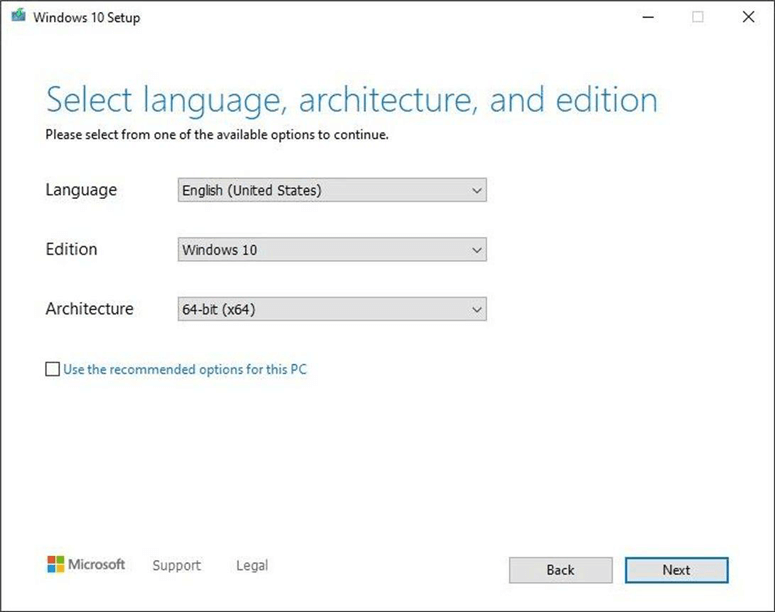
Remember that if you intend on using this program to flash an alternative version of Windows 10, such as Windows 10 Pro (or vice versa) on a separate PC, it will be included when you pick Windows 10 as the Edition, according to Microsoft's support website. In reality, the most basic version of Windows 10 is the only one available, so don't waste your time hunting for a Pro version.
5. When you've finished tweaking the choices, click Next, pick a USB flash drive, and insert your USB drive into your laptop. To continue, select Next.
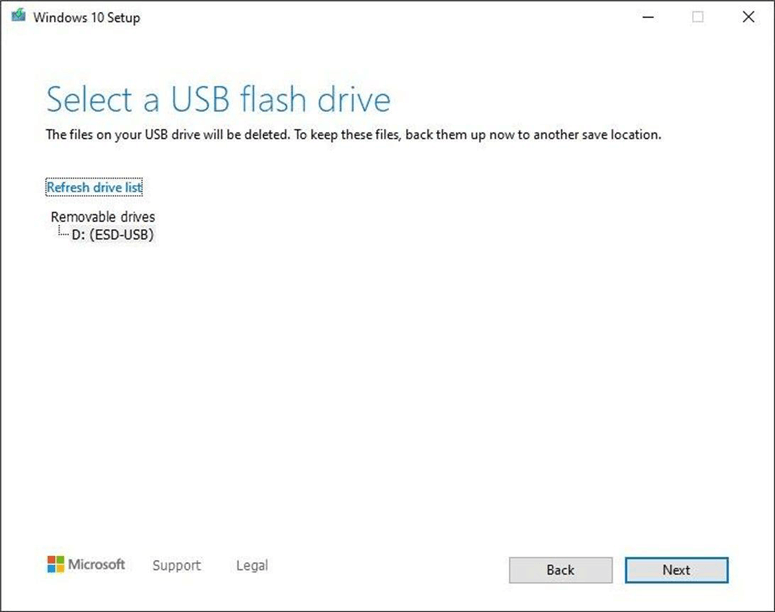
Double-check that the USB memory sticks you're using are the right ones.
6. Finally, from the list, choose the USB drive. Disconnect the excess drives if you have more than one drive attached to your computer and aren't sure which one to choose. Choosing the incorrect drive might be disastrous, as this step erases everything on the disc. Click Next once you've picked the correct drive.
From there, Microsoft's technology will take care of the rest. While the tool is working, go grab a drink, go for a stroll, or surf the internet. Depending on your internet speed, the procedure should take around 30 minutes.
When the utility is finished, click Finish to exit the program and remove the USB device from your system. You may connect the disc to your computer and reboot it if you need to install or update Windows in the future. Your computer should boot to the disc and prompt you to install Windows.
If your computer doesn't immediately boot to the flash drive, you'll need to enter BIOS firmware (typically done by hitting ESC, F2, or a similar key while the computer is starting up) and change the boot drive or "boot menu" to your flash drive. Each computer (or motherboard, if you're creating a gaming PC) will have its own method.
There will be a short line of text when you initially power on your computer advising you which button to push to enter BIOS. If you don't see it or it disappears too quickly, see your handbook for instructions.
Following these methods, you may also utilize the media tool to upgrade from Windows 7 to Windows 10. Here are some pointers to help you get started with Windows 10 after you've installed it. If reinstalling Windows 10 is too much for you, look into other troubleshooting and speeding up options.
A Windows 10 boot disc should be kept on hand by every Windows user at all times. It can save you time and money if you have computer problems in the future.
Create a bootable disk clone with AweClone
AweClone for Windows is a powerful and easy-to-use disk cloning software. It can help you create a bootable clone for Windows 11/10/8/7/Vista, etc. Follow this guide to create a bootable disk clone for Windows 10.
Step 1. Open AweClone on Windows 10 PC, choose disk clone mode.
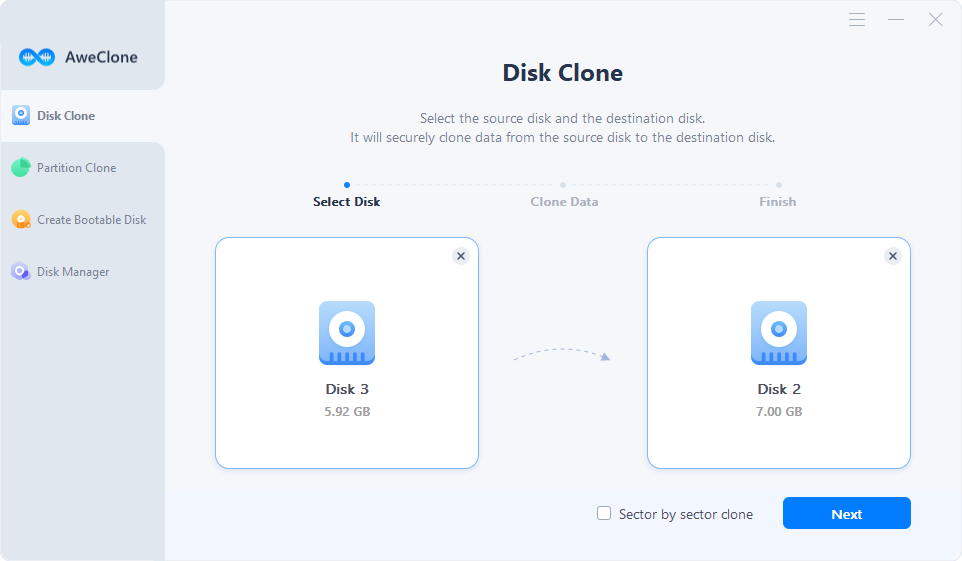
Step 2. Select the Windows 10 disk as the source drive and then select the destination drive.
Step 3. Click on Clone button to clone the Windows 10 disk to the destination drive.
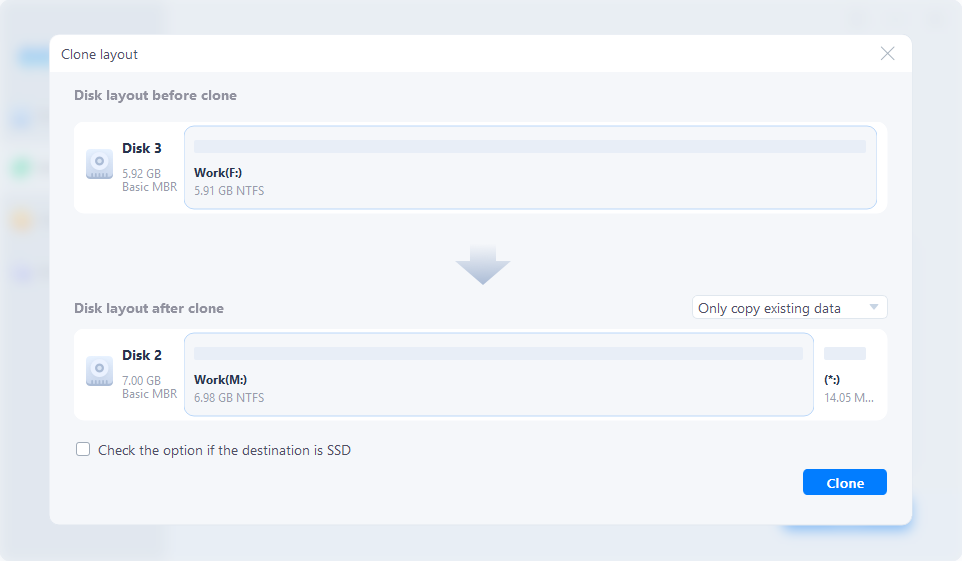
- “Autofit the disk” resizes the layout on destination disk according to the size of it to make the disk as the best status.
- “Copy as the source” does not change anything on destination disk and the layout is same as source disk.
- “Edit disk layout” allows you to manually edit disk partition layout on this destination disk.
- If the destination disk is SSD, select ‘check the option if the target is SSD’.
When the clone process gets finished, all data on the disk has been cloned to the destination drive. This is a bootable disk clone.
AweClone - Disk Clone Software
- Create bootable clone for Windows 11/10/8.1/8/7/Vista or Windows Server.
- Clone HDD, SSD, USB flash drive, memory card, etc.
- Create a bootable USB flash drive or external hard drive.


