Summary: In this article, we will show you an easy way to move Windows OS to another drive. Then we also you another method - using AweClone to help you securely move Windows OS or macOS to an external hard drive.
Quick Navigation:
- 1. Before you begin, consider the following...
- 2. Step-by-step guide on how to move operating system to another drive
- 3. Move Windows operating system to another drive using disk cloning software
- 4. Move macOS to another drive using disk cloning software
Although understanding how to migrate your operating system to a different hard drive isn't a skill you'll need every day, we guarantee that learning it will come in handy at some point.
If you already have one of the greatest hard drives, understanding how to upgrade your operating system is probably not high on your priority list. However, if you have an older model that is beginning to show signs of wear and tear, this article will walk you through all you need to know to make the switch a breeze.
When it comes to relocating your operating system to a new hard drive, you have two options: start over and install a new operating system (OS), or just copy it from your old disk. We won't lie: the former is a long and arduous procedure that we wouldn't wish on anyone, let alone a nice person the same as you! Even once your operating system is operational, you'll need to reinstall all of your apps and move all of your data and files - who has the patience for that?
There are a few tools you'll need before you get started, which we've mentioned below. If you discover that you are running out of storage space after making the transition, we recommend investing in one of the finest external hard drives to provide you with the extra capacity you require. For the time being, let's go over how to relocate your operating system to a different hard drive so you can be back up and running as soon as possible.
Before you begin, consider the following...
Before we get started on how to migrate your operating system to another hard drive, there are a few things to keep in mind. The most important thing is to ensure that your computer is clean of viruses.
So, what's the best way to deal with this issue? We'll go through a few of the more successful options here:
Clean install, built-in backup restoration, and third-party backup software are the three options for migrating Windows 10/11 to a new hard drive.
Clean Installation: This is the simplest and fastest method. Simply reinstall Windows on the new hard drive. It also fixes performance, memory, startup, and other difficulties, but the downside is that you must reinstall all required software and clone your data, which takes a long time.
Built-in backup and restore: The contents of the system partition, including the operating system, applications, settings, and personal data, are all preserved by this solution. It enables you to build a system repair disc in the event that your computer fails to boot. Reinstall the program wirelessly after restoring Windows 10/11 to a fresh hard disk. The difficulty to recover pictures made on bigger platters to smaller disks is the solution's biggest flaw.
Third-party backup software: AweClone can help you migrate Windows OS or Mac OS to a new hard disk using disk cloning, which allows you to copy everything from your old drive to a new one without having to reinstall anything.
Let’s study some in detail.
Step-by-step guide on how to move operating system to another drive
1: Make a system backup.
Go to [Backup and Restore (Windows 7)] and choose [Backup and Restore (Windows 7)]. function: [System and Security] [Backup and Restore (Windows7)] [Control Panel]
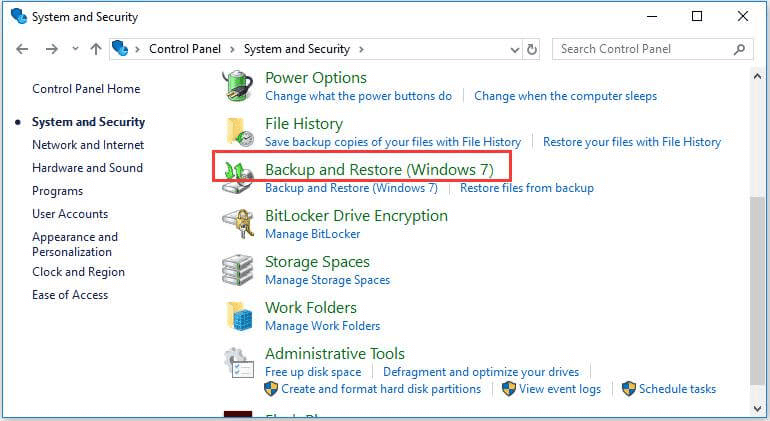
2. Select a location for the backup.
Select [Set Backup] after visiting the Backup and Restore page to go to the page where you wish to save the backup. To make subsequent system restoration easier, select your external mobile hard disk on this screen. The capacity of the external hard disk should be greater than that of your present system.
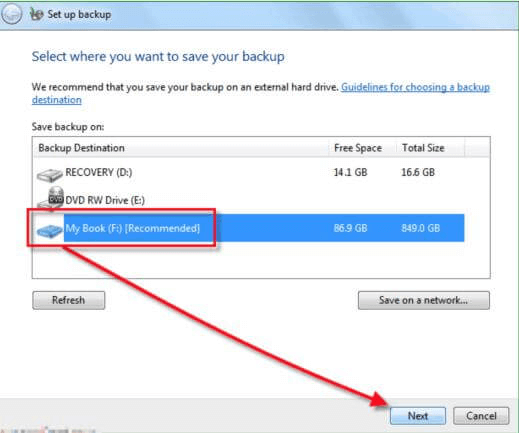
3. Choose your backup content.
After you've decided where you would like the backup to be saved, click Next and select what you want to back up. We click Next after selecting the [Let me pick] option. Select all of the drive letters and data files that have to be transferred, then choose the option below [Include drive Windows 10 (C:), Windows Recovery Environment (S) system image]. To begin the backup, click the Next button when you've finished selecting your content. The backup duration is generally 30 to 90 minutes, depending on your capacity.
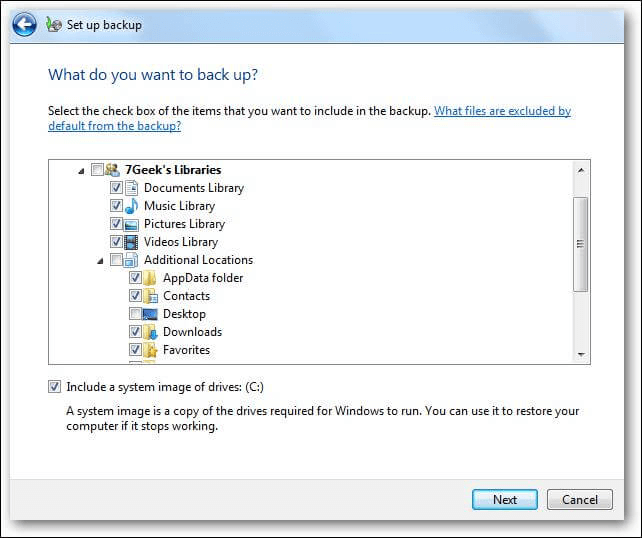
4. Restore the Operating System (migration)
Assume the target machine is able to boot up. Open the backup and restore feature, then pick the previous backup file to restore by clicking [Select another backup for recovering files (N)].
Assume the target system has been damaged and is no longer bootable. In this instance, reinstalling a system on the target machine is required. Select System Restore after booting with the Startup Disk to restore the System and data you previously backed up.
So there you have it. You've figured out how to relocate your operating system to another hard disk in only four steps - well done!
Disk cloning software is another method to move Windows OS or macOS to another drive.
AweClone - Disk Clone Software
- Clone HDD/SSD/USB drive/other disk on Windows and Mac.
- Create a bootable clone backup of macOS or Windows OS.
- 100% safe and easy to use.
Move Windows operating system to another drive using disk cloning software
AweClone for Windows can help you securely clone Windows OS to another disk or external hard drive. Now, follow the steps below to clone Windows OS to an external hard drive and make it be bootable.
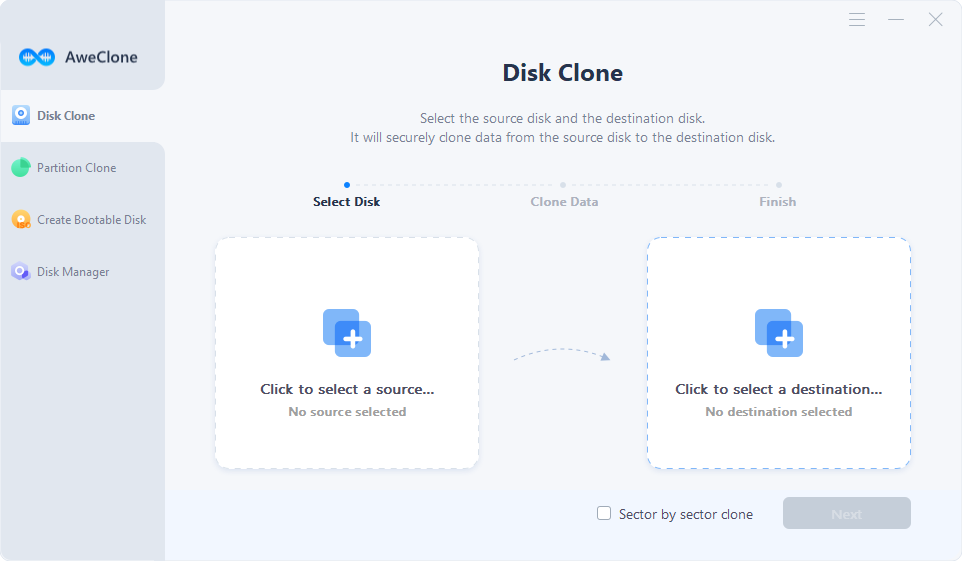
Step 1. Open AweClone for Windows, choose disk cloning mode - Disk Clone. Then select the Windows OS system disk as the source drive and select the external hard drive as the destination drive.
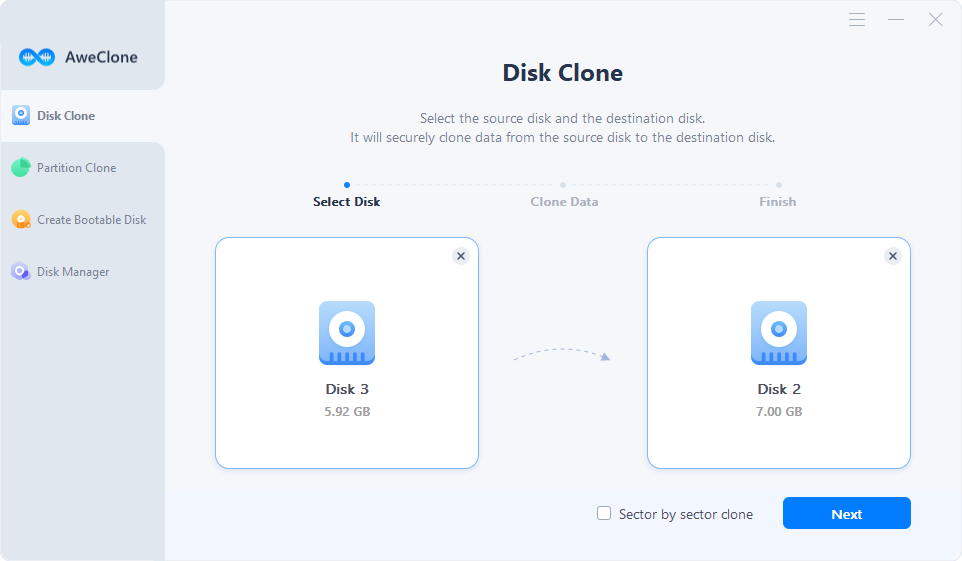
Step 2. Just click Next, then preview the clone layout. Then click on Clone button to securely clone the Windows OS to the external hard drive.
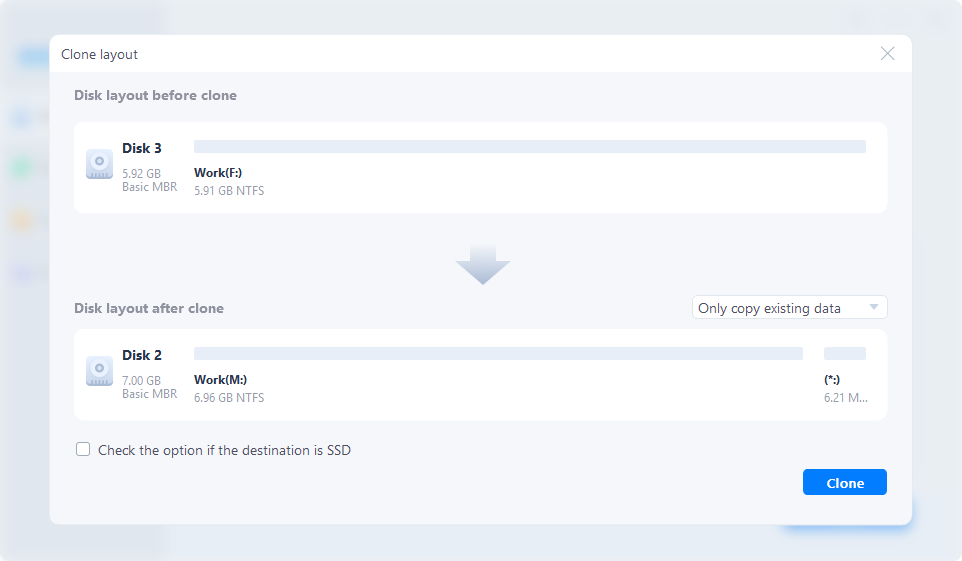
Once the process gets finished, you can use the external hard drive as a bootable disk on any PC.
Move macOS to another drive using disk cloning software
AweClone for Mac can help you quickly clone macOS to an external hard drive and make it be bootable. This software is very easy-to-use. Just open it from Launchpad and connect an external hard drive to your Mac.
Step 1. Open AweClone for Mac, then select disk cloning mode - OS Clone. The system drive has been selected as the source drive, you only need to select external hard drive as the destination drive.

Step 2. Click on Clone Now button to securely clone all data from Mac’s startup disk to the external hard drive.

Once the process gets finished, you can use the clone backup as a bootable drive.



