Easy steps to recover deleted, formatted and lost data from local disk and external device.
Free TrialIn File Explorer, hidden files are those that aren’t listed. These files might either be basic or essential to the operating system. To prevent unauthorized changes by the user, the system files are hidden.
System functionality may be affected or rendered ineffective by moving or deleting a crucial system file. Windows 10 provides the option to conceal and unhide files, which you may be familiar with if you’ve previously used Windows 10. Windows 10’s View menu makes it simple to hide and unhide files.
This option to display hidden files and folders has been updated in Windows 11’s new file explorer. In Windows 11, the option to see hidden files and folders is still there, but it’s not the same as it was in Windows 10. If you cannot access the hidden files and folders in Windows 11, try these steps.
Unhide folders and files in Windows 11
Several approaches are available for gaining access to files and folders that are normally concealed. We’ll walk you through the process of making Windows 11 reveal files and folders that are usually hidden. To get started, follow the instructions provided below.
Method 1: Using Layout and View Options
In order to see files that are hidden in File Explorer, do the following steps:
- Use the Windows key + E keyboard to launch Explorer.
- Open the “Layout and view options” menu by clicking (the second menu from the right).
- Check the Hidden items checkbox in the Show submenu to reveal any previously hidden items.
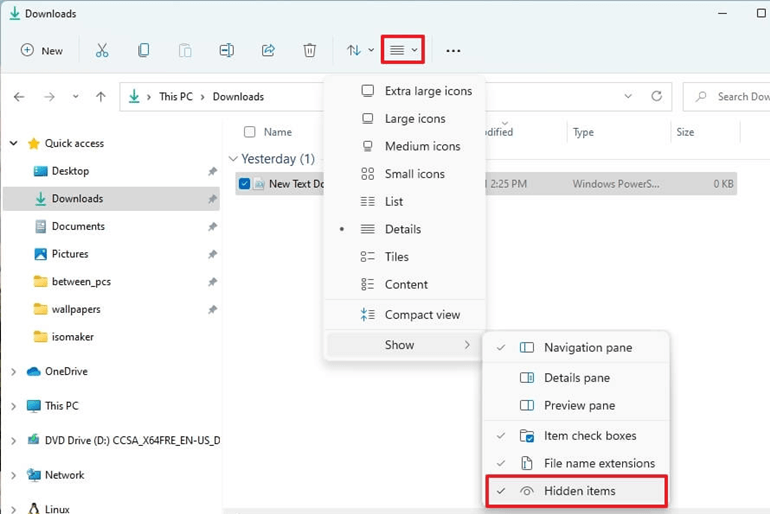
The folders and files that were previously hidden will now be visible in File Explorer once you’ve completed the procedures.
Method 2: Using File Explorer
Hidden files and folders are handled in the same way as they were in previous versions of Windows, with the addition of specific file flags. Using File Explorer, it’s simple to access these hidden files. Here’s how you can do it.
- To begin, open File Explorer by typing “File Explorer” into the Start search box or by selecting the File Explorer icon on your taskbar if it is pinned there.
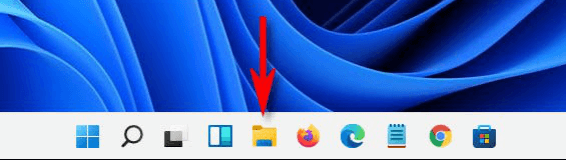
- The ellipses (three dots) button in the toolbar at the top of the window should be clicked when File Explorer is opened. When you see the options menu, pick “Options”.
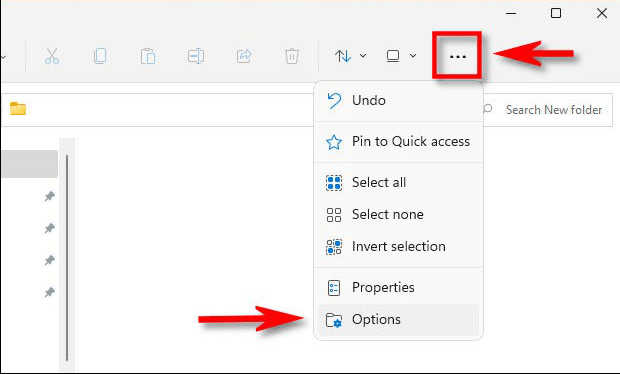
- Afterward, go to the “Folder Options” box and choose “View”.
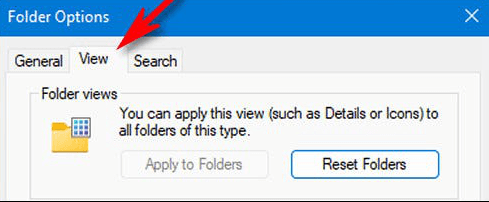
- To see “Hidden Files and Folders”, look under the “Advanced Settings” menu. “Show hidden files and folders and drives” may be selected from the radio buttons. Click “OK” in the bottom right-hand corner.
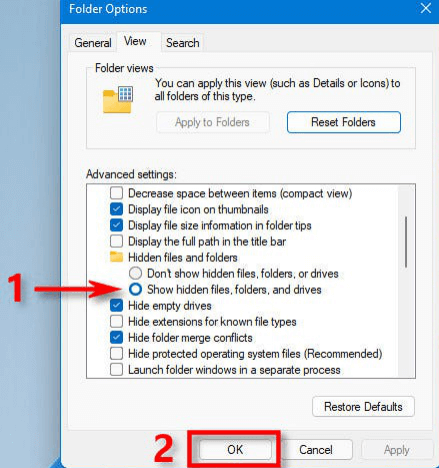
- All hidden files and folders will be seen in File Explorer and on the desktop. When you view them, you’ll notice that their icons are somewhat transparent or faded.
Method 3: Using Control Panel
The Control Panel is a Windows feature that gives you command and control over a wide range of software applications on your machine. The hidden files in Windows 11 may also be seen this way. In order to do so, this is how:
Windows 11’s control panel may be found in the Start menu. Start by typing “control panel” into the Start menu’s search box and then click on “Control Panel” in the list of results.
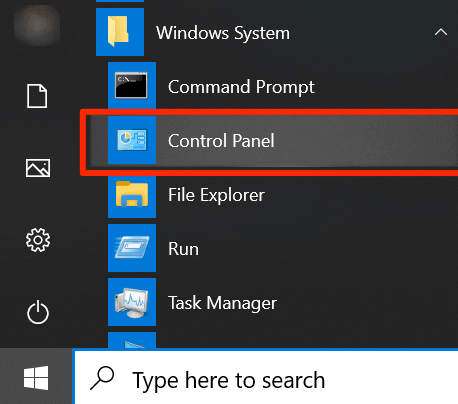
Verify that the “Icons” view is selected in the Control Panel. (small or large). “File Explorer Options” is the next option to choose.
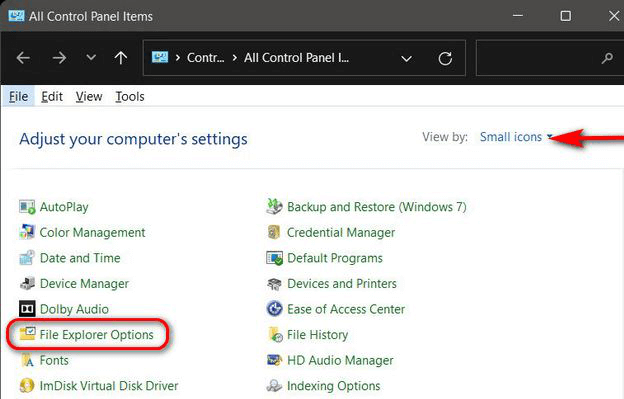
Make sure you’re on the “View” tab of the File Explorer Options pop-up box. Now, click the radio option next to “Show hidden files, folders, and drives” to activate the feature. To keep your changes, click the OK button.
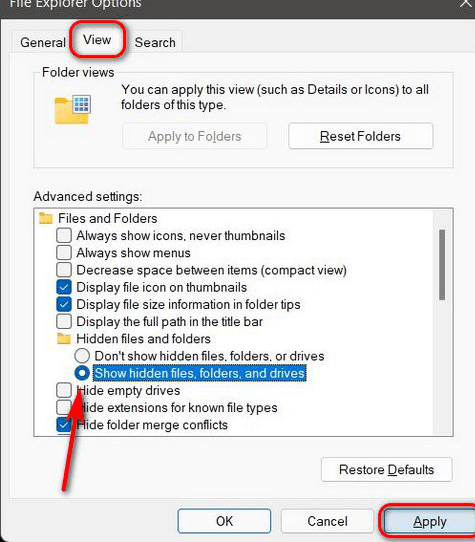
All your secret files and folders are now visible in the Windows 11 File Explorer.
Method 4: Using Registry Editor
In the same way that other settings may be changed in the Registry, hidden files can also be unhidden. Any deviation from these instructions might cause your computer to become completely unusable if you don’t adhere to the instructions exactly as they are given below.
It is possible to see registry-hidden files by pressing WINDOWS + R, typing “regedit” directly into the text box, and clicking “OK” or pressing ENTER to open up Registry Editor.
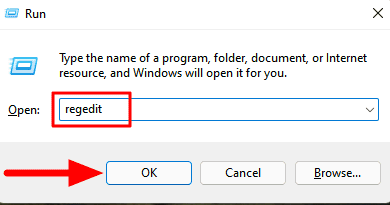
Enter the following path and hit Enter in the Registry Editor’s address bar.
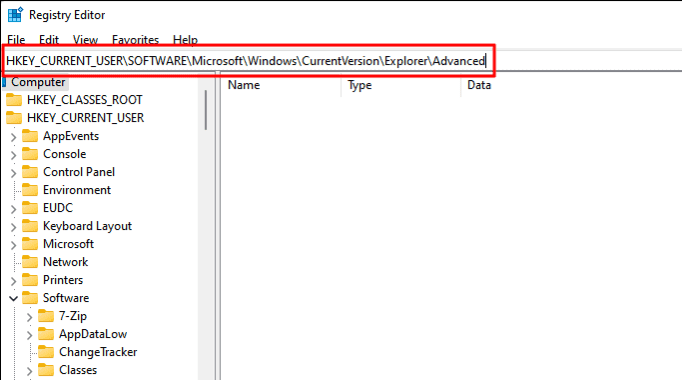
Locate the ‘Hidden’ option on the right and double-click on it now to reveal the hidden menu.
Note: A DWORD (32-bit) Value named “Hidden” may be created by right-clicking anywhere on the open area and selecting “New.” This will allow you to discover the missing ‘Hidden’ DWORD in the future.
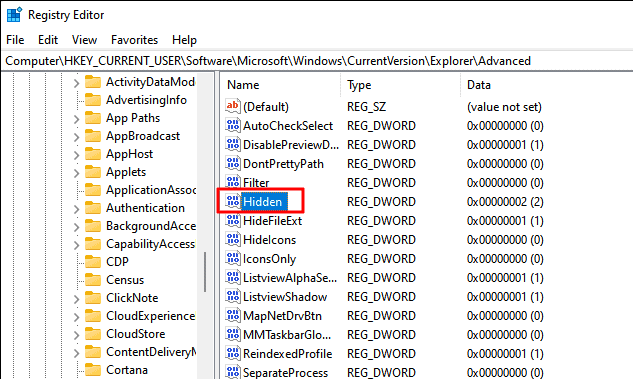
When you’re done, change the value under “Value data” from “2” to “1”. Hidden files aren’t visible when the value is set to ‘2,’ but when the value is set to ‘1,’ they are. Click “OK” to save your new settings.
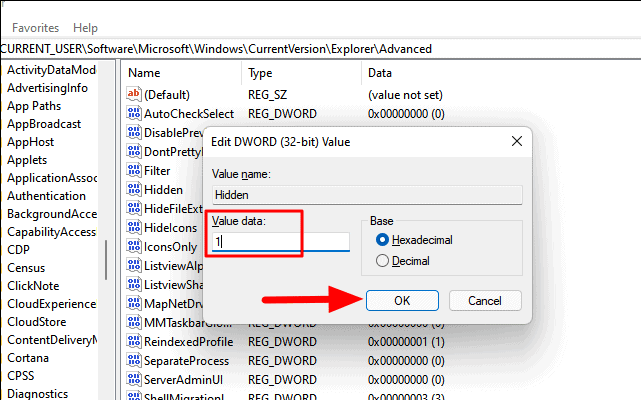
Find and double-click on ‘ShowSuperHidden’ in the same directory to reveal the system files usually concealed from view.
Note: It’s possible to create a new “ShowSuperHidden” DWORD value by right-clicking anywhere on the open area and selecting “DWORD (32-bit) Value,” then naming it “ShowSuperHidden”.
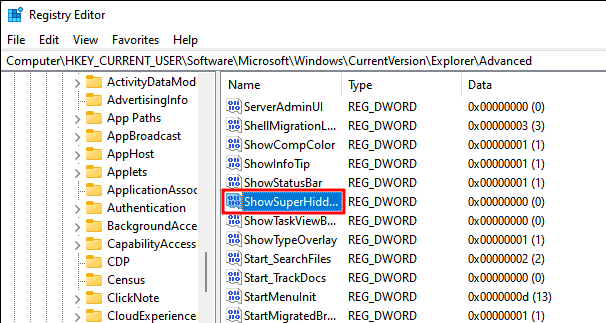
Now, alter the 'Value data' value from '0' to '1'. System files stay hidden while the value is set to “0”, however, altering the value to “1” will reveal them. Click on the “OK” option to save the changes.
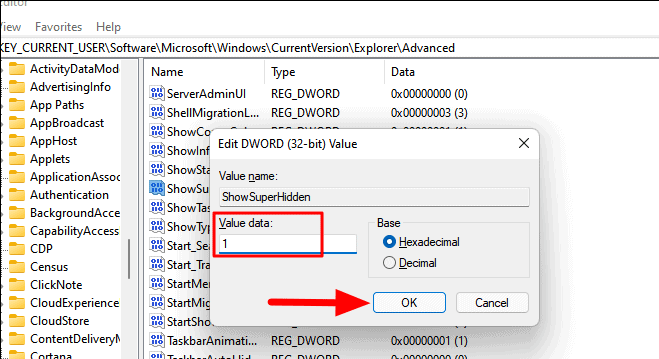
A new version of File Explorer will appear as soon as the modifications are made. If it doesn’t work, try refreshing the page or closing and reopening ‘File Explorer’.
If you want to permanently delete files or sensitive data, you can use data erasure software, such as AweEraser, to help you securely and permanently wipe all your data.
If you want to recover hidden or missing files on Windows 11, data recovery software can help. Magoshare Data Recovery is able to quickly recover deleted, formatted or hidden files from hard disk drive or external storage device.
Conclusion
You may check out all of the options for displaying and hiding files on your computer and then choose the best suits your needs. Using Windows to examine your files and folders has now been a lot easier for you.
You may use this information to protect your privacy by removing hidden folders and files and determining whether they are suspicious. Windows 11’s methods for revealing hidden files have been thoroughly examined.
Hot Magoshare Products
Securely and permanently erase data before selling, donating or giving away PC and digital device.
Free TrialClone boot disk, external disk, USB flash drive, memory card and more on Windows PC.
Free Trial
