Easy steps to recover deleted, formatted and lost data from local disk and external device.
Free TrialThe quickest way to speed up slow Windows 11 PC is to free up disk space. The right way to delete useless data on Windows is rather than just empty recycle bin. There are many more efficient way to delete junk data and free up disk space on Windows 11 - and that’s the best way to fix 100% disk usage in Windows 11.
After upgrading to Windows 11, you may notice a shaft in storehouse space operation. This isn't because the new OS takes further space than Windows 10; rather, it's probably due to aged system backups that can take a fair quantum of fragment space.
You can safely cancel the former Windows installation and Windows update remittal lines to reclaim hard drive space. But there is a caveat. Then we show you how to cancel system lines to free up fragment space after upgrading to Windows 11.
#1 How to Reclaim Hard Drive Space after a Windows 11 Upgrade via Settings
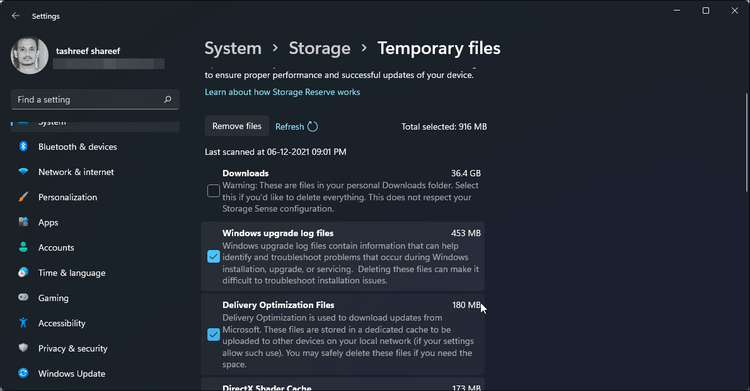
As a recovery result, Windows OS, during the upgrade, creates a backup of the current interpretation. This is a safeguard point, should you choose to fall back to the before interpretation or the upgrade does not go through successfully.
These lines are stored in the Windows. Old brochure and automatically deleted after ten days of performing the upgrade. Still, other Windows update lines continue to live on as you install new updates.
Still, you can safely cancel these lines to reclaim precious storehouse space, if you're happy with your Windows 11 upgrade. Ten’s how to do it.
Press Win I to open Settings.
1. In the System tab, scroll down and click on Storage. The system will perform a quick checkup and show orders of lines enwrapping the most space on your drive.
2. Next, click on Temporary lines. It consists of downloads, Windows update remittal, temporary installation, and other junk lines.
3. Elect the Former Windows installations and Windows Update remittal option.
4. Next, unselect Downloads and other lines. Some apps may bear some lines, so leave everything additional unbounded.
5. Corroborate your selection and click the Remove lines button. Windows will clear all the provisory Windows lines incontinently, releasing a many gigabytes of store house space. However, perform a renew and check again, If you don’t see the released space incontinently.
6. Note that while these lines are safe to cancel, you cannot go back to the former interpretation after deleting them.
7. Next, head over to the C Druggies Username Downloads brochure and look for large spare lines that you may have forgotten to cancel. Alternately, move your important lines to another drive or partition to help optimize your primary drive.
#2 How to Free Up Disk Space after a Windows 11 Upgrade via Disk Cleanup
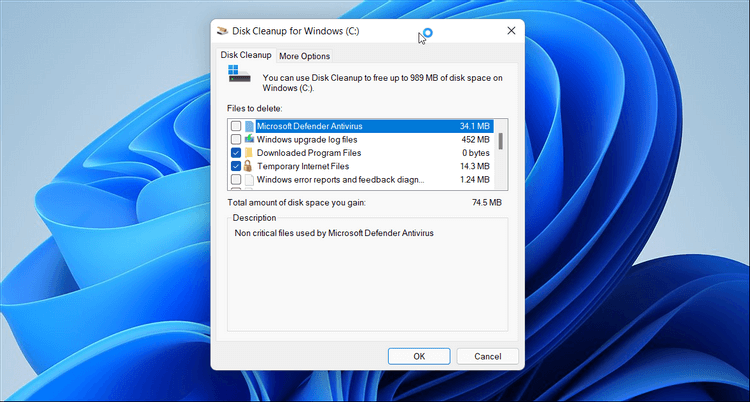
You can use the classic Fragment Cleanup mileage to free up space enthralled by Windows backup and other temporary lines. It's a handy mileage to snappily overlook and cancel gratuitous system lines.
1. Press Win S to open the Windows hunt.
2. Type fragment cleans up and open the app from the hunt result.
3. Elect the drive you want to overlook, generally your charge drive, and OK. Click the Cleanup system lines button.
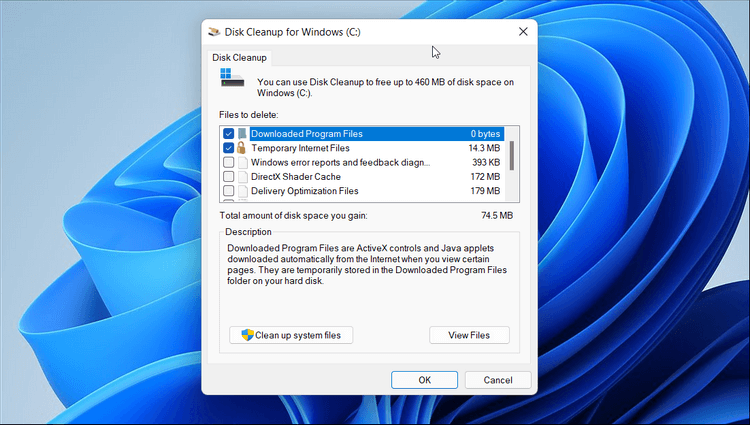
Again, elect the drive to checkup and click OK.
1. Under Lines to cancel, elect the Windows Update Cleanup and Former Windows Installation options if available.
2. Uncheck the Downloads option if available.
3. Click OK and also click Cancel Lines to confirm the action. This is an endless action and will permanently cancel all the lines.
That’s it. Fragment Cleanup will cancel the Windows update and other named lines freeing up your primary drive with further storehouse space.
Drawing up junk Lines after window upgrade
Performing a routine remittal task can help you remove spare lines and reclaim a ton of precious storehouse space on your computer. Windows backup lines are needed for system recovery operations. Still, if the upgrade is successful, and you're low on fragment space, you can safely cancel these lines and make way for new lines.
How to remove gratuitous apps and lines in Windows 11
Still, removing it'll save some space, if you know you're no longer using an operation.
Navigate to the Storage runner in the Settings app. The quickest way to do this is to open the Launch menu, hunt for “Storage” and choose “Storage settings,” but you can also launch the Settings app, elect the “System” runner in the sidebar and also click “Storehouse” from that runner.
#3 How to remove gratuitous apps and lines in Windows 11
Still, removing it'll save some space, if you know you're no longer using an operation.
1. Navigate to the Storage runner in the Settings app. The quickest way to do this is to open the Launch menu, hunt for “Storage” and choose “Storage settings,” but you can also launch the Settings app, elect the “System” runner in the sidebar and also click “Storehouse” from that runner.

2. Click one of the orders at the top of the runner. Utmost of the storehouse on our system is devoted to the “Apps & features” order, for illustration, but there’s also a significant quantum devoted to “Other.” Elect the order you’re most concerned about; we’ll look at some apps and features we can remove to free up space on our test system.
If we delete the wrong files on Windows 11 PC, we can use Magoshare Data Recovery, a powerful data recovery program, to get the lost files back.
Hot Magoshare Products
Securely and permanently erase data before selling, donating or giving away PC and digital device.
Free TrialClone boot disk, external disk, USB flash drive, memory card and more on Windows PC.
Free Trial
