Magoshare Data Recovery for Mac
The best Mac data recovery software to recover deleted, formatted or lost data.
Free TrialUsually, it is simple to shut down a Mac computer. You just right-click on the Apple icon on your Mac’s homepage and click the Shut Down option. A one-minute reverse timer will trigger asking you to save any unsaved data. After that, it will/should shut down.
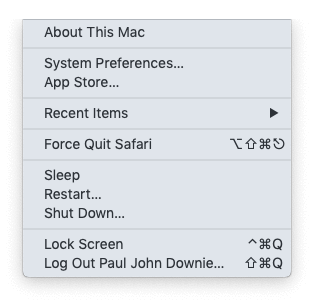
But if your Mac is not shutting down following this simple method, there should be something wrong behind the scenes. This article features how to fix a Mac that won’t shut down.
There can be different reasons why your Mac is not shutting down. An unclosed app in the background might be restricting it from closing. Or a mechanical fault such as the failure of its power button could be the reason for such behavior.
Let us take a look at different solutions to shut down a Mac computer, one by one.
If your Mac isn’t shutting down through the Shut Down option, try to log out of your account by selecting the Log Out option, usually the last one on the same menu. It might again ask you for confirmation about your unsaved data. After this step, your account should be logged out.
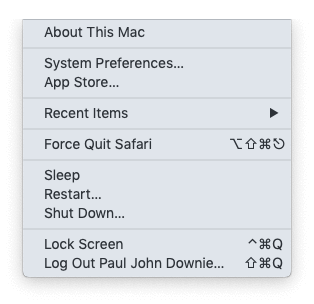
Try shutting down the Mac now. If it still does not work, proceed to the next method.
If you are trying to shut down your Mac while there are some apps still open, then that can be the reason why your Mac is not shutting down. Some apps may have unsaved data that needs to be saved first. That could be stopping the shutdown process of your Mac.
To solve this issue, simply head to the app that is still running. First, check for any unsaved stuff in it and save it. Then, open its menu and select Quit. This should close that app. However, if the app is stuck or frozen, then you will have to force quit it.
Here’s how to force quit an app on your Mac.
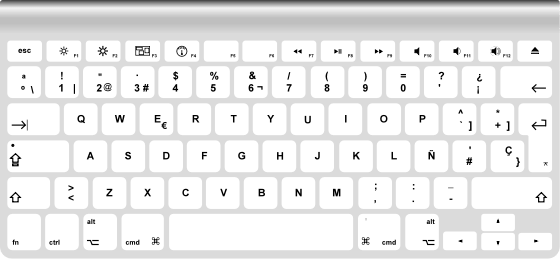
One of the reasons why your Mac may be resisting the shutting down process is the apps that are still running. When a Mac receives the instructions of shutting down, it must close all the apps first and then complete the process.
However, some apps may hinder this process for different reasons. In this regard, one can try to quit such apps forcefully. To do that, as in the above layout, press the ctrl, alt, and ESC buttons (on the bottom-left side) simultaneously. This combination equals to Control + Option + Escape (alt = opt).
Another way to open the Force Quit Application window is, again, through the Apple icon menu. Clicking on this icon will present you with a list of different options. One such option would be Force Quit. (One older OS versions, you may see Force Quit with an app name next to it).
Using these methods, a Force Quit Applications window will open listing all those apps still running on your Mac. You can select any or all of them to force quit. When you are done, go back to the Shut Down option and try shutting down your Mac again. Your Mac should shut down.
While we are trying to solve the “how to fix a Mac that won’t shut down” mystery, here is another solution. Unplug/disconnect external devices from your Mac computer, especially if it is a USB storage device.
While you try to shut down your Mac in haste, you may forget that there is some data that is being copied from your Mac to an external USB drive or vice versa. This can become a hurdle in the shutdown process. If you are in hurry, cancel the copying process. If you have time, let the data transmission process complete.
Afterward, you should be able to shut down your Mac.
In addition to a USB external drive, other devices such as Mouse, Keyboard, etc. may also cause your Mac to not shut down. These devices may be receiving some updates in the background causing difficulties in the shutdown process.
You can unplug these devices and try to shut down your Mac.
It is also likely that none of these problems are to blame for your Mac not shutting down. It may be that your computer needs some more time to shut down, maybe a couple of extra minutes. Hence, a little patience may eradicate the need to try any of the above-given processes.

Another reason for such strange behavior of Mac could be attributed to a mechanical fault. Most of us, including Windows users, have tried to shut down our computers using the power button, in an effort to save some time. While this method may have worked for you 100 times, a 101st attempt may deem your Mac’s power button to receive some mechanical failure.
So, if this is your 101st attempt, then maybe it’s time you get your Mac’s power button checked out by a technician as repeated excessive use may have resulted in a mechanical issue with its power button.
Clearly, it is very easy to shut down a Mac computer. However, some abnormalities may give rise to an issue that can hinder the shutdown process. While the above-mentioned steps may normalize the things back to where they were, we would still like to give a couple of pieces of advice to our readers.
In short, do not shut down your Mac in a hurry. Otherwise, it may give rise to irreversible concerns.
So, this was our guide explaining how to fix a Mac that won’t shut down. After reading this article, we hope that you will get your Mac to work like a charm, once again.
Thank you for your time.
Magoshare Data Recovery for Mac
The best Mac data recovery software to recover deleted, formatted or lost data.
Free TrialSecurely and permanently erase data before selling, donating or giving away Mac.
Free TrialClone startup disk, external disk, USB flash drive, memory card and more on Mac.
Free Trial