Easy steps to recover deleted, formatted and lost data from local disk and external device.
Free TrialThe Windows Recycle Bin is an excellent place to temporarily store data that has been removed by the user or by a program. Users may quickly and easily retrieve crucial files from the Recycle Bin when they are accidentally deleted.
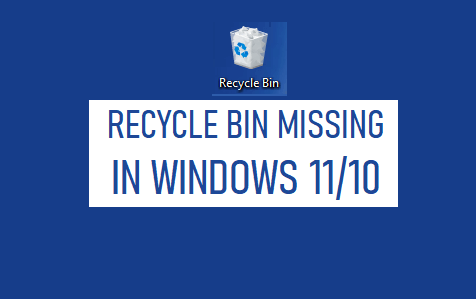
But what if Windows 11 doesn’t have a Recycle Bin? Is there a way to resolve the issues? Calm down! Find out in this Windows 11 and Windows 10 article where the Recycle Bin is and how to access it in a variety of ways.
Recycle Bin
When you delete a file from your computer, it is not permanently erased from the system; rather, it is marked for deletion and sent to the Recycle bin. Once the 30 days are over, the operating system permanently deletes the data from the hard drive and the recycle bin. These settings are preconfigured in Windows 10 and 11 to facilitate file recovery in the event of accidental deletion. Having a readily accessible and prominent Recycle Bin Icon on your computer’s Desktop is so essential.
Fixes Recycle Bin Not Found
Using your computer’s built-in features, you may resolve the “Recycle Bin missing” problem in a few major methods. If none of these solutions work, there is another option available in the form of recovery software.
By Reproducing The Icon, Create A New Recycle Bin
To successfully restore the Recycle Bin icon, you may also make a new one. This may be accomplished the same way as when you install new software and add a shortcut to the desktop.
To start, use File Explorer and navigate to the "My PC" folder on your computer.
Go to the top of the page and choose “View,” then “Options.”
Choose the “View” tab in this box of customization choices.
Choose the option to “Show Hidden Files, Folders, and Drives” and de-select the option to “Hide Protected Operating System Files (Recommended).”
Open a folder called “$Recycle.Bin” on your C-drive.
To use the recycle bin, open the folder and choose “Recycle Bin” from the menu. Simply “sending” the icon to the desktop will result in a shortcut being created there.
It’s not essential, but it’s a good idea to return to the folder choices window from stages 2-4 and select the box next to “Hide Protected Operating System Files (Recommended)” to prevent the possibility of deleting crucial system files by mistake.
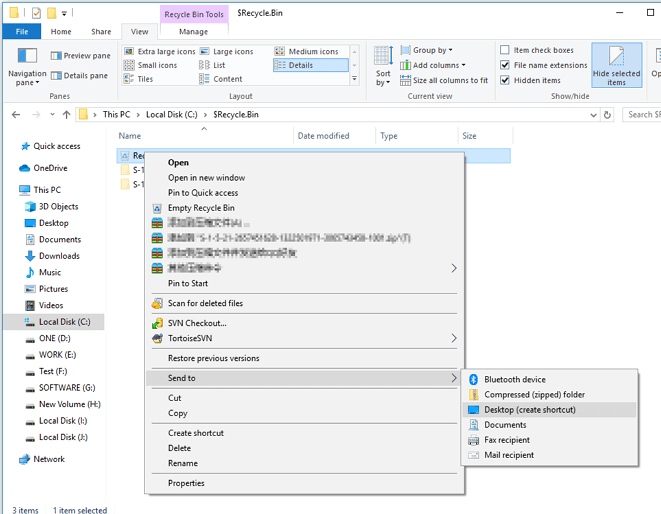
By Running A System File Check
If you find the Recycle Bin is no longer on your desktop and retrieve its contents, you need to do a system file check. When the Recycle Bin disappears from your desktop, it’s usually because of a problem with Windows system files.
You may fix this by doing a checkup from the command prompt.
Hold the Windows key and “X” key simultaneously on your keyboard. To the left of your monitor, a new window will pop up. Options aplenty await you on this long list.
Choose Command Prompt from the menu and right-click to open it with administrative privileges. If you’re using Windows 10, you’ll see two entries for “Command Prompt;” the first is the regular one, and the second is the administrative one. Follow that link.
After the Command Prompt window has opened, put in each of the following commands and then press Enter after each one.
DISM.exe /Online /Cleanup-image /Scanhealth (hit Enter).
DISM.exe /Online /Cleanup-image /restorehealth (hit Enter).
Sfc /scannow (hit Enter).
Following these instructions, your computer will check the bin’s health and repair them using the restorehealth option if corrupted files are identified.
As An Administrator, Launch The “Command Prompt.”
You may have a recycle bin on your desktop, but you may not be able to access it. Corrupted system files are often the root cause of this problem. The following steps, performed at the Command Prompt, will restore access.
Go to the Command Prompt menu item in Windows’s main menu.
Choose “Run as administrator” by right-clicking the “Command Prompt” icon.
Enter this command: rd /s /q C:\$Recycle.bin
When you’re finished typing the above command, press the Enter key.
Finally, quit the Command Prompt window.
Simply entering this command into your terminal will clear your Recycle Bin and allow you to access it again. The only problem is that you can never recover deleted data from the Recycle Bin.
Conclusion
You may access the Windows 11 Recycle Bin in the same way. It’s also a good idea to search for malware to ensure you haven’t got any persistent viruses that might corrupt your Recycle Bin again. You should also update your display drivers.
Hot solutions:
Recover deleted or emptied files from Recycle Bin on Windows 11 >>
How to permanently erase deleted files on Windows 11 >>
Hot Magoshare Products
Securely and permanently erase data before selling, donating or giving away PC and digital device.
Free TrialClone boot disk, external disk, USB flash drive, memory card and more on Windows PC.
Free Trial
